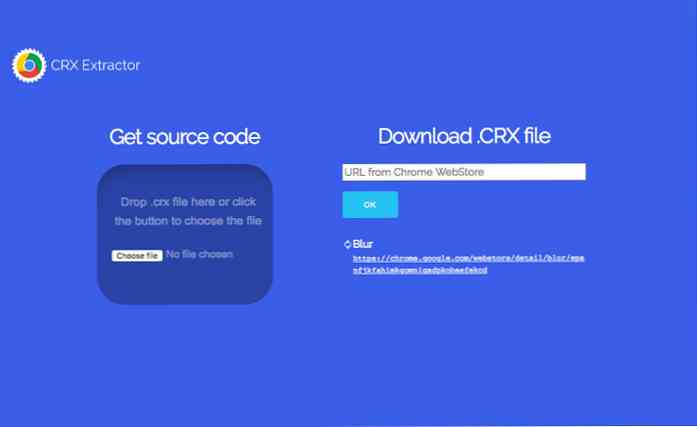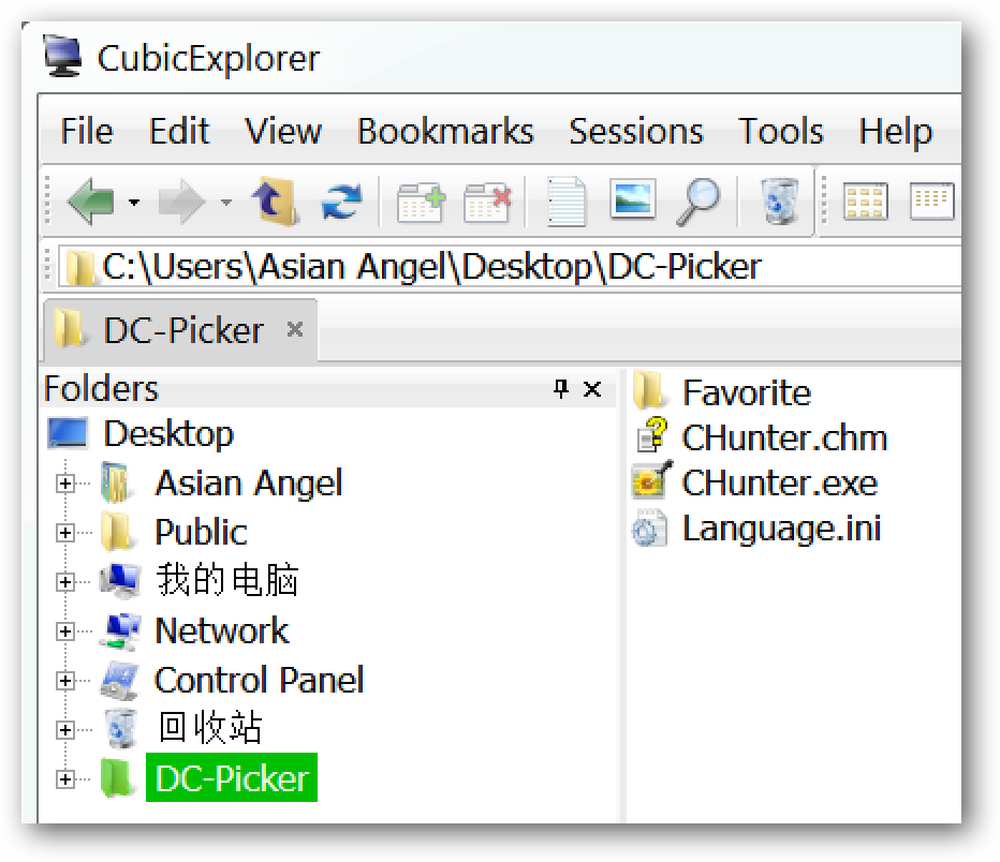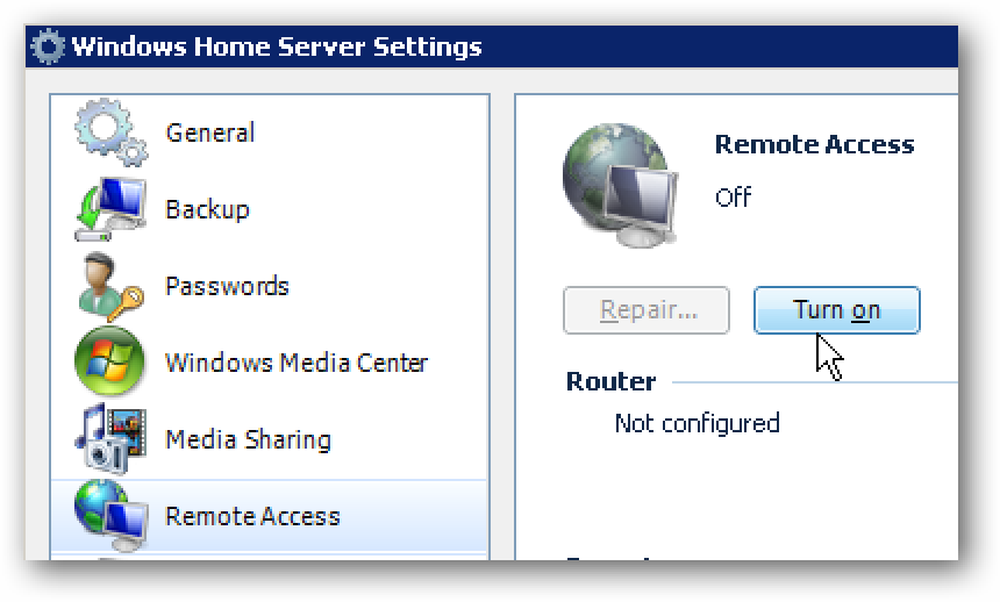รับการควบคุมสไตล์ Chromecast บนอุปกรณ์ใด ๆ ด้วยการจับคู่ YouTube
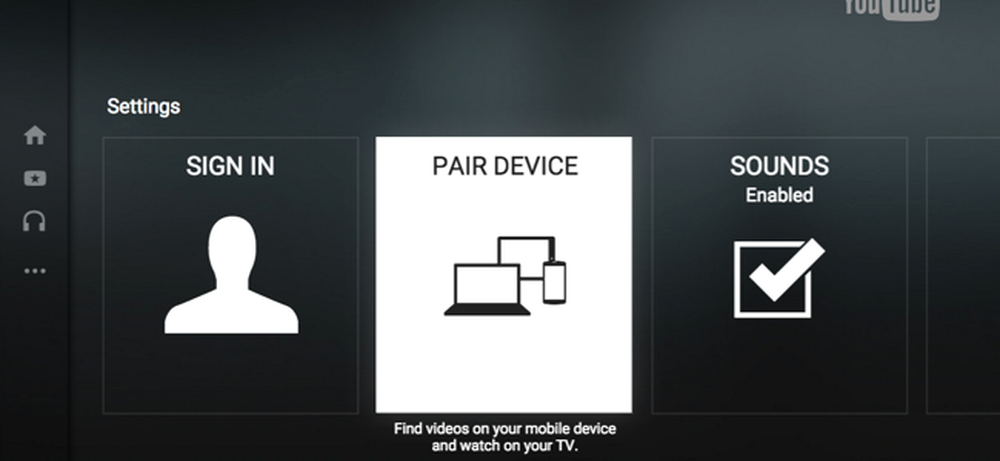
YouTube มีคุณสมบัติการควบคุมระยะไกลในตัว จับคู่แอป YouTube บนโทรศัพท์ของคุณหรือเว็บไซต์บนคอมพิวเตอร์ของคุณกับ YouTube บนกล่องสตรีมมิ่งสมาร์ททีวีหรือเกมคอนโซลเพื่อความสะดวกในการควบคุมการท่องเว็บและเล่นสไตล์ Chromecast.
สิ่งนี้ยังช่วยให้คุณควบคุมการเล่น YouTube ในเว็บเบราว์เซอร์ของคอมพิวเตอร์ซึ่งมีประโยชน์มากหากคุณกำลังดู YouTube บนคอมพิวเตอร์ที่เชื่อมต่อกับทีวีของคุณหรือหากคุณใช้แล็ปท็อปเป็นหน้าจอโทรทัศน์ชั่วคราว.
เริ่มอินเทอร์เฟซทีวี YouTube บนทีวีหรือคอมพิวเตอร์ของคุณ
ก่อนอื่นให้เริ่มแอป YouTube บนคอนโซลเกมสมาร์ททีวีกล่องสตรีมมิ่งหรืออุปกรณ์อื่น ๆ ที่คุณต้องการรับชม สิ่งนี้สามารถเป็นอะไรก็ได้ตั้งแต่ Roku หรือแอป YouTube ที่สร้างไว้ในสมาร์ททีวีของคุณไปจนถึงแอพ YouTube ที่มีอยู่ใน PlayStation, Xbox และ Wii.
ต้องการดู YouTube บนแล็ปท็อปเดสก์ท็อปหรืออุปกรณ์อื่น ๆ ด้วยเว็บเบราว์เซอร์หรือไม่? โหลดอินเทอร์เฟซทีวี YouTube ที่ https://www.youtube.com/tv#/ ในเว็บเบราว์เซอร์ของคุณ สิ่งนี้จะทำให้คอมพิวเตอร์ของคุณทำงานเหมือนกับกล่องรับสัญญาณด้วยแอป YouTube อันที่จริงนี่เป็นอินเทอร์เฟซมาตรฐานแบบเดียวกับที่คุณพบในอุปกรณ์ YouTube ที่ทันสมัยยกเว้นว่าสามารถใช้งานได้ในเว็บเบราว์เซอร์ในเกือบทุกแพลตฟอร์ม กด F11 เพื่อให้ส่วนต่อประสานนี้ทำงานเต็มหน้าจอในเว็บเบราว์เซอร์ของคุณ.
เลื่อนลงในเมนูที่ด้านซ้ายของอินเทอร์เฟซ YouTube จนกว่าคุณจะเห็นตัวเลือก“ การตั้งค่า” เลือกมัน (หากคุณใช้อินเทอร์เฟซ YouTube TV บนคอมพิวเตอร์ aa ให้ใช้ปุ่มลูกศรและปุ่ม Enter) คุณสามารถจัดการอุปกรณ์ที่จับคู่จากหน้าจอการตั้งค่านี้ในภายหลัง - คุณจะเห็นอุปกรณ์ที่จับคู่ไว้ทางด้านขวาของ“ จับคู่อุปกรณ์” ไอคอนหากคุณมีอุปกรณ์ที่จับคู่.
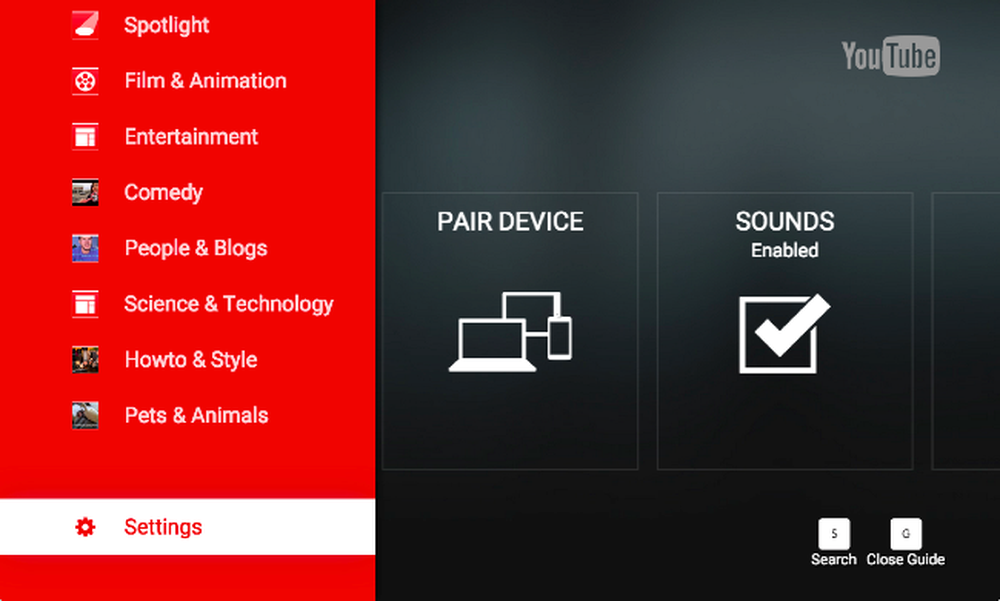
เลือกตัวเลือก“ จับคู่อุปกรณ์” เพื่อเริ่มการจับคู่อุปกรณ์ของคุณกับแอป YouTube บนสมาร์ทโฟนสมัยใหม่หรือเว็บไซต์ YouTube บนแล็ปท็อปหรือคอมพิวเตอร์อื่น ๆ คุณจะได้รับรหัสการจับคู่คุณจะต้องจับคู่อุปกรณ์อื่นกับอินเทอร์เฟซ YouTube TV.

เริ่มแอปหรือเว็บไซต์ YouTube บนสมาร์ทโฟนหรือคอมพิวเตอร์
คุณสามารถใช้สมาร์ทโฟนแท็บเล็ตหรือแล็ปท็อปหรืออุปกรณ์ประเภทอื่นสำหรับสิ่งนี้ บนสมาร์ทโฟนหรือแท็บเล็ตให้เปิดแอพ YouTube สำหรับ Android, iPhone หรือ iPad เปิดแถบด้านข้างแตะไอคอนการตั้งค่าและแตะ“ ทีวีที่เชื่อมต่อ”
ป้อนรหัสการจับคู่ที่แสดงในแอป YouTube TV ที่นี่.
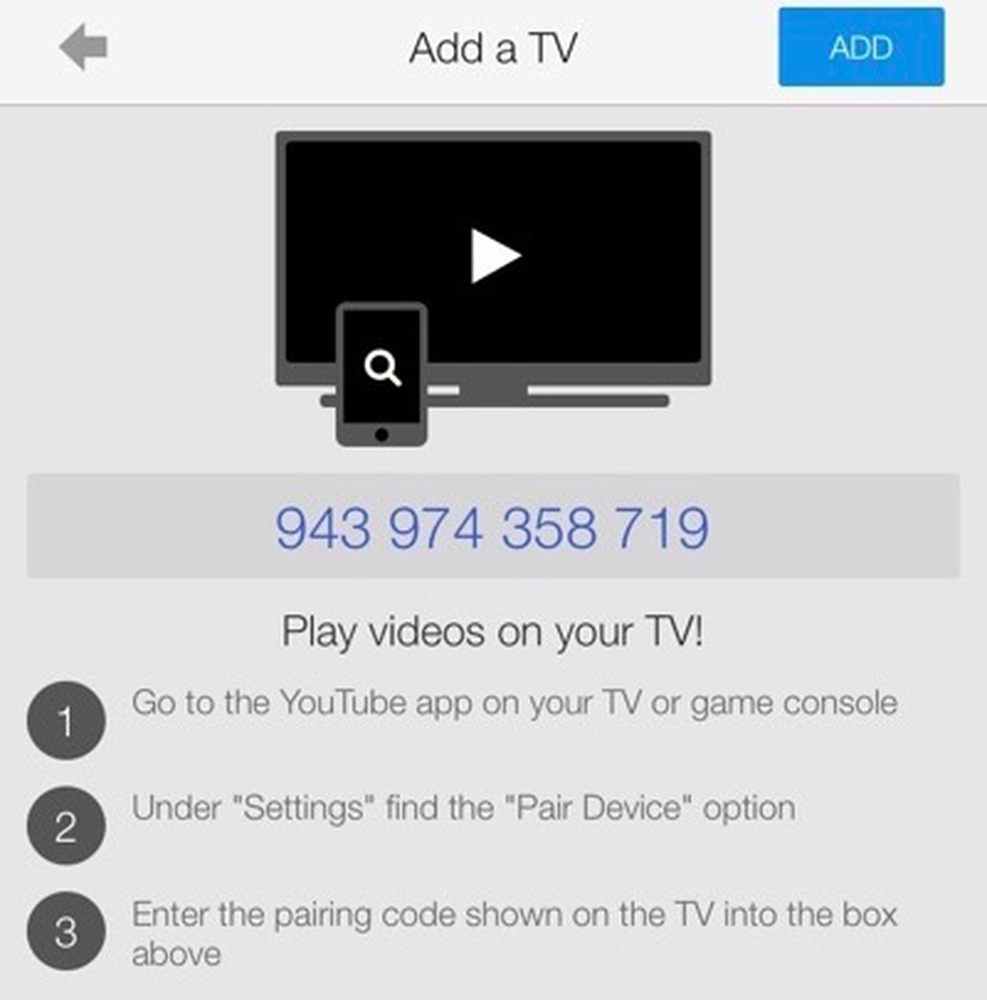 หากคุณต้องการต่ออินเทอร์เฟซ YouTube TV จากคอมพิวเตอร์ของคุณให้เปิดหน้า YouTube Pair ที่ https://www.youtube.com/pair คุณยังสามารถไปที่หน้าการตั้งค่าบัญชี YouTube และเลือก“ ทีวีที่เชื่อมต่อ”
หากคุณต้องการต่ออินเทอร์เฟซ YouTube TV จากคอมพิวเตอร์ของคุณให้เปิดหน้า YouTube Pair ที่ https://www.youtube.com/pair คุณยังสามารถไปที่หน้าการตั้งค่าบัญชี YouTube และเลือก“ ทีวีที่เชื่อมต่อ”
ป้อนรหัสการจับคู่ที่แสดงบนทีวีของคุณและเว็บไซต์ YouTube จะจับคู่กับมัน.
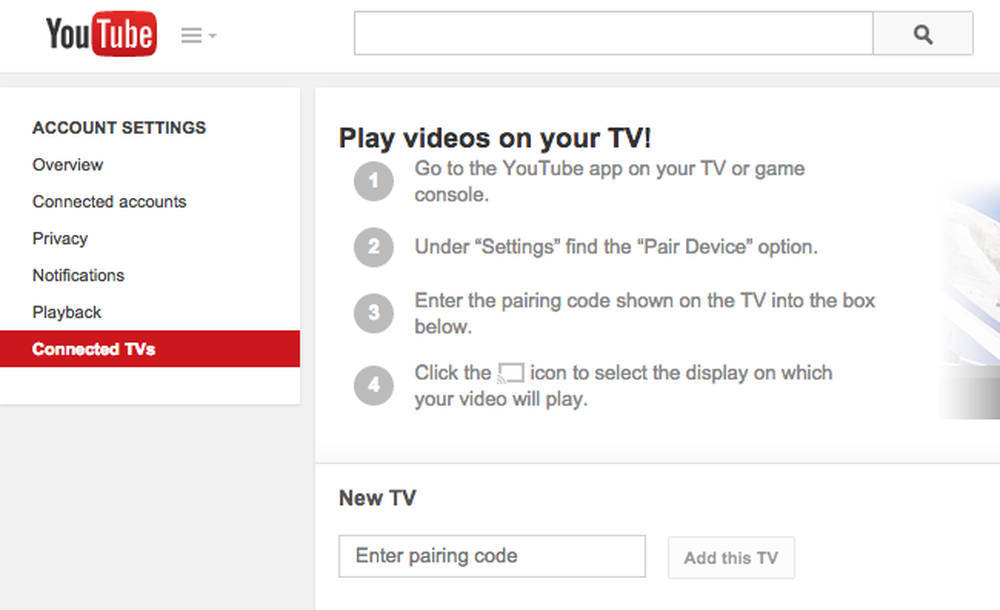
กำหนดเวลาวิดีโอและควบคุมการเล่น
ไม่ว่าคุณจะใช้แอพมือถือ YouTube หรือเว็บไซต์ YouTube แบบเต็มบนคอมพิวเตอร์ของคุณคุณสามารถควบคุมการเล่นทีวีจากระยะไกลได้แล้ว ค้นหาวิดีโอและแตะหรือคลิกพวกเขา - เมื่อคุณทำคุณจะสามารถเริ่มเล่นได้ทันทีบนทีวีหรือเพิ่มเข้าไปในคิว พวกเขาจะเล่นโดยอัตโนมัติหลังจากวิดีโอที่อยู่ในคิวของคุณเสร็จสิ้น.
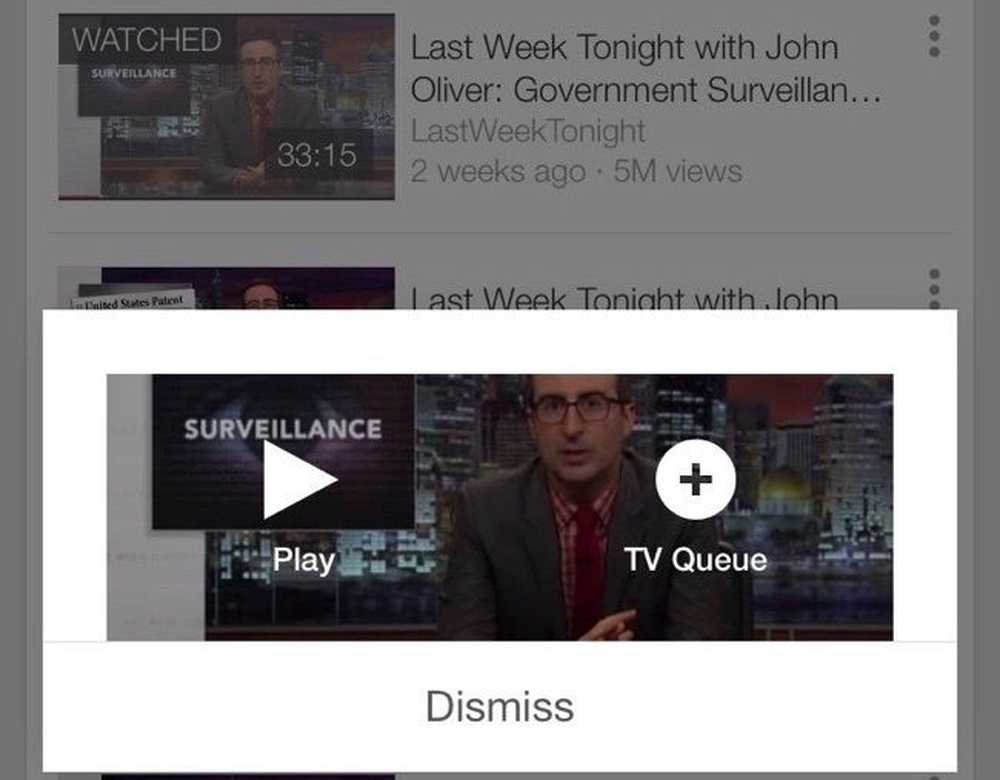
ในขณะที่ดูวิดีโอแอปหรือเว็บไซต์ YouTube จะทำหน้าที่เป็นรีโมทคอนโทรลช่วยให้คุณสามารถหยุดวิดีโอชั่วคราวเล่นต่อเล่นย้อนหลังและไปข้างหน้าอย่างรวดเร็ว มันเหมือนกับ Chromecasting - แต่มันจะทำงานร่วมกับแอป YouTube บนอุปกรณ์ทุกชนิดตั้งแต่สมาร์ททีวีอินเทอร์เฟซไปจนถึงเว็บไซต์ YouTube บนคอมพิวเตอร์ที่เสียบเข้ากับทีวีของคุณ.
YouTube ยังอนุญาตให้คุณใช้โปรโตคอล DIAL เพื่อ "ส่ง" วิดีโอไปยัง Roku สมาร์ททีวีหรืออุปกรณ์ที่เปิดใช้งาน DIAL อื่น ๆ สิ่งนี้ช่วยให้คุณสามารถใช้ Roku หรือสมาร์ททีวีที่ทันสมัยอย่าง Chromecast อย่างน้อยสำหรับ YouTube.
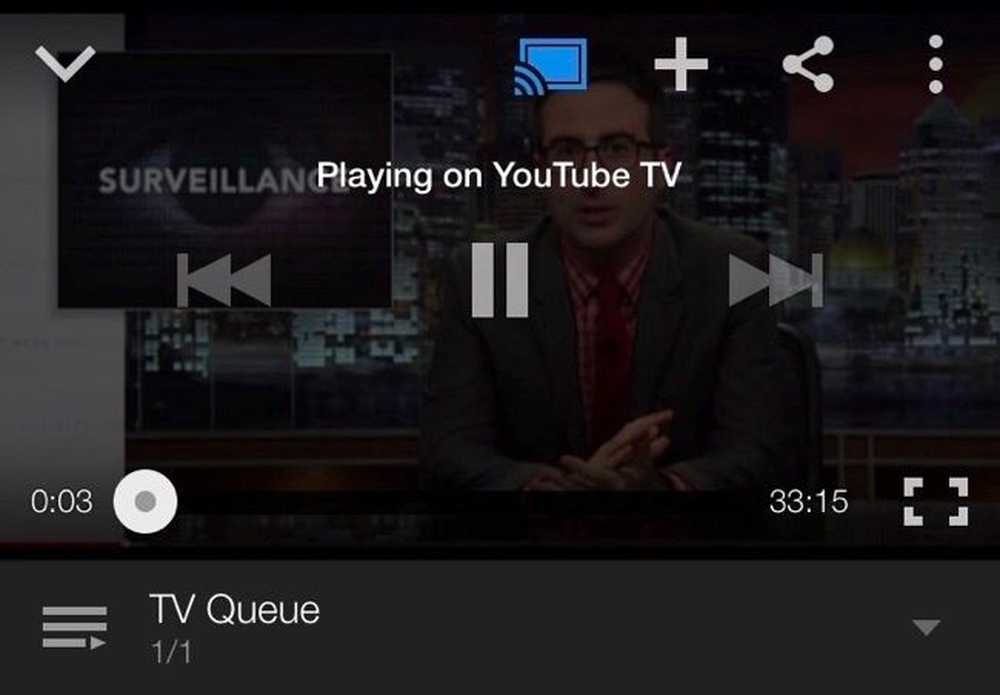
นี่อาจไม่ใช่คุณสมบัติที่สะดวกที่สุดหากคุณมี Chromecast อยู่แล้ว แต่ใช้งานได้ทุกที่ที่คุณมีแอป YouTube TV หรือเข้าถึงเว็บไซต์ YouTube.