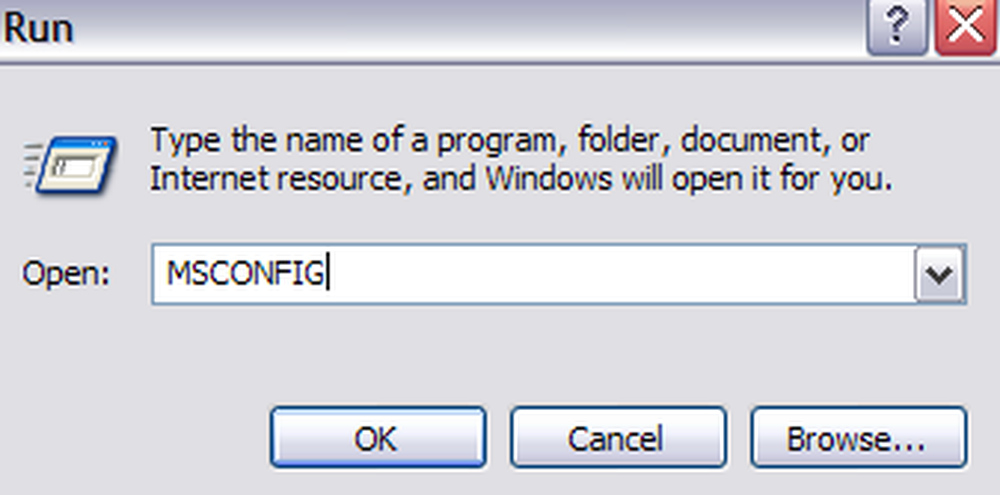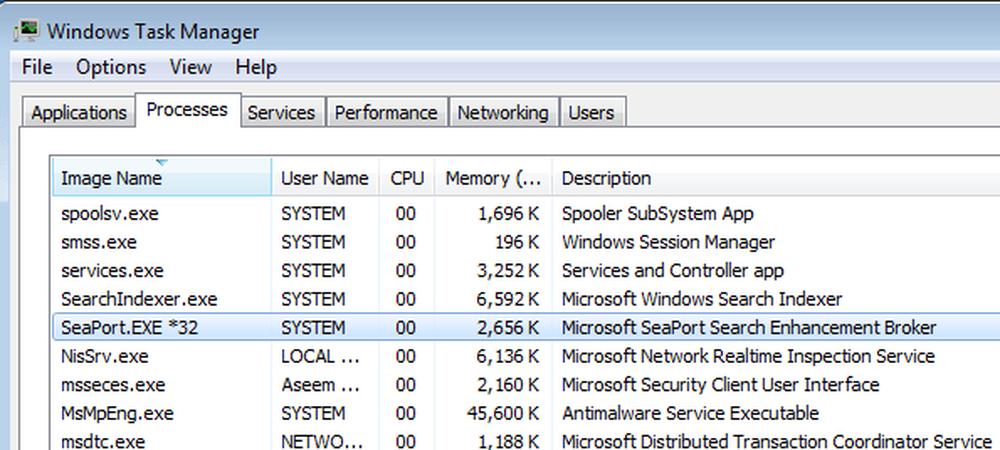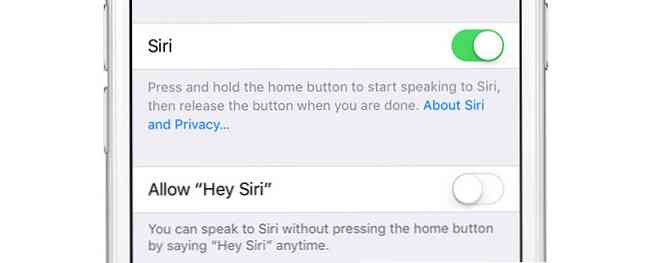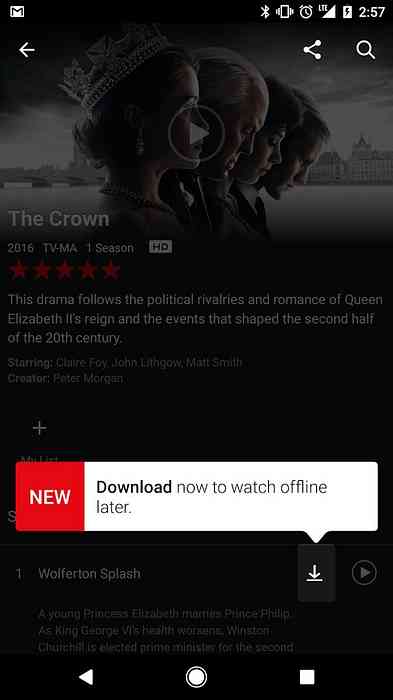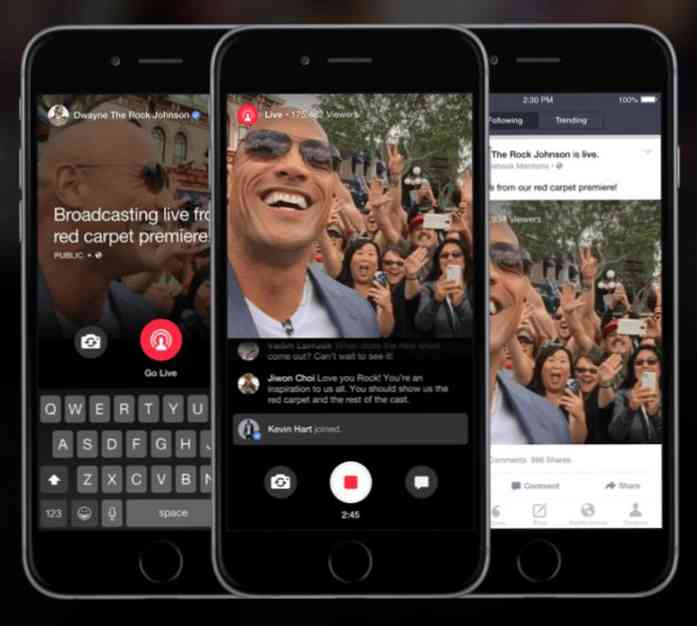ต่อไปนี้เป็นเคล็ดลับเกี่ยวกับวิธีแก้ไขปัญหาเล็ก ๆ น้อย ๆ ที่เกิดจากผู้ผลิตคอมพิวเตอร์เช่น Dell และ HP! โดยทั่วไปแล้วพวกเขาโหลดอึมากเกินไปบนพีซีของคุณเมื่อคุณซื้อและคุณได้รับซอฟต์แวร์ขยะจำนวนมากติดตั้ง Sonic Update Manager. โปรดอ่านโพสต์อื่นของฉันเกี่ยวกับการลบ junkware จากคอมพิวเตอร์ของคุณโดยอัตโนมัติ. Sonic Update Manager คืออะไร? Sonic Update Manager ไม่ได้เป็นแอปพลิเคชั่นซอฟต์แวร์เต็มรูปแบบ เป็นแอปพลิเคชั่นหรือบริการรองที่ทำงานด้วยซอฟต์แวร์ Sonic RecordNow Sonic RecordNow ให้คุณสร้างซีดีและดีวีดีดังนั้นคุณไม่จำเป็นต้องลบไฟล์นั้นออกจากเครื่องของคุณ อย่างไรก็ตามคุณอาจสังเกตเห็นว่าทุกครั้งที่คุณเปิดเครื่องคอมพิวเตอร์คุณจะได้รับข้อความที่ยอดเยี่ยม...
เคล็ดลับคอมพิวเตอร์ - หน้า 2
หากคุณได้ติดตั้งโปรแกรม Windows Essentials ใด ๆ ลงในคอมพิวเตอร์ของคุณเมื่อเร็ว ๆ นี้เช่น Photo Gallery, Movie Maker, Live Writer หรือ Live Mail คุณอาจสังเกตเห็นกระบวนการใหม่ที่ทำงานบนระบบของคุณที่ชื่อว่า SeaPort.exe ดังนั้นกระบวนการนี้คืออะไรและคุณควรกังวลเกี่ยวกับมัน? โชคดีที่ seaport.exe ไม่ใช่โปรแกรมไวรัสหรือมัลแวร์ เป็นกระบวนการนายหน้าการเพิ่มประสิทธิภาพการค้นหาของ Microsoft SeaPort กระบวนการนี้โดยทั่วไปจะดาวน์โหลดไฟล์การกำหนดค่าบางอย่างเพื่อเพิ่มประสิทธิภาพการค้นหาในโปรแกรม Windows ต่างๆ โปรแกรมนี้จะทำงานหากคุณติดตั้งแถบเครื่องมือ...
แม้ว่าคนส่วนใหญ่ยังมีไดรฟ์เครื่องเขียนซีดีและดีวีดีในคอมพิวเตอร์ของพวกเขาคุณอาจซื้อภาพยนตร์ที่อยู่ในรูปแบบ Blu-ray เนื่องจากค่าใช้จ่ายคุณจะเห็นเฉพาะไดรฟ์ Blu-ray ที่ติดตั้งบนพีซีแบบกำหนดเองหรือบนเครื่องระดับสูงจาก บริษัท เช่น Dell หรือ HP. หากคุณชอบดูภาพยนตร์ในคอมพิวเตอร์ของคุณและคุณมีจอภาพระดับไฮเอนด์ก็อาจจะคุ้มค่ากับค่าใช้จ่ายเพิ่มเติม อย่างไรก็ตามคนส่วนใหญ่ใช้จ่ายเงินไปกับ HDTV ที่มีราคาแพงกว่าดังนั้นแผ่น Blu-ray ส่วนใหญ่ที่คุณซื้อในวันนี้ใช้สำหรับภาพยนตร์ เครื่องเล่น Blu-ray ส่วนใหญ่เป็นอุปกรณ์แบบสแตนด์อโลนหรือมาพร้อมกับเครื่องเล่นเกม. หากคุณต้องการเริ่มใช้ดิสก์ Blu-ray เพื่อจัดเก็บข้อมูลจำนวนมากทางกายภาพทางเลือกที่ดีที่สุดของคุณคือการซื้อเครื่องเขียน Blu-ray ภายนอกแบบออนไลน์ คุณสามารถรับเครื่องเขียน Blu-ray ที่ดีที่สามารถเขียนที่ความเร็ว 14 เท่าประมาณ $...
คุณเคยลองใช้งานจริงบนโทรศัพท์หรือแท็บเล็ตหรือไม่? คุณจ่ายบิลทุกวันทำงานแบบไหน? มันสามารถทำได้ แต่มีเพียงหน้าจอสัมผัสมันเป็นความเจ็บปวดที่แท้จริงไม่ใช่หรือ? มีบางสิ่งที่คุณต้องการเพียงแป้นพิมพ์และเมาส์จริง แต่ถ้าคุณต้องเริ่มใช้แป้นพิมพ์และเมาส์คุณอาจพกพาแล็ปท็อปไปด้วย คุณต้องการที่จะทำอย่างนั้นทุกที่ที่คุณไป? แต่เกือบทุกที่ที่คุณไปคุณจะสามารถค้นหาคอมพิวเตอร์เดสก์ท็อปที่คุณสามารถใช้ได้อย่างง่ายดาย โรงแรมส่วนใหญ่ห้องสมุดและโรงเรียนทุกแห่งแม้กระทั่งร้านกล่องใหญ่หากคุณเป็นคนเก็บของจริงๆมีคอมพิวเตอร์ที่คุณสามารถใช้งานได้ฟรี นั่นคือสิ่งที่แอพพกพาเข้ามา. อะไรทำให้แอพพกพาพกพา? ความสวยงามของแอพพกพาคือไม่จำเป็นต้องติดตั้งบนคอมพิวเตอร์โฮสต์เพื่อทำงาน มันเป็นไฟล์ปฏิบัติการที่ต้องการเฉพาะสิ่งที่อยู่บน USB เพื่อเรียกใช้รวมถึงพลัง CPU และ RAM ของคอมพิวเตอร์. แอพพกพาไม่ได้เขียนอะไรไปยังพีซีโฮสต์โดยอัตโนมัติเป็นไฟล์หรือเป็นรายการรีจิสตรีเพื่อเรียกใช้ การตั้งค่าใด ๆ ที่แอพพลิเคชั่นต้องการจะเขียนกลับไปที่โฟลเดอร์เดียวกันกับที่แอพนั้นถืออยู่ในอุปกรณ์ USB ของคุณ. เราไม่สามารถพูดได้ว่าแอพพกพาทั้งหมดไม่ทิ้งรอยเท้าไว้บนโฮสต์ แต่สิ่งที่เหลืออยู่ถ้ามีอะไรน้อยที่สุดเท่าที่จะทำได้. แอพพกพาใดบ้าง? มีแอปพกพาหลายร้อยถ้าไม่นับพันให้คุณ ส่วนใหญ่มีให้ฟรีเช่นกัน...
คอมพิวเตอร์ของคุณมีฮาร์ดแวร์ทุกชนิดเช่นดิสก์ไดรฟ์ไดรฟ์ DVD / CD-ROM อะแดปเตอร์เครือข่ายและการ์ดเสียงและวิดีโอรวมถึงอุปกรณ์ภายนอกเช่นเครื่องพิมพ์แป้นพิมพ์จอภาพและไดรฟ์ USB. เมื่อคุณติดตั้งระบบปฏิบัติการ (OS) เช่น Windows หรือ Linux ระบบปฏิบัติการจะต้องสามารถพูดคุยกับฮาร์ดแวร์ในคอมพิวเตอร์ของคุณเพื่อแสดงรายการเล่นเสียงและวิดีโอและเขียนข้อมูลไปยังหรืออ่านข้อมูลจากฮาร์ดไดรฟ์ เช่นเดียวกับงานอื่น ๆ. นั่นคือสิ่งที่ผู้ขับขี่เข้ามาไดรเวอร์เป็นซอฟต์แวร์ชิ้นเล็ก ๆ ที่ทำหน้าที่เป็นตัวแปลระหว่างอุปกรณ์กับระบบปฏิบัติการและโปรแกรมที่ใช้อุปกรณ์ ไดร์เวอร์บอกระบบปฏิบัติการและติดตั้งโปรแกรมซอฟต์แวร์วิธีพูดคุยกับฮาร์ดแวร์ในคอมพิวเตอร์ของคุณ. ตัวอย่างเช่นเมื่อคุณซื้อเครื่องพิมพ์มักจะมาพร้อมกับไดรเวอร์ในแผ่นซีดี (หรือในช่วงไม่กี่ปีที่ผ่านมา URL สำหรับดาวน์โหลดซอฟต์แวร์ไดรเวอร์ล่าสุดจากอินเทอร์เน็ต) ที่บอกระบบปฏิบัติการถึงวิธีการพิมพ์ข้อมูลในแต่ละหน้า หากไม่มีไดรเวอร์เครื่องพิมพ์จะไม่ทราบวิธีตีความข้อมูลที่ส่งไปหากข้อมูลยังส่งไปยังเครื่องพิมพ์. บันทึก: ไดรเวอร์หลายตัวเช่นไดรเวอร์แป้นพิมพ์และไดรเวอร์เมาส์ได้รับการติดตั้งไว้กับระบบปฏิบัติการแล้วเมื่อคุณซื้อคอมพิวเตอร์. ดูไดรเวอร์ใน Device Manager...
ฉันมีลูกค้าเมื่อวันก่อนที่พีซีเสียชีวิตเพราะพวกเขาคลิกที่โฆษณาป๊อปอัพหนึ่งอันในขณะที่อยู่ในเว็บไซต์ร่างบางแห่ง. มีบางอย่างถูกดาวน์โหลดและคอมพิวเตอร์ติดมัลแวร์และโหลดไม่ถูกต้อง เมื่อพยายามที่จะเข้าสู่ระบบ Windows พวกเขายังคงได้รับข้อผิดพลาดเช่นเดียวกับด้านล่าง: การเริ่มต้นกระบวนการเข้าสู่ระบบแบบโต้ตอบล้มเหลว ใครจะรู้ว่านั่นหมายถึงอะไร อย่างไรก็ตามพวกเขาไม่สามารถเข้าไปในเครื่อง Windows ของพวกเขาได้อีกต่อไปและเนื่องจากไม่มีวิธีในการลบสปายแวร์ออกจากคอมพิวเตอร์ พวกเขาไม่สามารถเข้าสู่ Safe Mode เพื่อเรียกใช้โปรแกรมป้องกันไวรัส. ตัวเลือกเดียวคือลบทุกอย่างติดตั้งใหม่และเริ่มใหม่หรือลองใช้เครื่องมือสแกนสปายแวร์ออฟไลน์เพื่อลบมัลแวร์ก่อนที่ Windows จะมีโอกาสบูตขึ้นมา. โชคดีที่ Microsoft เปิดตัว Windows Defender รุ่นออฟไลน์ที่ยอดเยี่ยมซึ่งจะสแกนระบบของคุณนอก Windows และกำจัดการติดเชื้อใด ๆ จากนั้นคุณสามารถเริ่มคอมพิวเตอร์ของคุณและมัลแวร์จะหายไปและหวังว่าระบบของคุณจะเริ่มต้นตามปกติ! มันเจ๋งมากและดีกว่าการติดตั้งทุกอย่างอีกแน่นอน. สแกนไวรัสออฟไลน์ ในการเริ่มต้นใช้งานไปข้างหน้าและดาวน์โหลดเครื่องมือ...
คุณรู้หรือไม่ว่าคุณสามารถใช้ Microsoft Word เพื่อสร้างบาร์โค้ดของคุณเอง? การสร้างบาร์โค้ดของคุณเองนั้นเจ๋งจริง ๆ และทำง่าย เมื่อคุณมีบาร์โค้ดคุณสามารถติดมันลงบนทุกสิ่งที่คุณต้องการจากนั้นสแกนโดยใช้เครื่องสแกนบาร์โค้ดแบบกายภาพหรือด้วยสมาร์ทโฟนของคุณโดยการดาวน์โหลดแอพ. บาร์โค้ดมีหลายประเภทและฉันจะพยายามแสดงให้คุณเห็นถึงวิธีการสร้างบาร์โค้ดเหล่านั้นให้มากที่สุดเท่าที่จะทำได้ฟรี ในการสร้างบาร์โค้ดบางประเภทคุณต้องใช้ซอฟต์แวร์เชิงพาณิชย์เฉพาะทางดังนั้นฉันจะไม่พูดถึงสิ่งเหล่านั้น บาร์โค้ด 1D ที่พบมากที่สุดคือรหัส 39, รหัส 128, UPC-A, UPC-E, EAN-8, EAN-13, ฯลฯ บาร์โค้ด 2 มิติ ได้แก่ DataMatrix, PDF 417 และรหัส QR....
คอมพิวเตอร์เดสก์ท็อปหรือแล็ปท็อปของคุณมีพอร์ตและประเภทการเชื่อมต่อที่หลากหลาย แต่มีไว้สำหรับอะไรและแตกต่างกันอย่างไร USB 2.0, USB 3.0, eSATA, Thunderbolt, Firewire และ Ethernet เป็นเทคโนโลยีที่มีอยู่ในคอมพิวเตอร์หลายเครื่องที่วางจำหน่ายในปัจจุบัน ดังนั้นประเภทการเชื่อมต่อที่เร็วที่สุดคืออะไร การเชื่อมต่อประเภทใดที่ควรพิจารณาสำหรับฮาร์ดไดรฟ์ภายนอก สิ่งที่เกี่ยวกับการสนับสนุนหลายจอภาพ 4K? ในบทความนี้เราจะพูดถึงพอร์ตข้อมูลความเร็วสูงชนิดต่าง ๆ และวิธีการใช้งาน. ไม่ว่าคุณจะใช้คอมพิวเตอร์ประเภทใดคุณอาจมีประเภทการเชื่อมต่อความเร็วสูงหนึ่งประเภทหรือมากกว่าที่กล่าวถึงในบทความนี้ ก่อนอื่นเรามาดูความเร็วที่แตกต่างกันสำหรับการเชื่อมต่อแต่ละประเภท โปรดทราบว่าความเร็วที่กำหนดไม่ใช่สิ่งที่คุณจะได้รับในสภาพแวดล้อมจริง เป็นไปได้มากว่าคุณจะสามารถเดินทางได้ทุกที่ตั้งแต่ 70% ถึง 80% ของความเร็วสูงสุดที่ระบุไว้. ความเร็ว USB 2.0...