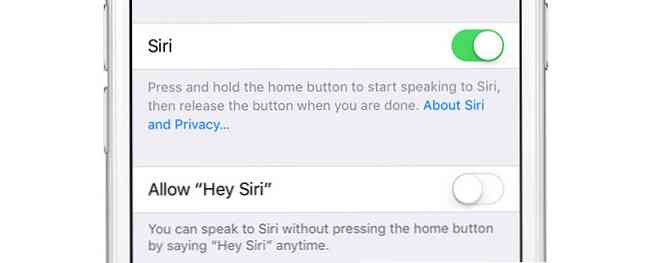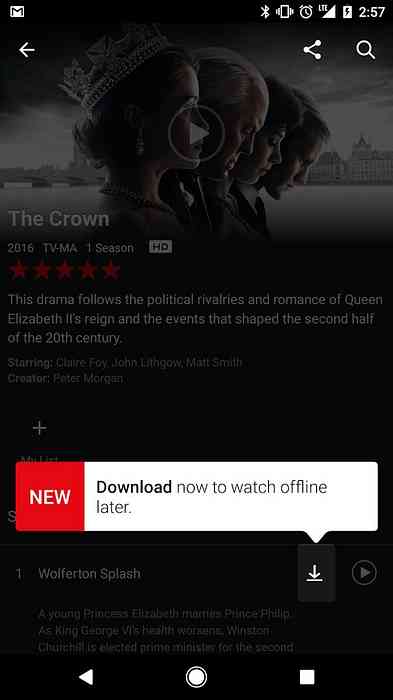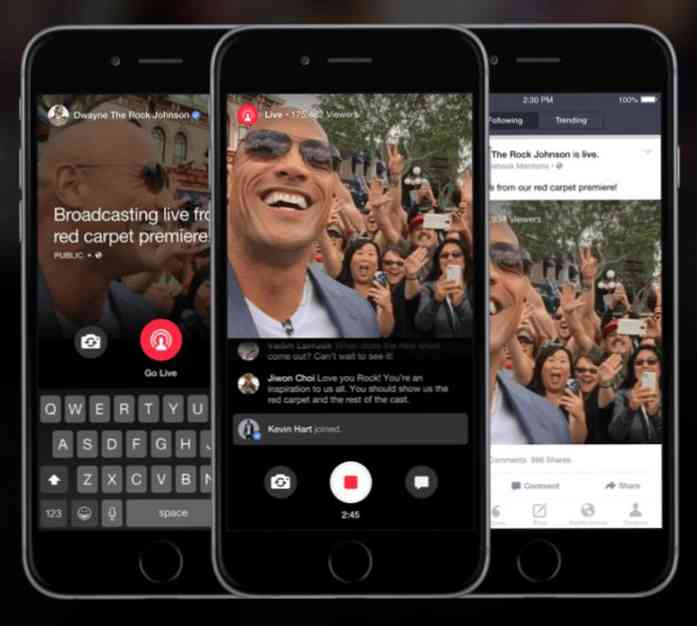คุณหา ขนาดของไอคอนเดสก์ท็อปใน Windows เล็กหรือใหญ่เกินไป ไม่ว่าด้วยเหตุผลใดก็ตามฉันมักจะพบว่าไอคอน Windows เริ่มต้นมีขนาดใหญ่เกินไป! ฉันชอบสิ่งเล็ก ๆ ดังนั้นฉันจึงพบวิธีทำให้ไอคอนเล็กลงอย่างรวดเร็ว Windows 10 มีไอคอนขนาดปกติ แต่คุณสามารถทำให้มีขนาดเล็กหรือใหญ่ขึ้นอยู่กับความต้องการของคุณ. จริงๆแล้วมีสามวิธีที่คุณสามารถปรับเปลี่ยนไอคอนได้ผ่านทางเดสก์ท็อปผ่านล้อเลื่อนของเมาส์หรือผ่านการตั้งค่าส่วนบุคคล ฉันค้นหาวิธีที่สองเพื่อให้เร็วที่สุดและง่ายที่สุดหากคุณมีเม้าส์ที่ต่ออยู่กับระบบของคุณ. หากคุณอ่านทางออนไลน์มีรายการรีจีสทรีสองรายการที่ควรอนุญาตให้คุณเปลี่ยนขนาดไอคอนเดสก์ท็อป แต่ฉันไม่สามารถทำให้มันใช้งานได้ใน Windows ฉันได้แสดงรายการไว้ที่ด้านล่างในกรณีที่คุณต้องการลองใช้ระบบของคุณ. และลองอ่านโพสต์อื่น ๆ ของฉันเกี่ยวกับวิธีทำให้ไอคอนทาสก์บาร์ของคุณเล็กลงใน Windows. วิธีที่ 1 - ล้อเลื่อน ประการแรกไปข้างหน้าและย่อเล็กสุดโปรแกรมหรือหน้าต่างทั้งหมดเพื่อให้คุณเห็นเดสก์ท็อปของคุณเท่านั้น จากนั้นเพียงแค่กดปุ่ม CTRL...
เคล็ดลับคอมพิวเตอร์ - หน้า 28
ตามค่าเริ่มต้นสิ่งใดก็ตามที่คุณดาวน์โหลดจากเว็บเบราว์เซอร์จะไปที่โฟลเดอร์ดาวน์โหลดในคอมพิวเตอร์ของคุณ นี่เป็นเรื่องจริงมากโดยไม่คำนึงถึงระบบปฏิบัติการที่คุณใช้. คนส่วนใหญ่จะใช้ตำแหน่งเริ่มต้นสำหรับการดาวน์โหลด แต่มีหลายกรณีที่อาจมีประโยชน์ในการเปลี่ยนโฟลเดอร์นี้ ตัวอย่างเช่นหากคุณกำลังดาวน์โหลดไฟล์ขนาดใหญ่หลายไฟล์และคุณมีพื้นที่เก็บข้อมูลไม่เพียงพอในดิสก์ภายในคุณสามารถดาวน์โหลดไฟล์ไปยังฮาร์ดไดรฟ์ภายนอก. ในบทความนี้ฉันจะแสดงวิธีเปลี่ยนตำแหน่งโฟลเดอร์ดาวน์โหลดเริ่มต้นสำหรับเบราว์เซอร์หลักทั้งหมด มันแตกต่างกันสำหรับแต่ละเบราว์เซอร์และแต่ละเบราว์เซอร์มีตัวเลือกที่แตกต่างกัน. Google Chrome ใน Chrome คลิกที่ไอคอนการตั้งค่า (จุดแนวตั้งสามจุด) ที่ด้านบนขวาของหน้าต่าง. จากนั้นคลิกที่ การตั้งค่า จากรายการเมนู. เลื่อนไปจนสุดด้านล่างจากนั้นคลิกที่ สูง ลิงค์. เลื่อนลงอีกครั้งจนกว่าคุณจะเห็น ดาวน์โหลด หัวข้อ ไปข้างหน้าและคลิกที่ เปลี่ยนแปลง ปุ่มและเลือกตำแหน่งใหม่ หากคุณต้องการบันทึกการดาวน์โหลดที่แตกต่างกันในสถานที่ที่แตกต่างกันให้แน่ใจว่าสลับ ถามตำแหน่งที่จะบันทึกแต่ละไฟล์ก่อนดาวน์โหลด ตัวเลือก. Microsoft...
รับชมภาพยนตร์ DVD บนคอมพิวเตอร์หรือวิดีโอที่คุณดาวน์โหลดจากกล้องและต้องการให้คุณจับภาพเฟรมเป็นภาพนิ่งหรือไม่? ตามค่าเริ่มต้นใน Windows ตัวเลือกเดียวที่คุณอาจต้องใช้คือ PrintScreen หรือใช้ทางลัด CTRL + I ใน Windows Media Player 9 และ 10. วิธีการเหล่านั้นก็โอเค แต่ก็ไม่แม่นยำมากและเริ่มต้นด้วย Windows Media Player 11 CTRL + I วิธีการใช้งานไม่ได้! ไม่ต้องกังวลว่าจะมีวิธีอื่นในการคว้าเฟรมวิดีโอและแปลงเป็นภาพนิ่งโดยใช้โปรแกรมของบุคคลที่สาม. VLC...
เคยสงสัยบ้างไหมว่าคุณสามารถบันทึกหรือตัดเพลงที่กำลังสตรีมผ่านอินเทอร์เน็ตผ่านคอมพิวเตอร์ของคุณได้ฟรี การพยายามดาวน์โหลดสตรีมเสียงไปยังคอมพิวเตอร์ของคุณโดยตรงอาจเป็นเรื่องยากเพราะไซต์มักจะมีมาตรการรักษาความปลอดภัยที่แตกต่างกันทำให้ไม่สามารถเข้าถึงได้เว้นแต่คุณจะเป็นแฮ็กเกอร์. อย่างไรก็ตามวิธีการหนึ่งในการบันทึกเสียงแบบสตรีมมิ่งจากเว็บไซต์ใด ๆ ก็คือการจับมันผ่านการ์ดเสียงบนคอมพิวเตอร์ของคุณ โดยทั่วไปมีโปรแกรมที่สามารถบันทึกสิ่งที่กำลังเล่นโดยลำโพงของคอมพิวเตอร์ของคุณดังนั้นถ้าคุณได้ยินมันก็สามารถบันทึกได้ แน่นอนว่าคุณจะต้องฟังเพลงทั้งเพลงตั้งแต่การบันทึกเสียง แต่มันง่ายกว่าการดาวน์โหลดไฟล์จากเว็บไซต์โดยตรง. เป็นเรื่องน่าสังเกตว่าการพยายามจับภาพหรือบันทึกกระแสข้อมูลเสียงทางอินเทอร์เน็ตสามารถละเมิดกฎหมายลิขสิทธิ์ดังนั้นหวังว่าคุณจะพยายามบันทึกเนื้อหาที่ไม่ใช่ลิขสิทธิ์เท่านั้น! นอกจากนี้ขึ้นอยู่กับการ์ดเสียงของคุณคุณอาจจะหรืออาจจะไม่สามารถบันทึกการเล่นคอมพิวเตอร์โชคดีที่มีวิธีรอบที่โดยใช้สายสัญญาณเสียงชายกับชาย 1/8 นิ้วหรือที่เรียกว่าสายลูปแบ็ค คุณเสียบปลายด้านหนึ่งเข้ากับแจ็คไมโครโฟนและปลายอีกด้านหนึ่งเข้ากับแจ็คหูฟังแล้วบันทึก. มีโปรแกรมฟรีสองแบบที่คุณสามารถใช้ได้แม้ว่าตัวเลือกจะ จำกัด มาก ฉันจะพูดถึงโปรแกรมแชร์แวร์สองสามโปรแกรมด้วยเช่นกันเพราะพวกเขามีคุณสมบัติเพิ่มเติม นอกจากนี้หากคุณต้องการบันทึกเพลงที่คุณได้ยินวิทยุฉันจะพูดถึงตัวเลือกหนึ่งสำหรับสิ่งนั้นด้วย. ความกล้า หากคุณไม่เคยได้ยินเรื่องความกล้ามันเป็นโปรแกรมแก้ไขและบันทึกเสียงแบบโอเพนซอร์ซฟรี อาจเป็นวิธีที่ดีที่สุดในการบันทึกเสียงที่เล่นบนคอมพิวเตอร์ของคุณได้ฟรี. โดยทั่วไปคุณต้องไปที่การตั้งค่าและเปลี่ยนการตั้งค่าการบันทึกของคุณ ดังที่ฉันได้กล่าวไว้ข้างต้นอุปกรณ์จะขึ้นอยู่กับว่าการ์ดเสียงของคุณรองรับการบันทึกการเล่นคอมพิวเตอร์ ถ้าไม่คุณจะต้องใช้สายเคเบิลและเปลี่ยนอุปกรณ์ ฟังดูซับซ้อนไหม? ไม่เป็นไรความกล้ามีคำแนะนำที่ยอดเยี่ยมเกี่ยวกับเรื่องออนไลน์ทั้งหมด. http://manual.audacityteam.org/man/Tutorial_-_Recording_audio_playing_on_the_computer นอกจากนี้ตามค่าเริ่มต้นเนื่องจากสิทธิบัตรซอฟต์แวร์ Audacity ไม่สามารถส่งออกการบันทึกเป็นรูปแบบไฟล์...
คนส่วนใหญ่ไม่เคยรบกวนปรับเทียบจอภาพจริงๆเพราะทุกอย่างดูดีเมื่อพวกเขาติดตั้งครั้งแรกดังนั้นพวกเขาจึงติดกับสิ่งนั้น ฉันได้ทำสิ่งนี้ด้วยตัวเองหลายครั้ง แต่เมื่อไม่นานมานี้ฉันพยายามปรับเทียบจอมอนิเตอร์ของฉันและพบว่ามันดูดีกว่าสิ่งที่ฉันคุ้นเคย. Windows 7, 8, 10 และ Mac OS X ทั้งหมดมีวิซาร์ดในตัวที่ช่วยให้คุณปรับเทียบจอภาพของคุณเพื่อให้ไม่สว่างเกินไปหรือมืดเกินไป สำหรับฉันแล้วหน้าจอของฉันก็สว่างมากเสมอและฉันก็เริ่มใช้โปรแกรมของบุคคลที่สามชื่อ f.lux ที่ปรับสีของจอภาพในตอนกลางคืน. เมื่อฉันปรับเทียบจอภาพของฉันฉันไม่จำเป็นต้องใช้ f.lux บ่อยแม้แต่ตอนกลางคืน นอกจากความสว่างแล้วสีบนหน้าจอยังดูดีขึ้นหลังจากการปรับเทียบ ในบทความนี้ฉันจะพูดเกี่ยวกับวิธีปรับเทียบการแสดงผลของคุณบน Windows และ Mac. ปรับเทียบจอแสดงผล - Windows ในการเริ่มตัวช่วยสร้างการปรับเทียบใน Windows ให้คลิกที่ เริ่มต้น...
ตามค่าเริ่มต้น Windows ME, Windows XP และ Windows Vista จะรวม Windows Movie Maker (WMM) ไว้สำหรับสร้างและแก้ไขวิดีโอโฮม ด้วย Windows 7 มันกลายเป็นส่วนหนึ่งของชุดผลิตภัณฑ์ Windows Live Essentials รุ่นล่าสุดเปิดตัวในปี 2012 ในชื่อ Windows Movie Maker 2012 สำหรับ Windows...
เริ่มต้นด้วย Windows 7 Microsoft ได้รวมความสามารถในการเบิร์นแผ่นซีดีดีวีดีและดิสก์ Blu-ray โดยตรงจาก Windows Explorer ดังนั้นหากพีซีของคุณมาพร้อมกับเครื่องเขียนแผ่น CD, DVD หรือ Blu-ray คุณไม่จำเป็นต้องมีซอฟต์แวร์การเบิร์นแผ่นดิสก์ของ บริษัท อื่น. ในบทความนี้ฉันจะแนะนำคุณเกี่ยวกับขั้นตอนการเบิร์นดิสก์และตัวเลือกต่าง ๆ ที่คุณมีเมื่อเบิร์น หากไดรฟ์ของคุณรองรับ Windows สามารถเบิร์นดิสก์ที่ทำหน้าที่เหมือนไดรฟ์ USB ได้ซึ่งหมายความว่าคุณสามารถเพิ่มและลบข้อมูลจากดิสก์ได้. การเบิร์นดิสก์ใน Windows 7, 8, 10...
กำลังมองหาวิธีลบโฆษณาที่น่ารำคาญขนาดใหญ่ที่คุณเห็นบนเว็บไซต์โปรดบางรายการของคุณหรือไม่ โฆษณาประเภทดังกล่าวเรียกว่าโฆษณาที่น่าสะพรึงและพวกเขาอาจหงุดหงิดจริงๆเพราะพวกเขาอาจเริ่มเล่นวิดีโอโดยไม่ได้รับอนุญาตจากคุณหรือทำให้เสียงแปลก ๆ หรือแปลก ๆ หรือเพิ่มขนาดของหน้าเว็บทั้งหมด นี่คือประเภทของโฆษณาที่กลายเป็นเรื่องธรรมดามากขึ้นเพราะพวกเขาบังคับให้คุณดูหรือโต้ตอบกับพวกเขาและนั่นคือสิ่งที่ผู้โฆษณาต้องการ. โชคดีที่มีวิธีการมากมายในการบล็อกโฆษณาประเภทนี้ นอกจากนี้เพื่อให้ชัดเจนฉันคิดว่าการปิดกั้นโฆษณาที่น่ารำคาญนั้นดี ฉันไม่เชื่อในการปิดกั้นโฆษณาทั้งหมดเนื่องจากมีเว็บไซต์นับล้านแห่งที่ใช้โฆษณาที่ไม่เป็นการรบกวนเพื่อสร้างรายได้ ที่นี่ในเคล็ดลับเทคนิคออนไลน์รายได้ทั้งหมดของฉันมาจากโฆษณาไม่กี่ที่ฉันมีในเว็บไซต์ ฉันเก็บโฆษณาแบบรูปภาพสามรายการในเว็บไซต์หนึ่งรายการอยู่ด้านบนหนึ่งรายการในแถบด้านข้างและอีกหนึ่งรายการที่ด้านล่าง ฉันใช้โฆษณาลิงค์ข้อความด้วย แต่โดยรวมแล้วฉันไม่คิดว่าโฆษณาของฉันจะเสือก. หากไม่มีโฆษณาฉันจะทำเงินไม่ได้และต้องกลับไปหางานทำ! ดังนั้นโปรดอย่าปิดกั้นโฆษณาทั้งหมด แต่มีเพียงโฆษณาที่คุณพบว่าอยู่ด้านบนหรือล่วงล้ำ ในบทความนี้ฉันจะพูดคุยเกี่ยวกับปลั๊กอินปิดกั้นโฆษณาที่ชื่นชอบซึ่งทำงานร่วมกับ IE, Chrome, Firefox, Safari, Opera และอื่น ๆ ซึ่งเป็นไปตามกฎของการบล็อกโฆษณาที่ไม่พึงประสงค์เท่านั้น. Adblock Plus Adblock Plus...