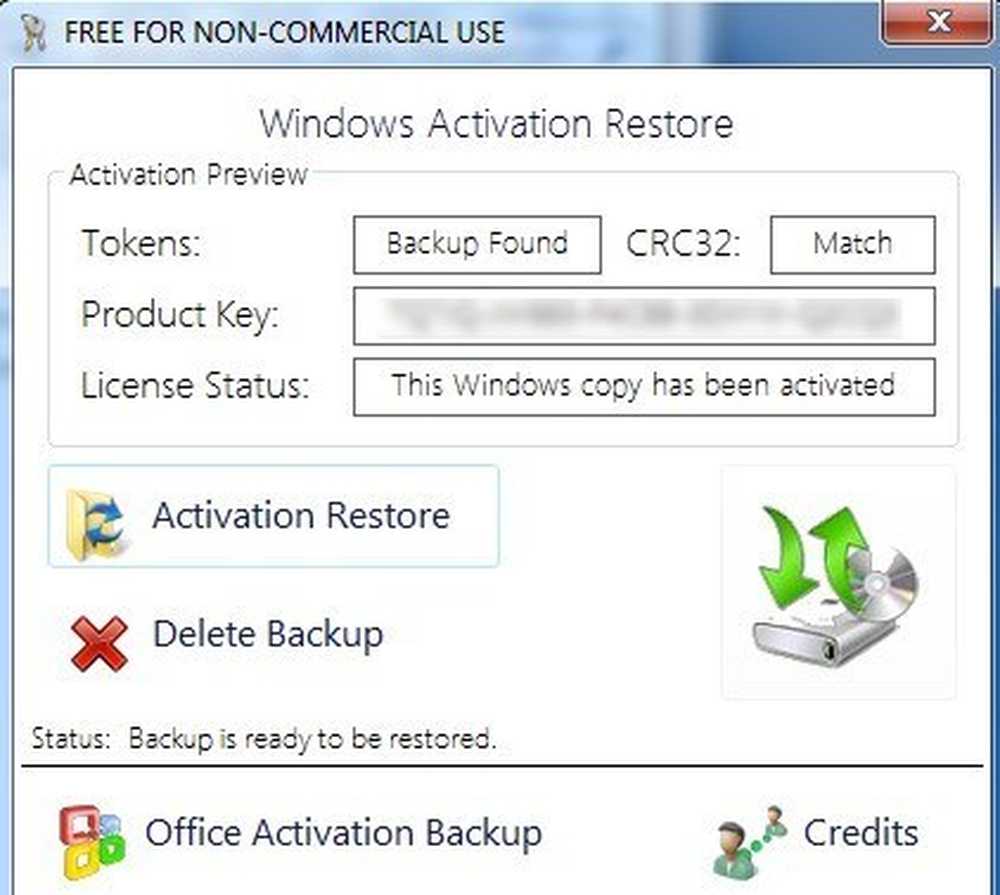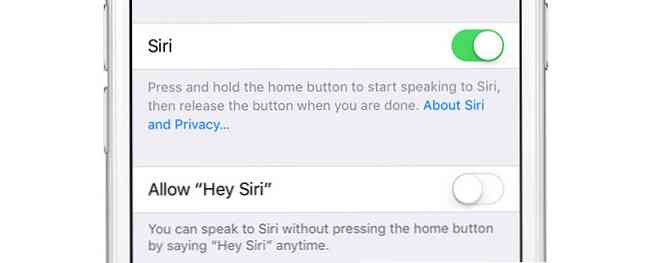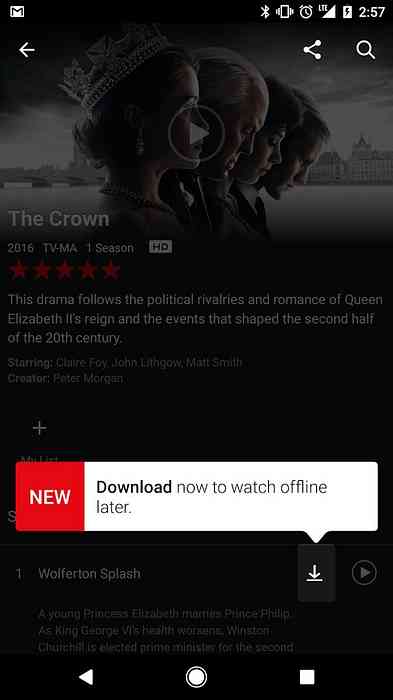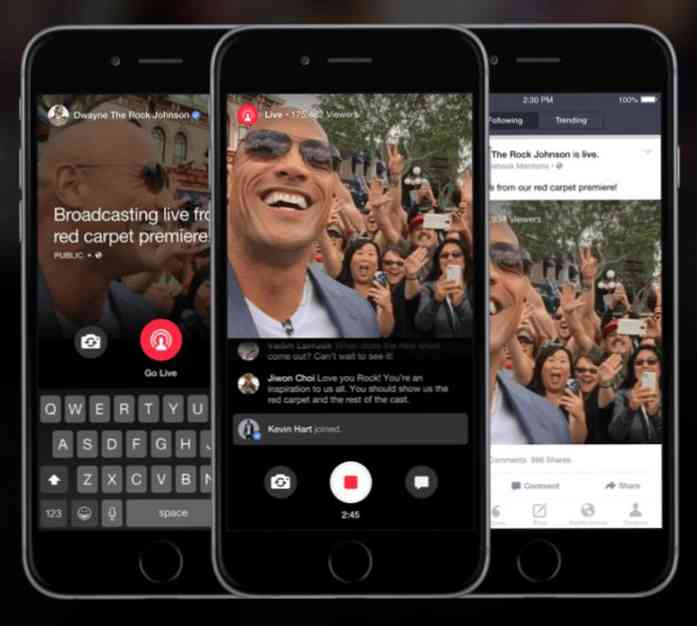คุณกำลังมองหาซอฟต์แวร์การกรองเว็บและซอฟต์แวร์ควบคุมผู้ปกครองฟรีที่คุณสามารถใช้กับคอมพิวเตอร์ที่บ้านหรือโรงเรียนเพื่อบล็อกการเข้าถึงสื่อลามกการพนันเครือข่ายสังคมออนไลน์หรือเว็บไซต์สปายแวร์หรือไม่? สำหรับผู้ปกครองส่วนใหญ่การควบคุมเวลาที่เด็กใช้ในอินเทอร์เน็ตและเนื้อหาที่พวกเขาดูนั้นเป็นสิ่งจำเป็นอย่างแท้จริงเพื่อให้แน่ใจว่าได้รับประสบการณ์การท่องเว็บที่ปลอดภัยและสะอาด ในบทความนี้ฉันจะพูดถึงสองโปรแกรมการควบคุมโดยผู้ปกครองที่เป็นที่นิยม. อันแรกคือ Bluecoat การป้องกันเว็บ K9, โซลูชันการกรองอินเทอร์เน็ตและเนื้อหาที่ใช้งานง่ายมากสำหรับใช้ในบ้าน เทคโนโลยีนี้ใช้เทคโนโลยีการกรองระดับองค์กรของ บริษัท Fortune 500 ที่ใช้ทั่วโลก K9 โดยทั่วไปจะแบ่งเว็บไซต์บนอินเทอร์เน็ตเป็น 55 หมวดหมู่ตามเนื้อหาของเว็บไซต์ คุณสามารถกำหนดประเภทที่คุณต้องการอนุญาตและที่คุณต้องการบล็อก. K9 ยังทันสมัยอยู่เสมอเพราะเข้าถึงฐานข้อมูลออนไลน์ขนาดใหญ่ของ Blue Coat กว่า 8 ล้านเว็บไซต์ที่มีเรทติ้ง ประเภทการกรองตามบริการหมายความว่า K9 ได้รับมากกว่า 50 ล้านคำขอต่อวันทำให้ถูกต้องมากและรวดเร็วมากในการรับเว็บไซต์ที่ไม่เหมาะสมใหม่ ๆ...
เคล็ดลับคอมพิวเตอร์ - หน้า 29
เมื่อเร็ว ๆ นี้ฉันเจอปัญหาที่ฉันต้องเปลี่ยนนามสกุลไฟล์บนไฟล์ Windows หลายไฟล์จาก. JPG ไปเป็น. JPG บางคนส่งไฟล์เป็นจำนวนมาก แต่ด้วยเหตุผลแปลก ๆ บางอย่างพวกเขาไม่มีนามสกุลไฟล์แม้ว่าจะเป็นรูปภาพก็ตาม เมื่อฉันเพิ่มนามสกุล. JPG ไปยังจุดสิ้นสุดของไฟล์ฉันก็สามารถเปิดภาพได้. มีสาเหตุอื่น ๆ อีกมากมายที่คุณอาจต้องเปลี่ยนชื่อนามสกุลไฟล์ดังนั้นฉันจะแสดงให้คุณเห็นว่าคุณสามารถเปลี่ยนนามสกุลทีละไฟล์ได้อย่างไรถ้าคุณมีไฟล์จำนวนน้อยหรือนามสกุลไฟล์แบตช์เปลี่ยนชื่อถ้าคุณมีไฟล์จำนวนมาก. หากคุณมีไฟล์ที่ไม่มีนามสกุล Windows อาจกำหนดไอคอนทั่วไปให้กับไฟล์นั้น เมื่อคุณพยายามที่จะเปิด เปิดด้วย กล่องโต้ตอบจะปรากฏขึ้นซึ่งคุณจะได้รับรายการโปรแกรมให้เลือก. เห็นได้ชัดว่าเนื่องจากไม่มีนามสกุลไฟล์สำหรับไฟล์ Windows จึงไม่สามารถระบุได้ว่าควรเปิดโปรแกรมใด หากคุณต้องการเปลี่ยนนามสกุลไฟล์สำหรับไฟล์คุณต้องเห็นนามสกุลไฟล์ใน Windows ก่อน...
คุณมี iPhone ที่คุณต้องการรีเซ็ตหรือคืนค่าหรือไม่? คุณจำเป็นต้องทำการรีเซ็ตเป็นค่าเริ่มต้นจากโรงงานและลบทุกอย่างหรือคุณเพียงแค่ต้องรีเซ็ตการตั้งค่าบางอย่างเนื่องจากโทรศัพท์กำลังทำงาน? หรือบางทีคุณต้องกู้คืน iPhone ของคุณจากข้อมูลสำรอง iTunes หรือจาก iCloud นอกจากนี้คุณอาจต้องทำการฮาร์ดรีเซ็ต iPhone ของคุณซึ่งเป็นวิธีที่รวดเร็วในการแก้ไขปัญหาเช่นการค้างเป็นต้น. ในบทความนี้ฉันจะแนะนำคุณเกี่ยวกับการรีเซ็ตการกู้คืนและการสำรองข้อมูลหลายประเภทที่คุณสามารถทำได้สำหรับ iPhone, iPad หรือ iPod Touch ของคุณ. สำหรับบทความนี้ฉันจะใช้ iOS 9 สำหรับตัวอย่างทั้งหมดเนื่องจากเป็นเวอร์ชั่นล่าสุดของระบบปฏิบัติการ ณ ตอนนี้ หากมีการเปลี่ยนแปลงอะไรในรุ่นที่ใหม่กว่าฉันจะแน่ใจว่าได้อัปเดตโพสต์นี้. สำรองข้อมูล iPhone, iPad,...
หากคุณวางแผนที่จะทำการติดตั้ง Windows ใหม่ทั้งหมดบนพีซีของคุณคุณจะต้องเปิดใช้งาน Windows ไม่ว่าจะออนไลน์หรือทางโทรศัพท์ โดยปกติการเปิดใช้งานออนไลน์จะทำงานได้ดีตราบใดที่ฮาร์ดแวร์ในคอมพิวเตอร์ของคุณไม่ได้เปลี่ยนแปลงมากนักเนื่องจากระบบปฏิบัติการได้รับการติดตั้งมาตั้งแต่แรกและรุ่นของ Windows จะเหมือนกับรุ่นที่จัดส่งมาพร้อมกับคอมพิวเตอร์. หากคุณเปลี่ยนฮาร์ดไดรฟ์การ์ดหน่วยความจำ ฯลฯ ตลอดเวลาคุณอาจประสบปัญหาเมื่อคุณพยายามเปิดใช้งาน Windows ทางออนไลน์โดยใช้รหัสผลิตภัณฑ์เดียวกัน ในกรณีเหล่านี้คุณจะต้องโทรไปที่ Microsoft และทำการเปิดใช้งานผ่านโทรศัพท์. หากฮาร์ดแวร์ไม่เปลี่ยนแปลงมากเกินไปคุณสามารถสำรองข้อมูลที่ Windows ใช้เพื่อให้แน่ใจว่าสำเนาของคุณนั้นถูกต้องแล้วกู้คืนหลังจากติดตั้งใหม่ซึ่งฉันอธิบายด้านล่างโดยใช้โปรแกรมฟรีแวร์. ดาวน์โหลดสื่อการกู้คืน หากคอมพิวเตอร์ติดตั้งมาพร้อมกับ Windows รุ่น OEM และคุณทำการติดตั้งใหม่ทั้งหมดด้วย Windows รุ่นที่วางจำหน่ายคอมพิวเตอร์จะไม่เปิดใช้งานออนไลน์ ก่อนหน้านี้พีซีใหม่มาพร้อมกับ OEM DVD...
ดังนั้นคุณเพิ่งซื้อคอมพิวเตอร์เครื่องใหม่และรอไม่ไหวที่จะเริ่มใช้มันใช่ไหม ดังนั้นคุณจะทำให้เด็กเลวนั่นกระหายที่จะรอคุณสมบัติใหม่ ๆ และโหลดโปรแกรมได้ทันทีด้วยการคลิกเมาส์เพียงครั้งเดียว แต่คุณจะได้อะไร? น่ารำคาญและน่าตกใจคอมพิวเตอร์ใหม่ของคุณบูทขึ้นมาและทักทายคุณด้วยโฆษณาป๊อปอัพทางลัดมากมายสำหรับโปรแกรมที่ไร้ประโยชน์และบริการไร้ประโยชน์ที่มีไอคอนเพียงพอบนเดสก์ท็อปของคุณเพื่อเติมครึ่งหน้าจอบนจอแสดงผลไวด์สกรีนใหม่! มันเป็นปี 2014 และคอมพิวเตอร์เดียวที่ฉันซื้อที่ไม่มี bloatware อยู่ในนั้นคือ Google Chromebook ไม่อย่างนั้น HP, Dell, Toshiba และ Lenovo ก็น้อยลงเช่นกันการติดตั้งซอฟต์แวร์จำนวนมากที่คุณไม่ต้องการ ก่อนที่คุณจะคลิกอะไรก็ได้คอมพิวเตอร์ของคุณจะเชื่อมต่ออินเทอร์เน็ตโดยอัตโนมัติเพื่อดาวน์โหลดอัปเดตล่าสุดสำหรับซอฟต์แวร์ป้องกันไวรัสหรือสปายแวร์รุ่นทดลองทั้งหมดและแจ้งเตือนคุณเกี่ยวกับอันตรายที่คุณไม่เคยรู้มาก่อน! ดังนั้นประสบการณ์คอมพิวเตอร์เครื่องใหม่ของคุณได้กลายเป็นซอฟต์แวร์ที่เทียบเท่าคอมพิวเตอร์. เพียงแค่ถอนการติดตั้งแอปพลิเคชันเหล่านั้นทั้งหมดด้วยตนเองจะใช้เวลาหลายชั่วโมง แทนที่จะเสียเวลาทำเองคุณสามารถใช้ซอฟต์แวร์ที่ออกแบบมาเพื่อกำจัด crapware โดยอัตโนมัติ ในบทความนี้ฉันจะพูดถึงโปรแกรมสองโปรแกรมทั้งฟรีและจ่ายเงินซึ่งทำได้ดีมากและยังสามารถใช้ได้ในภายหลังไม่ใช่เมื่อคุณซื้อคอมพิวเตอร์เป็นครั้งแรก. พีซี Decrapifier หนึ่งโปรแกรมที่ดีจริงๆที่เรียกว่า...
ฉันหวังว่า Windows จะมาพร้อมกับคุณสมบัติในการจัดระเบียบไฟล์ของฉันโดยอัตโนมัติ: ย้ายหรือคัดลอกไฟล์โดยอัตโนมัติตามชื่อไฟล์ขนาดส่วนขยายและอื่น ๆ ขออภัยที่เราต้องพึ่งพาโปรแกรมของบุคคลที่สามเพื่อให้งานสำเร็จ. ในบทความนี้ฉันจะแนะนำคุณเกี่ยวกับโปรแกรมที่ชื่นชอบสำหรับการจัดระเบียบไฟล์โดยอัตโนมัติ ดังนั้นบางกรณีใช้สำหรับโปรแกรมเช่นนี้คืออะไร? ในกรณีของฉันฉันมีโฮมวิดีโอมากมายที่บันทึกไว้ในกล้องวิดีโอ HD ของฉันในรูปแบบ AVCHD ในการเล่นภาพยนตร์บนคอมพิวเตอร์และสมาร์ทโฟนฉันต้องการมันในรูปแบบ MP4. เมื่อฉันแปลงวิดีโอฉันจะคัดลอกวิดีโอเหล่านั้นไปยัง NAS ของฉันแล้วลบสำเนาวิดีโอในเครื่อง ใช้โปรแกรมจัดระเบียบเมื่อไฟล์ที่แปลงปรากฏในโฟลเดอร์ที่ระบุไฟล์เหล่านั้นจะถูกคัดลอกไปยัง NAS ของฉันโดยอัตโนมัติแล้วลบออกจากเครื่องคอมพิวเตอร์ มันทำให้ชีวิตของฉันง่ายขึ้นและใช้งานได้ดี ถ้าอย่างนั้นเรามาพูดเกี่ยวกับโปรแกรมจริง. วางมันลง DropIt เป็นเครื่องมือโปรดของฉันเพราะมันมีตัวเลือกที่มีประโยชน์มากมายและช่วยให้คุณควบคุมไฟล์ / โฟลเดอร์ที่คุณต้องการประมวลผลโดยใช้ตัวอย่างหรือโดยใช้นิพจน์ทั่วไป หากคุณมีกฎที่ค่อนข้างซับซ้อนในการจัดระเบียบไฟล์โปรแกรมนี้เหมาะสำหรับคุณ นอกจากนี้ยังเป็นโอเพ่นซอร์สและมาในเวอร์ชั่นพกพาดังนั้นคุณไม่จำเป็นต้องติดตั้งอะไรบนระบบของคุณหากคุณไม่ต้องการ. เมื่อคุณติดตั้งและเรียกใช้โปรแกรมคุณจะสังเกตเห็นว่ามีบล็อกสีน้ำเงินพร้อมลูกศรชี้สีขาวปรากฏขึ้นที่ด้านบนของหน้าต่างอื่นทั้งหมด...
ตามค่าเริ่มต้นคอมพิวเตอร์และอุปกรณ์ส่วนใหญ่ในเครือข่ายจะได้รับที่อยู่ IP ผ่าน DHCP DHCP นั้นเป็นระบบที่โฮสต์เช่นเราเตอร์หรือเซิร์ฟเวอร์มอบที่อยู่ IP ให้กับอุปกรณ์เพื่อให้พวกเขาสามารถสื่อสารกับโฮสต์และติดต่อกันผ่านเครือข่าย. อุปกรณ์แต่ละชิ้นบนเครือข่ายจะต้องมีที่อยู่ IP ที่ไม่ซ้ำกัน ที่อยู่ IP สำหรับอุปกรณ์อาจมีการเปลี่ยนแปลงเมื่อเวลาผ่านไปขึ้นอยู่กับปัจจัยหลายประการ ซึ่งมักจะไม่ทำให้เกิดปัญหาใด ๆ แต่มีสถานการณ์ที่จำเป็นต้องใช้ที่อยู่ IP แบบคงที่. ตัวอย่างเช่นหากคอมพิวเตอร์ของคุณถูกใช้เป็นเซิร์ฟเวอร์สื่อในบ้านของคุณคุณอาจต้องการให้ที่อยู่ IP ยังคงเหมือนเดิมหากคุณต้องเชื่อมต่อกับคอมพิวเตอร์ผ่านทางที่อยู่ IP ในกรณีอื่นคุณต้องเปลี่ยนที่อยู่ IP ให้ตรงกับซับเน็ตของอุปกรณ์อื่นเพื่อให้คุณสามารถเชื่อมต่อและกำหนดค่าได้ มีสองวิธีในการตั้งค่าที่อยู่ IP แบบคงที่บนอุปกรณ์. วิธีหนึ่งที่ฉันได้เขียนเกี่ยวกับการเข้าสู่เราเตอร์ของคุณและสำรองที่อยู่...
เมื่อเร็ว ๆ นี้ฉันดาวน์โหลดวิดีโอจากอินเทอร์เน็ตที่เป็นภาษาฮินดีและฉันต้องการเพิ่มคำบรรยายภาษาอังกฤษลงในวิดีโอเพื่อที่ฉันจะได้แชร์กับเพื่อนบางคนได้ ฉันลองดู Windows Movie Maker ซึ่งมีความสามารถในการวางซ้อนข้อความในวิดีโอ แต่ชุดคุณลักษณะไม่ดีมากและแทบเป็นไปไม่ได้เลยที่จะควบคุมตำแหน่งที่คำบรรยายปรากฏขึ้นนานเท่าใดและในรูปแบบใด. ปัญหาอีกประการหนึ่งของ Windows Movie Maker คือคุณไม่สามารถสร้างคำบรรยายที่ปรากฏเป็นตัวเลือกในเครื่องเล่นดีวีดี มันมักจะมีหรือไม่ หลังจากทำการวิจัยบางอย่างฉันพบว่าวิธีที่ดีที่สุดในการเพิ่มคำบรรยายลงในวิดีโอกึ่งมืออาชีพคือการใช้การผสมผสานของโปรแกรมหนึ่งที่เชี่ยวชาญในการสร้างคำบรรยายที่มีคุณภาพสูงที่ตรงกับวิดีโอของคุณ เข้ารหัสพวกเขาด้วยวิดีโอ. ดังนั้นนี่คือคำแนะนำที่จะสอนวิธีเพิ่มคำบรรยายให้กับวิดีโอได้ฟรีและหวังว่าจะไม่ทำให้คุณผิดหวังอย่างสมบูรณ์! ในการเริ่มต้นคุณต้องดาวน์โหลดและติดตั้งสองแอปพลิเคชั่นก่อน ฉันจะเขียนวิธีใช้ Handbrake ก่อนเพราะมันเป็นโปรแกรมที่ง่ายกว่า แต่ถ้าใช้ไม่ได้ด้วยเหตุผลบางอย่างคุณสามารถลอง TEncoder เป็นข้อมูลสำรอง. ดาวน์โหลดและเปิดเครื่องรูดคำบรรยายการประชุมเชิงปฏิบัติการ ดาวน์โหลดและติดตั้ง Handbrake ดาวน์โหลดและติดตั้ง TEncoder...