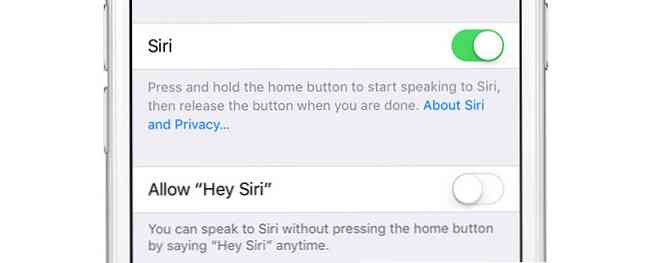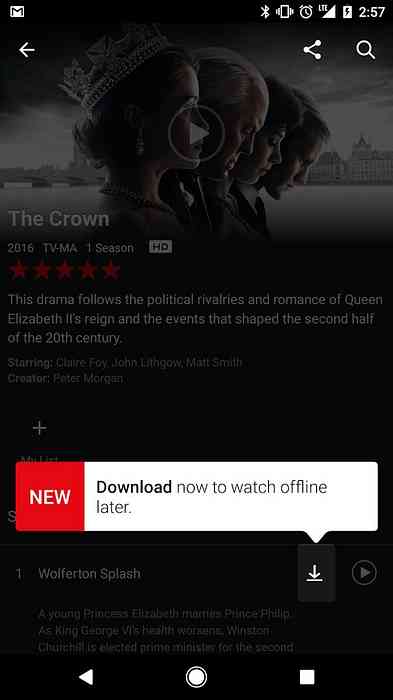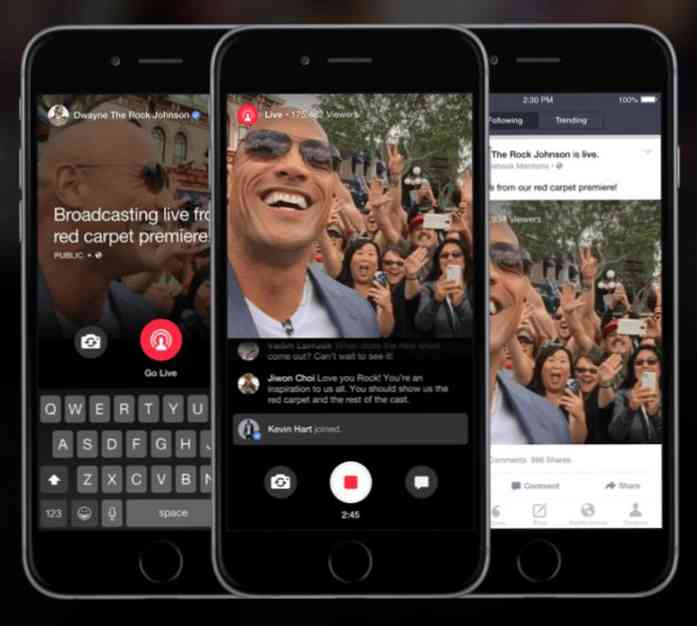เนื่องจาก Gmail อนุญาตให้ผู้ใช้เข้าถึงอีเมลของพวกเขาผ่านทาง POP และ IMAP ได้ฟรีตลอดเวลา Yahoo จึงถูกบังคับให้ใช้งานฟีเจอร์นี้ได้ฟรีแม้ว่าจะไม่ได้ทำในภายหลัง. ด้วยการเข้าถึงแบบ POP และ IMAP คุณสามารถจัดการอีเมลของคุณจากไคลเอนต์อีเมลที่คุณโปรดปรานเช่น Outlook, Thunderbird, แอปอีเมล iOS และอื่น ๆ ความแตกต่างที่สำคัญระหว่าง POP และ IMAP คือการที่อดีตอนุญาตให้ซิงค์แบบทางเดียวเท่านั้น ทำการซิงค์แบบสองทาง. การซิงค์สองทางหมายความว่าหากคุณลบอีเมลในแอปไคลเอนต์ Outlook การลบนั้นจะถูกลบออกจากเซิร์ฟเวอร์อีเมลด้วย ด้วย...
เคล็ดลับคอมพิวเตอร์ - หน้า 30
แอปเปิ้ลกำลังเป็นที่นิยมมากขึ้นทุกวัน (ฉันชอบ MacBook ของฉันและวางจำหน่ายเป็นจำนวนมากในปีนี้) แต่คนส่วนใหญ่ยังคงมีพีซี Windows อยู่ที่บ้าน หากคุณใช้ทั้ง Mac และ PC ในเครือข่ายของคุณอาจเป็นไปได้ว่าคุณอาจต้องการแชร์ไฟล์ระหว่าง Mac และ PC ของคุณ คุณสามารถทำได้หนึ่งในสองทิศทาง: เข้าถึงไฟล์ Mac จาก Windows PC หรือเข้าถึงไฟล์ Windows จาก Mac. วันนี้ฉันจะพูดเกี่ยวกับวิธีที่คุณสามารถแชร์ไฟล์บน Mac ของคุณและเข้าถึงได้บนพีซีของคุณ กระบวนการนี้ค่อนข้างง่ายและควรทำงานตราบใดที่คุณอยู่ในเครือข่ายเดียวกันและไม่มีการตั้งค่าความปลอดภัยอย่างกระตือรือร้นบน...
คำถามทั่วไปหนึ่งข้อที่ฉันได้รับตลอดเวลาคือ ฉันสามารถติดตั้ง Windows ได้กี่เครื่อง? ถ้าคุณอ่านไปเรื่อย ๆ คุณจะได้คำตอบที่แตกต่างกันไป อย่างไรก็ตามเพื่อวัตถุประสงค์ทางกฎหมายที่ดีที่สุดคือปฏิบัติตามสิ่งที่ Microsoft ระบุไว้ในข้อตกลงสิทธิ์การใช้งานสำหรับผู้ใช้. มีหลายวิธีที่คุณสามารถหลีกเลี่ยงข้อ จำกัด ได้ แต่นั่นไม่ใช่ประเด็นของบทความนี้ ในบทความนี้ฉันจะแสดงรายการตัวเลือกการติดตั้งอย่างเป็นทางการสำหรับ Microsoft สำหรับ Windows 7, Windows 8 และ Windows 10 ข้ามไปยังส่วนที่คุณสนใจ. Windows 10 ด้วย Windows 10 สิ่งต่างจาก...
ปัญหาของ Facebook คือกลุ่ม "เพื่อน" ของคุณประกอบด้วยทุกคนที่คุณรู้จักรวมถึงครอบครัวญาติเพื่อนเพื่อนร่วมงานผู้ติดต่อมืออาชีพ ฯลฯ ฯลฯ ใช่คุณสามารถสร้างรายการและจัดกลุ่มคนเป็นพวกเขาได้ แต่มันเป็นคุณสมบัติที่หายากที่ไม่มีใครเคยใช้งานมาก่อน อย่างไรก็ตามฉันจะยังกล่าวถึงวิธีการใช้รายการใน Facebook ในกรณีที่คุณต้องการจัดระเบียบรายชื่อเพื่อนของคุณ. ดังนั้นวิธีที่ดีที่สุดในการซ่อนสถานะ Facebook ของคุณจากคน ๆ หนึ่งหรือกลุ่มเพื่อนที่เฉพาะเจาะจงคืออะไร? วิธีที่ดีที่สุดในความคิดของฉันคือการใช้การควบคุมความเป็นส่วนตัวในขณะที่คุณกำลังสร้างการปรับปรุงสถานะ ในบทความนี้ฉันจะแสดงวิธีควบคุมความเป็นส่วนตัวของการอัพเดทสถานะเดียวและการอัพเดทสถานะในอนาคตทั้งหมดด้วย. อัพเดตสถานะเดี่ยว เนื่องจากคุณอาจ จำกัด การอัปเดตสถานะของคุณอยู่ตลอดเวลาโซลูชันที่ง่ายที่สุดคือการคลิกที่ปุ่มควบคุมความเป็นส่วนตัวเล็ก ๆ ที่ด้านล่างขวาของหน้าต่างอัพเดทสถานะ. การควบคุมความเป็นส่วนตัวจะถูกตั้งค่าเป็นอะไรก็ตามที่เป็นตัวเลือกเริ่มต้นของคุณสำหรับผู้ที่สามารถดูสถานะ Facebook ของคุณได้ ในกรณีของฉันการตั้งค่าเริ่มต้นของฉันเป็นเพียง เพื่อน....
บน Facebook เมื่อคุณเป็นเพื่อนกับใครบางคนโดยปกติพวกเขาจะเห็นเพื่อนของคุณตามค่าเริ่มต้น สิ่งนี้ไม่ได้มีประโยชน์มากถ้าคุณต้องการเป็นเพื่อนกับคนอื่น แต่ไม่ต้องการให้เพื่อนคนนั้นรู้เกี่ยวกับเพื่อนคนอื่นที่คุณอาจมี บางทีคุณอาจเป็นเพื่อนกับคนสองคนที่อยู่ด้วยกัน แต่ตอนนี้แตกแยกและเกลียดชังซึ่งกันและกัน. มีวิธีป้องกันไม่ให้เพื่อนเห็นเพื่อนของคุณอีกคนหรือไม่? ก็ใช่และไม่ใช่ ณ ตอนนี้คุณสามารถบล็อกเพื่อนไม่ให้เห็นเพื่อนคนอื่น ๆ ของคุณทั้งหมดเท่านั้น ไม่มีวิธีที่จะปิดกั้นเพื่อนไม่ให้เห็นเพื่อนเพียงคนเดียว คุณต้องซ่อนรายชื่อเพื่อนทั้งหมดของคุณจากเพื่อนคนหนึ่งหรือทั้งสองคนเพื่อให้พวกเขาไม่สามารถมองเห็นซึ่งกันและกัน. คุณสามารถกำหนดค่าเพื่อให้มีเพียงคุณเท่านั้นที่สามารถเห็นรายชื่อเพื่อนของคุณและไม่มีใครทำได้ แต่นั่นเป็นเรื่องง่ายนิดหน่อยถ้าคุณต้องการป้องกันไม่ให้เพื่อนสองคนเห็นกัน ฉันจะแสดงวิธีกำหนดค่าตัวเลือกทั้งสองด้านล่าง. ดังนั้นหากคุณต้องการป้องกันไม่ให้ใครบางคนเห็นว่าใครเป็นเพื่อนคุณคุณสามารถทำตามขั้นตอนด้านล่างเพื่อตั้งค่า Facebook. ซ่อนเพื่อนจากกันและกันบน Facebook ขั้นแรกให้คลิกชื่อของคุณที่ด้านบนเพื่อดูโปรไฟล์ของคุณ ตอนนี้คลิกที่ไอคอนลูกศรลงเล็ก ๆ ที่อยู่ด้านขวาบนของ เพื่อน และคลิกที่ แก้ไขความเป็นส่วนตัว. ส่วนเพื่อนจะปรากฏขึ้นทางด้านซ้ายมือด้านล่าง...
ต้องการซ่อนโฟลเดอร์อย่างรวดเร็วบนพีซี Windows ของคุณหรือไม่ นี่เป็นวิธีที่ง่ายมากโดยใช้ Windows เท่านั้นและไม่มีซอฟต์แวร์ของบุคคลที่สาม วิธีการซ่อนไฟล์และโฟลเดอร์ใน Windows นี้ค่อนข้างพื้นฐานซึ่งหมายความว่าทุกคนที่รู้ว่าพวกเขากำลังทำอะไรกับคอมพิวเตอร์จะสามารถค้นพบมันได้อย่างง่ายดาย อย่างไรก็ตามมันเป็นวิธีที่ดีในการซ่อนโฟลเดอร์จากคนอย่างผู้ปกครองหรือผู้ที่รู้จักฟังก์ชั่นพื้นฐานของคอมพิวเตอร์. นอกจากนี้เนื่องจากเป็นโฟลเดอร์ที่ซ่อนอยู่หากมีคนไม่ทราบว่ามีอยู่จริงพวกเขาอาจไม่เคยสนใจที่จะมองหามันโดยเฉพาะหากคุณซ่อนลึกลงไปในไดเรกทอรีระบบปฏิบัติการ มันไม่สำคัญหรอกว่ามันจะง่ายต่อการซ่อนหรือไม่ ใช้วิธีนี้อีกครั้งหากสิ่งที่คุณพยายามซ่อนมาจากพ่อแม่ของคุณไม่ใช่ตำรวจ. ก่อนอื่นถ้าคุณมีโฟลเดอร์ที่คุณต้องการซ่อนอย่าสร้างโฟลเดอร์ในที่ที่เห็นได้ชัดเจนเช่น My Documents แต่ให้วางไว้ในที่ที่คนทั่วไปไม่ต้องการเข้าไป ตัวอย่างเช่นสร้างโฟลเดอร์ใหม่ภายใต้ ไฟล์ C: \ Program Files \ Common. การสร้างโฟลเดอร์จะไม่สร้างความเสียหายอะไรเลยและมีคนจำนวนไม่น้อยที่ท่องเว็บต่อไปเนื่องจากส่วนใหญ่เป็นเพียงไฟล์การติดตั้งระบบ สิ่งที่ดีเกี่ยวกับ Windows ก็คือไม่มีวิธีที่ง่ายในการค้นหาคอมพิวเตอร์เพื่อค้นหาไฟล์และโฟลเดอร์ที่ซ่อนอยู่ดังนั้นวิธีนี้จึงมีประโยชน์มากกว่า. ตอนนี้คุณมีโฟลเดอร์ของคุณสร้างขึ้นในสถานที่แปลกและไฟล์ของคุณเก็บไว้ในโฟลเดอร์นั้นเราสามารถทำให้มันซ่อน...
ไปคลิกที่โปรแกรมบนทาสก์บาร์ Windows ของคุณและรู้ว่ามันหายไป? บางครั้งแถบงานจะหายไปและคุณจะไม่เห็นสิ่งใดที่ด้านล่างของหน้าจอและเวลาอื่น ๆ เพียงปุ่มเริ่มต้นยังคงอยู่ แต่ทุกอย่างหายไป. ดังนั้นคุณจะได้รับแถบงานของคุณกลับมาได้อย่างไร มีสองวิธีที่คุณสามารถกู้คืนทาสก์บาร์ได้ แต่ก็ควรทราบด้วยว่าการทำเช่นไรจะทำให้แถบงานหายไป. จากประสบการณ์ของฉันมีสี่เหตุผลหลักที่ทำไมแถบงานของคุณอาจหายไป: 1. แถบงานถูกตั้งค่าเป็นซ่อนอัตโนมัติและไม่สามารถมองเห็นได้ 2. กระบวนการ explorer.exe ล้มเหลวและแถบงานหายไปอย่างสมบูรณ์ 3. ความละเอียดการแสดงผลหรือการแสดงผลหลักเปลี่ยนไปและทำให้ทาสก์บาร์หลุดออกไปจากหน้าจอ เรามาดูวิธีแก้ปัญหาที่เป็นไปได้เริ่มจากไอเท็มอย่างง่ายก่อน. วิธีที่ 1 - ยกเลิกการซ่อนแถบงาน หากแถบงานของคุณถูกซ่อนอยู่แถบนั้นจะปรากฏขึ้นโดยอัตโนมัติเมื่อคุณเลื่อนเมาส์ไปที่ด้านล่างสุดของหน้าจอ อย่างไรก็ตามหากมีบางอย่างผิดพลาดและสิ่งนี้ไม่ทำงานอีกต่อไปคุณสามารถปิดการซ่อนอัตโนมัติได้. ในการทำเช่นนี้โดยปกติคุณจะต้องคลิกขวาที่ทาสก์บาร์ของคุณ แต่เนื่องจากมันหายไปเราต้องผ่านแผงควบคุมและคลิกที่ แถบงานและการนำทาง. ที่จะเปิดกล่องโต้ตอบคุณสมบัติของแถบงานซึ่งคุณจะต้องไปข้างหน้าและยกเลิกการเลือก...
คุณอาจรู้อยู่แล้ว แต่ถ้าคุณต้องการดูรายการโปรแกรมเริ่มต้นทั้งหมดที่ทำงานเมื่อ Windows เริ่มทำงานคุณสามารถไปที่ MSCONFIG เครื่องมือและคลิกที่ การเริ่มต้น แท็บ! ที่นี่คุณสามารถเปิดหรือปิดการใช้งานโปรแกรมเริ่มต้นได้อย่างง่ายดาย คุณสามารถอ่านบทความก่อนหน้าของฉันที่อธิบายวิธีการใช้ MSCONFIG ในรายละเอียด. เป็นที่น่าสังเกตว่าใน Windows 8 และ Windows 10 แท็บ Startup ถูกลบออกจาก MSCONFIG และรวมอยู่ใน ผู้จัดการงาน. คุณสามารถไปที่ Task Manager ได้ด้วยการคลิกขวาที่ปุ่ม Start ใน...