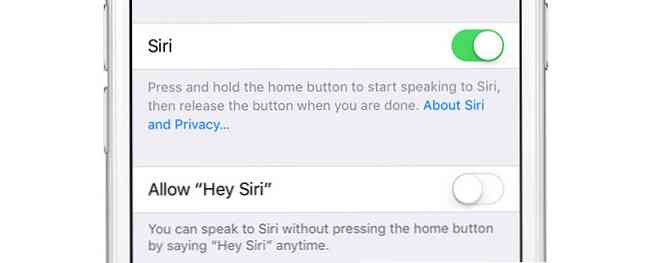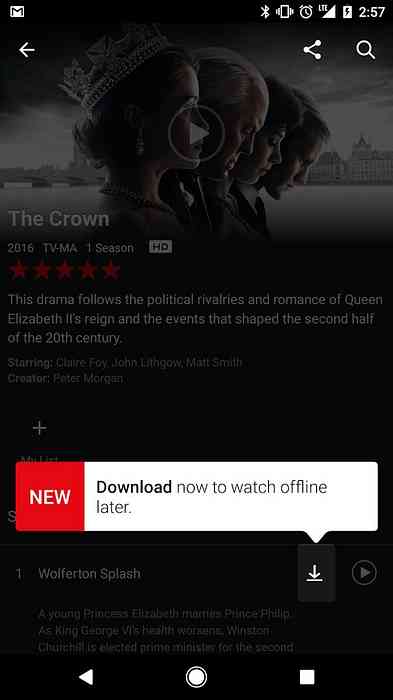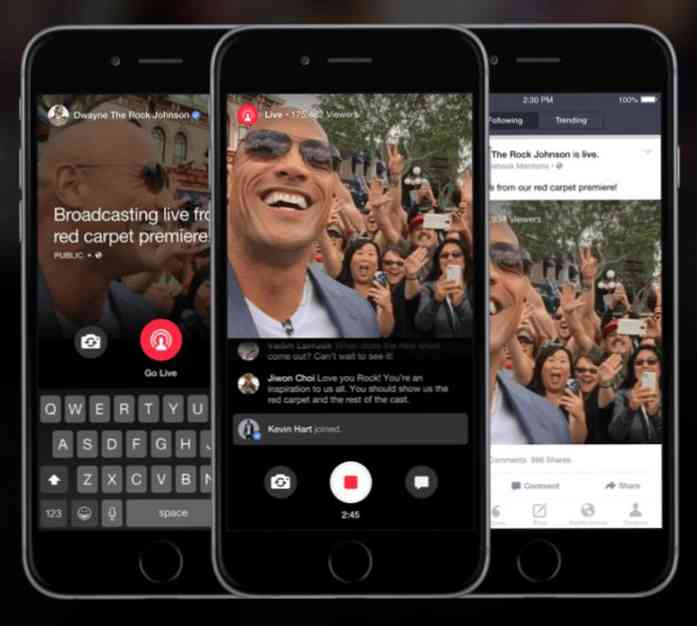คุณสามารถนับบน Windows เพื่อทิ้งข้อผิดพลาดที่น่ารำคาญอย่างมากเมื่อคุณพยายามทำสิ่งที่ง่ายที่สุด ตัวอย่างเช่นการลบโฟลเดอร์! ฉันพยายามลบโฟลเดอร์ในเครื่อง Windows 7 ของฉันและฉันได้รับข้อความแสดงข้อผิดพลาดต่อไปนี้: ไม่สามารถลบโฟลเดอร์ คุณต้องได้รับอนุญาตในการดำเนินการนี้. ดังนั้นผู้ดูแลระบบของคอมพิวเตอร์ต้องการสิทธิ์ในการลบโฟลเดอร์ที่สร้างโดยผู้ดูแลระบบหรือไม่ ขอบคุณ Windows เห็นได้ชัดว่าความคิดแรกของฉันเป็นปัญหาสิทธิ์ แต่รู้ว่า Windows ทำงานอย่างไรคุณไม่สามารถเชื่อถือข้อความแสดงข้อผิดพลาดได้เช่นกัน น่าเสียดายที่เมื่อจัดการกับปัญหา“ คุณไม่มีสิทธิ์” อาจเป็นปัญหาสิทธิ์จริงหรือเป็นเพราะไฟล์หรือโฟลเดอร์ถูกล็อคโดยกระบวนการ. ในบทความนี้ฉันจะแนะนำคุณเกี่ยวกับวิธีการต่าง ๆ ที่คุณสามารถลองแก้ไขปัญหานี้ได้โดยเริ่มจากวิธีแก้ปัญหาที่ไม่น่าจะง่ายต่อการทำงานมากขึ้นตามด้วยโซลูชั่นที่แน่นอนที่สุด แต่ต้องใช้งานมากขึ้น. วิธีที่ 1 - รีสตาร์ทในเซฟโหมด สิ่งที่ง่ายที่สุดที่จะลองก่อนคือการรีสตาร์ท Windows...
เคล็ดลับคอมพิวเตอร์ - หน้า 32
มีปัญหาเกี่ยวกับหน้าจอหรือไม่ เมื่อเร็ว ๆ นี้เปลี่ยนความละเอียดการแสดงผลของคุณใน Windows และตอนนี้เหลือหน้าจอว่างเปล่าหรือสีดำที่คุณไม่สามารถเปลี่ยนกลับได้? มันน่ารำคาญเมื่อสิ่งนี้เกิดขึ้น! มันเกิดขึ้นกับฉันหลายครั้งและฉันต้องบอกว่ามันค่อนข้างแย่มากที่ Windows ไม่มีกลไกในตัวเพื่อตรวจสอบว่าจอภาพสามารถรองรับความละเอียดหรืออัตราการรีเฟรชที่เฉพาะเจาะจงหรือไม่. อย่างไรก็ตามถ้าคุณอยู่ในสถานการณ์และสิ่งที่คุณเห็นคือการโหลด BIOS โลโก้ Windows จากนั้นหน้าจอก็จะว่างเปล่าเมื่อ Windows เริ่มโหลดแล้วมีสองวิธีพื้นฐานที่จะกลับไปสู่การตั้งค่าเดิมของคุณ. เชื่อมต่อคอมพิวเตอร์กับจอภาพขั้นสูง - วิธีหนึ่งที่จะเห็นทุกอย่างอีกครั้งคือเพียงเชื่อมต่อคอมพิวเตอร์กับจอภาพที่สามารถรองรับความละเอียดที่สูงขึ้น ดังนั้นหากคุณมีจอภาพขนาด 15 นิ้วและไม่สามารถแสดง 1600 × 1200 ให้เชื่อมต่อจอภาพกับหน้าจอที่ใหม่กว่าเข้าสู่ระบบ Windows และเปลี่ยนการตั้งค่าการแสดงผลกลับไปเป็นแบบเดิม. เริ่มคอมพิวเตอร์ในเซฟโหมด...
คุณได้รับหน้าจอสีดำหรือจอแสดงผลที่ว่างเปล่าระหว่างการบูทเครื่องหรือเมื่อใช้คอมพิวเตอร์? มีบางครั้งที่จอภาพของคุณเชื่อมต่อกับคอมพิวเตอร์ของคุณได้ดี แต่คุณได้รับหน้าจอสีดำพร้อมข้อความเช่น ไม่มีอินพุต หรือ ไม่ได้เชื่อมต่อสายเคเบิล. มีสาเหตุหลายประการที่ทำให้จอแสดงผลของคอมพิวเตอร์ว่างเปล่าหรือเป็นสีดำและฉันจะพยายามทำตามตัวเลือกต่าง ๆ ด้านล่างทั้งหมด บ่อยครั้งที่ปัญหานี้เกี่ยวข้องกับฮาร์ดแวร์บางอย่างไม่ว่าจะเป็นการ์ดสายเคเบิลจอภาพ RAM หรือแผงวงจรหลัก. บางครั้งอาจเป็นปัญหาที่เกี่ยวข้องกับซอฟต์แวร์ด้วย ฉันจะพูดถึงการแก้ไขที่ง่ายกว่าก่อนเพราะสถานการณ์กรณีที่เลวร้ายที่สุดคือต้องได้รับชิ้นส่วนของฮาร์ดแวร์แทนที่ในคอมพิวเตอร์ของคุณ. วิธีที่ 1 - ตรวจสอบพลังงาน คุณอาจทำสิ่งนี้ไปแล้ว แต่มันก็คุ้มค่าที่จะพูดถึงเสมอเพราะมันเกิดขึ้นบ่อยกว่าที่คุณคิด ตรวจสอบให้แน่ใจว่าเปิดจอภาพแล้วซึ่งโดยปกติจะมีแสงบางชนิดแสดงอยู่บนปุ่มเปิดปิด หากไฟติดสว่างจอแสดงผลเปิดอยู่และคุณควรเห็นข้อความ. หากจอภาพเปิดอยู่ แต่ไม่มีอะไรปรากฏขึ้นให้ลองกดปุ่มเมนูเพื่อแสดงการควบคุมจอภาพในตัว หากคุณยังมีหน้าจอว่างแสดงว่าอาจมีปัญหาเกิดขึ้นกับจอภาพของคุณ แม้ว่าคุณจะไม่ได้เชื่อมต่อ แต่อย่างใดคุณก็สามารถเปิดเมนูจอภาพได้ ลองเชื่อมต่อจอภาพอื่นหากคุณมี. หากจอภาพแยกทำงานได้ดีแสดงว่าแหล่งจ่ายไฟไม่ดีบนจอภาพต้นฉบับ ลองเปลี่ยนพาวเวอร์ซัพพลายและดูว่าสามารถแก้ไขปัญหาได้หรือไม่....
กำลังมองหาที่จะติดตั้ง Windows บนพีซีเครื่องเดียวกันหรือย้ายสำเนา Windows ของคุณจากพีซีเครื่องเก่าไปเป็นเครื่องใหม่ ดีขึ้นอยู่กับรุ่นของ Windows ที่คุณติดตั้งคุณอาจหรืออาจไม่ต้องการรหัสผลิตภัณฑ์. หากคุณมี Windows 7 หรือรุ่นก่อนหน้าระบบของคุณจะเปิดใช้งานโดยรหัสผลิตภัณฑ์เดียวที่เก็บอยู่ในรีจิสทรีของ Windows การใช้ซอฟต์แวร์บุคคลที่สามหรือสคริปต์แบบง่ายคุณสามารถแยกกุญแจนี้ออกได้ง่าย จากนั้นคุณสามารถใช้ปุ่มนี้เพื่อติดตั้ง Windows อีกครั้งบนเครื่องเดียวกันหรือใช้เพื่อติดตั้ง Windows ในเครื่องอื่นได้ตราบใดที่คุณยกเลิกการใช้งานปุ่มบนเครื่องเดิม. หากคุณติดตั้ง Windows 8.1 คุณจะไม่มีรหัสผลิตภัณฑ์ใด ๆ เว้นแต่ว่าคุณซื้อระบบปฏิบัติการรุ่นที่วางจำหน่าย มิฉะนั้นหมายเลขผลิตภัณฑ์จะถูกจัดเก็บในรูปแบบเข้ารหัสในเฟิร์มแวร์ BIOS หรือ UEFI หมายถึงเครื่อง...
หากคุณมี Netgear, Linksys, Cisco, D-Link หรือเราเตอร์ประเภทอื่น ๆ และคุณกำลังพยายามหาวิธีเข้าสู่เราเตอร์เพื่อกำหนดค่าการตั้งค่ามีสองขั้นตอนที่คุณสามารถทำได้ หากคุณไม่เคยลงชื่อเข้าใช้เราเตอร์และไม่มีใครได้ตั้งค่ารหัสผ่านเราเตอร์ของคุณจะมีชื่อผู้ใช้และรหัสผ่านเริ่มต้น คุณสามารถค้นหาข้อมูลนี้ได้ในที่ต่าง ๆ ขึ้นอยู่กับยี่ห้อและการตั้งค่าเราเตอร์ของคุณ เริ่มจากวิธีแก้ปัญหาที่ง่ายที่สุดกันเถอะ. ประการแรกหากมีรหัสผ่านบนเราเตอร์ของคุณอยู่แล้วและคุณต้องรีเซ็ตเราเตอร์ไร้สายกลับไปเป็นค่าเริ่มต้นคุณสามารถกด“รีเซ็ตปุ่ม” ที่อยู่ด้านหลังของเราเตอร์ โดยปกติจะเป็นรูเล็ก ๆ และคุณจะต้องใช้พินหรือคลิปหนีบกระดาษกดปุ่มภายในประมาณ 30 วินาที นี่จะรีเซ็ตเราเตอร์ของคุณเป็นการตั้งค่าเริ่มต้น! ตรวจสอบเอกสารของคุณ ปกติแล้วฉันจะเก็บเอกสารให้กับเราเตอร์ของฉันเพราะมันมักจะมีข้อมูลเข้าสู่ระบบเริ่มต้นสำหรับเราเตอร์ในจุลสาร อันที่จริงตอนนี้ฉันเพิ่งถ่ายภาพหน้าที่มีข้อมูลเข้าสู่ระบบโดยใช้สมาร์ทโฟนของฉันและบันทึกภาพไปยังโฟลเดอร์ที่ฉันเก็บข้อมูลที่มีประโยชน์ที่ฉันต้องการในภายหลัง อย่างไรก็ตามคนส่วนใหญ่ไม่ได้เก็บกล่องหรือเอกสารไว้รอบ ๆ ซึ่งเป็นที่เข้าใจได้. ตรวจสอบเราเตอร์ ฟังดูงี่เง่า แต่เราเตอร์จำนวนมากมีข้อมูลเข้าสู่ระบบเริ่มต้นที่พิมพ์บนเราเตอร์เอง...
พ่อของฉันเพิ่งตัดสินใจเริ่มสแกนรูปถ่ายทารกและวัยเด็กของเราทั้งหมดโดยใช้เครื่องสแกนแบบแท่น HP ที่บ้านและรู้ได้อย่างรวดเร็วว่าต้องใช้เวลาหลายปีในการสแกนภาพถ่ายทั้งหมดลงในคอมพิวเตอร์หากเขาทำทีละภาพ จากนั้นเขาก็มองหาการซื้ออุปกรณ์ที่มีราคาแพงกว่าซึ่งสามารถสแกนภาพถ่ายได้มากขึ้นในแต่ละครั้งและเร็วขึ้น. มีตัวเลือกค่อนข้างน้อยสำหรับโครงการเช่นนี้ที่จะไม่ทำลายธนาคาร อย่างไรก็ตามคุณจะต้องพร้อมใช้จ่ายได้ทุกที่ตั้งแต่ $ 200 ถึง $ 1,000 หากคุณต้องการสแกนภาพถ่ายหรือเอกสารจำนวนมากที่บ้าน. คุณสามารถใช้บริการสแกนภาพถ่ายออนไลน์ซึ่งโดยปกติแล้วคุณจะต้องจัดส่งรูปถ่ายของคุณไปยัง บริษัท ไม่ว่าจะภายในสหรัฐอเมริกาหรือภายนอก WireCutter มีบทความเชิงลึกเกี่ยวกับบริการสแกนภาพถ่ายที่ดีที่สุดในการใช้งานดังนั้นโปรดตรวจสอบว่าคุณต้องการใช้เส้นทางนั้นหรือไม่ บริการออนไลน์เหล่านี้มีประโยชน์เช่นกันหากคุณต้องการเรียกคืนภาพถ่ายทุกชนิด. สุดยอดภาพถ่ายสแกนเนอร์ความเร็วสูง รายการด้านล่างไม่ได้เรียงตามลำดับใด ๆ ดังนั้นโปรดตรวจสอบแต่ละรายการก่อนตัดสินใจ อีกครั้งการเน้นที่นี่คือความเร็วและคุณภาพที่เหมาะสม คุณสามารถได้รับอะไรบางอย่างเช่น Doxie Q น้อยกว่า $ 200 แต่มันช้ากว่าเมื่อเทียบกับเครื่องสแกนใด...
คอมพิวเตอร์ Mac หรือ Windows ไม่รู้จักฮาร์ดไดรฟ์ภายนอกหรือแฟลชไดรฟ นี่เป็นปัญหาที่พบบ่อยโดยเฉพาะเมื่อเชื่อมต่อฮาร์ดไดรฟ์ระหว่าง Mac OS X, Windows และ Linux นอกจากนี้ยังสามารถเกิดขึ้นได้ในระบบเดียวที่มันทำงานได้ดีเป็นเวลานานและจากนั้นก็หยุดได้รับการยอมรับจากระบบปฏิบัติการ. บางครั้งการแก้ไขนั้นง่ายและบางครั้งก็ซับซ้อนกว่าเล็กน้อย ในบทความนี้ฉันจะพยายามอ่านวิธีแก้ไขปัญหาต่าง ๆ ใน Mac และ Windows เพื่อแก้ไขปัญหานี้ วิธีการจัดรูปแบบไดรฟ์และระบบไฟล์ที่ใช้อยู่นั้นเป็นสาเหตุที่พบได้บ่อยที่สุดว่าทำไมระบบไม่รู้จักไดรฟ์. กำหนด Drive Letter อีกเหตุผลหลักคือการที่ไดรฟ์ไม่ได้รับการยอมรับจาก Windows หรือ Mac ดังนั้นจะไม่ปรากฏในระบบของคุณเลย...
ต้องการที่จะ ปรับปรุงคุณภาพของวิดีโอ เรื่องตลกที่เพื่อนของคุณเพิ่งทำเมื่อคุณจับกล้องสมาร์ทโฟนของคุณ? ด้วยกล้องวิดีโอที่มีอยู่ในอุปกรณ์พกพาจำนวนมากในปัจจุบันรวมถึงโทรศัพท์มือถือแท็บเล็ตและอื่น ๆ มีการระเบิดของวิดีโอที่ดูเส็งเคร็งมืดมืดและธรรมดาทั่วอินเทอร์เน็ต. โชคดีที่มีวิธีออนไลน์ฟรีที่คุณสามารถปรับปรุงคุณภาพของวิดีโอที่มืดหรือกระตุกหรือมีความละเอียดต่ำของคุณเพื่อให้วิดีโอมีความเหมาะสมครึ่งหนึ่ง คุณสามารถใช้ซอฟต์แวร์ตัดต่อวิดีโอบนเดสก์ท็อปได้เสมอ แต่โดยปกติคุณต้องใช้จ่ายเงินใช้ทรัพยากรคอมพิวเตอร์หรือเสียเวลาในการเรียนรู้อินเตอร์เฟสและคุณสมบัติของซอฟต์แวร์ใหม่. YouTube ได้ให้เครื่องมือฟรีแก่ผู้ใช้หลายพันล้านคนในการปรับปรุงวิดีโอที่ทำได้ค่อนข้างดี ในการใช้เครื่องมือนี้คุณต้องอัปโหลดวิดีโอก่อน หลังจากนั้นคลิกที่รูปภาพของคุณที่ด้านบนขวาและคลิก สตูดิโอผู้สร้าง. ตอนนี้คลิกที่ วิดีโอ ภายใต้ ผู้จัดการวิดีโอ และคุณจะเห็นรายการวิดีโอที่คุณอัปโหลดทั้งหมด ไปข้างหน้าและคลิกที่ลูกศรลงเล็ก ๆ ถัดจาก แก้ไข ปุ่มและคลิกที่ การเพิ่มประสิทธิภาพ. ตอนนี้คุณสามารถทำการปรับเปลี่ยนวิดีโอที่เรียบง่ายและมีประโยชน์ คุณสามารถคลิกที่แก้ไขอัตโนมัติและแสงและสีจะถูกปรับโดยอัตโนมัติ คุณสามารถควบคุมแสงเติมความคมชัดความอิ่มตัวและอุณหภูมิสีของวิดีโอได้ด้วยตนเอง. หากต้องการแก้ไขวิดีโอสั่นคลอนคลิกที่ ทำให้มีเสถียรภาพ...