วิธีที่ดีที่สุดในการซ่อนแอปพลิเคชัน Windows อย่างรวดเร็ว
คุณอาจเจอสถานการณ์ที่บ้านหรือที่สำนักงานที่คุณกำลังทำอะไรบางอย่างที่เป็นความลับในคอมพิวเตอร์และมีคนอื่นมาในเวลานั้น หากคุณไม่ได้วางแผนล่วงหน้าสิ่งเดียวที่คุณทำได้คือพยายามลดแอปพลิเคชั่นซึ่งช้าพอสมควรและจะให้เวลากับคนอื่นพอที่จะดูว่าคุณกำลังทำอะไรอยู่.
ในบทความนี้ฉันจะแสดงวิธีการสองสามอย่างสำหรับการซ่อนแอปพลิเคชันและหน้าต่างของคุณอย่างรวดเร็วซึ่งบางวิธีจะชัดเจนกว่าวิธีอื่น ขึ้นอยู่กับว่าคุณพยายามซ่อนหน้าต่างจากใคร (เจ้านายเด็กภรรยา ฯลฯ ) วิธีการที่เหมาะสมที่สุดของคุณอาจแตกต่างกัน.
CTRL + ALT + DEL

วิธีที่ฉันชอบที่สุดคือการกด CTRL + ALT + DEL จากนั้นกด เข้าสู่. โดยค่าเริ่มต้น ล็อคคอมพิวเตอร์ ปุ่มถูกเน้น การกดปุ่มทั้งสามจะทำให้กล่องโต้ตอบปรากฏขึ้นพร้อมกับตัวเลือกต่างๆเช่น ล็อคคอมพิวเตอร์เครื่องนี้, เปลี่ยนผู้ใช้, ออกจากระบบ ฯลฯ กด เข้าสู่ จะเลือกล็อคคอมพิวเตอร์เครื่องนี้โดยอัตโนมัติ.

นี่เป็นวิธีที่ดีที่สุดในการซ่อนทุกสิ่งบนเดสก์ท็อปของคุณ ข้อเสียเพียงอย่างเดียวคือมันไม่ได้บอบบางมากและคุณต้องกดปุ่มคำสั่งผสมเดียวกันรวมทั้งรหัสผ่านเพื่อปลดล็อกคอมพิวเตอร์.
หากคุณมีแป้นพิมพ์ที่มีปุ่ม Windows อยู่คุณสามารถกด Windows Key + L. นี่เป็นวิธีที่เร็วกว่าในการล็อคพีซีของคุณมากกว่าการกด CTRL + ALT + DEL จากนั้นกด Enter.
Windows Key + D
หากคุณไม่ต้องการป้อนรหัสผ่านอีกครั้งคุณสามารถลองใช้แป้นพิมพ์ลัดอื่น ไม่ว่าคุณจะเปิดโปรแกรมหรือหน้าต่างบนเดสก์ท็อปกี่ตัวคุณสามารถย่อให้เล็กสุดทั้งหมดด้วยการกด Windows Key + D.
สิ่งนี้จะลดทุกสิ่งที่เปิดอยู่บนเดสก์ท็อป แน่นอนว่าคุณต้องมีแป้นพิมพ์ Microsoft ที่มีปุ่ม Windows จริงอยู่.

คีย์ผสมนี้คล้ายกับปุ่มแสดงเดสก์ท็อปที่เคยอยู่บนแถบงานใน Windows XP หากคุณชอบฟีเจอร์นั้นจริงๆคุณสามารถเปิดใช้ไอคอน Show Desktop ใน Windows 7 ได้เช่นกัน ฉันยังทดสอบการเพิ่มแถบเครื่องมือเรียกใช้ด่วนลงใน Windows 8 และเปิดใช้งานไอคอน Show Desktop ที่นั่นด้วย Windows Key + D ยังใช้งานได้ดีบน Windows 7 และ Windows 8 โดยไม่ต้องเปิดใช้งานไอคอน Show Desktop.
ทางลัดสกรีนเซฟเวอร์
อีกวิธีที่ดีในการซ่อนเดสก์ท็อปของคุณคือการเริ่มโปรแกรมรักษาหน้าจอ สกรีนเซฟเวอร์ทั้งหมดจะถูกเก็บไว้ใน Windows โดยใช้นามสกุลไฟล์. SCR ไปข้างหน้าและทำการค้นหา Windows * .scr และคุณควรได้รับรายชื่อสกรีนเซฟเวอร์ทั้งหมดในคอมพิวเตอร์ของคุณ.

สิ่งที่คุณต้องทำคือสร้างทางลัดไปยังไฟล์เหล่านี้บนเดสก์ท็อปหรือแถบเปิดใช้ด่วนของคุณ เพียงคลิกสองครั้งที่ทางลัดและโปรแกรมรักษาหน้าจอของคุณจะเริ่มต้นโดยอัตโนมัติไม่จำเป็นต้องรอเวลาว่างที่จะเตะ!
คุณสามารถสร้างทางลัดไปยังไฟล์. SCR ได้โดยคลิกขวาที่ไฟล์นั้นไปที่ ส่งถึง และการเลือก เดสก์ท็อป (สร้างทางลัด).
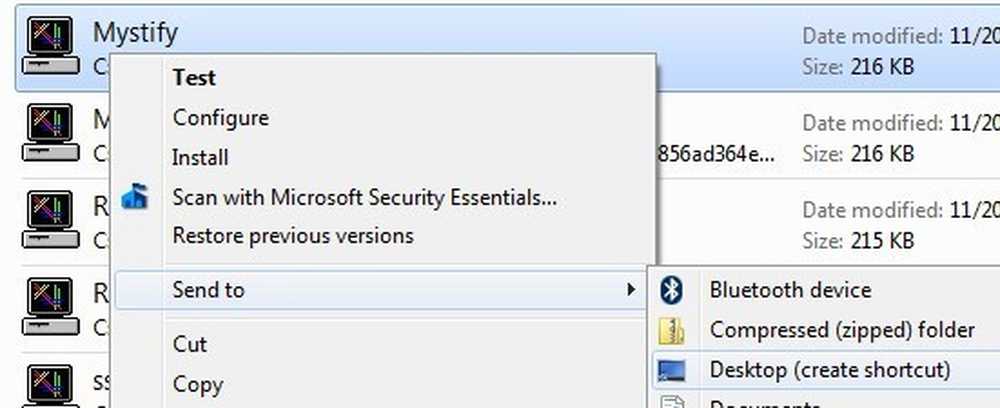
หากนั่นไม่เร็วพอสำหรับคุณหรือมือของคุณมีแนวโน้มที่จะอยู่บนแป้นพิมพ์มากกว่าเมาส์คุณสามารถใช้โปรแกรมที่เรียกว่า AutoHotKey เพื่อกำหนดปุ่มลัดเพื่อเรียกใช้ไฟล์. SCR เมื่อใดก็ตามที่คุณต้องการ มีเส้นโค้งการเรียนรู้เล็กน้อยสำหรับการใช้ AutoHotKey แต่มันค่อนข้างทรงพลังแม้ว่าคุณจะใช้คุณสมบัติเพียงเล็กน้อยเท่านั้น.
โปรแกรมอรรถประโยชน์ของบุคคลที่สาม
วิธีการข้างต้นทั้งหมดต้องใช้การโต้ตอบของแป้นพิมพ์ซึ่งก็โอเคสำหรับผู้ใช้แล็ปท็อป แต่อาจช้ากว่าสำหรับผู้ใช้เดสก์ท็อปที่ใช้เมาส์เป็นเวลานาน มียูทิลิตี้ฟรีแวร์ที่ดีมาก ๆ ที่จะช่วยให้คุณซ่อนแอปพลิเคชันแต่ละรายการหรือแอปพลิเคชันทั้งหมดโดยใช้ปุ่มลัดหรือการคลิกเมาส์.
เครื่องมือซ่อนของ Windows
Windows Hide Tool น่าจะเป็นโปรแกรมเล็ก ๆ ที่ฉันโปรดปรานสำหรับการซ่อนโปรแกรม Windows เพราะมันใช้งานง่ายและทำงานได้อย่างมีประสิทธิภาพมาก ส่วนที่ดีที่สุดคือมันลบไอคอนของโปรแกรมออกจากทาสก์บาร์ของ Windows นอกเหนือจากการซ่อนมันจากเดสก์ท็อปของคุณ สิ่งนี้จะทำให้ดูเหมือนว่าโปรแกรมไม่ได้ทำงานบนระบบของคุณ.
เมื่อคุณติดตั้งลงในระบบไอคอนสีฟ้าขนาดเล็กจะปรากฏในพื้นที่แจ้งเตือนของคุณ ตามค่าเริ่มต้นการคลิกที่ไอคอนจะซ่อนหน้าต่างที่ใช้งานอยู่บนเดสก์ท็อปของคุณ การคลิกที่ไอคอนอีกครั้งจะทำให้แอปพลิเคชันนั้นกลับมา.

หากคุณคลิกขวาที่ไอคอนคุณจะเห็นตัวเลือกมากมายเช่นซ่อนทั้งหมดของ Windows แสดงทั้งหมดของ Windows ซ่อนของ Windows และอื่น ๆ ทั้งหมดนั้นค่อนข้างชัดเจนว่าการกระทำของพวกเขาจะทำงานอย่างไร.
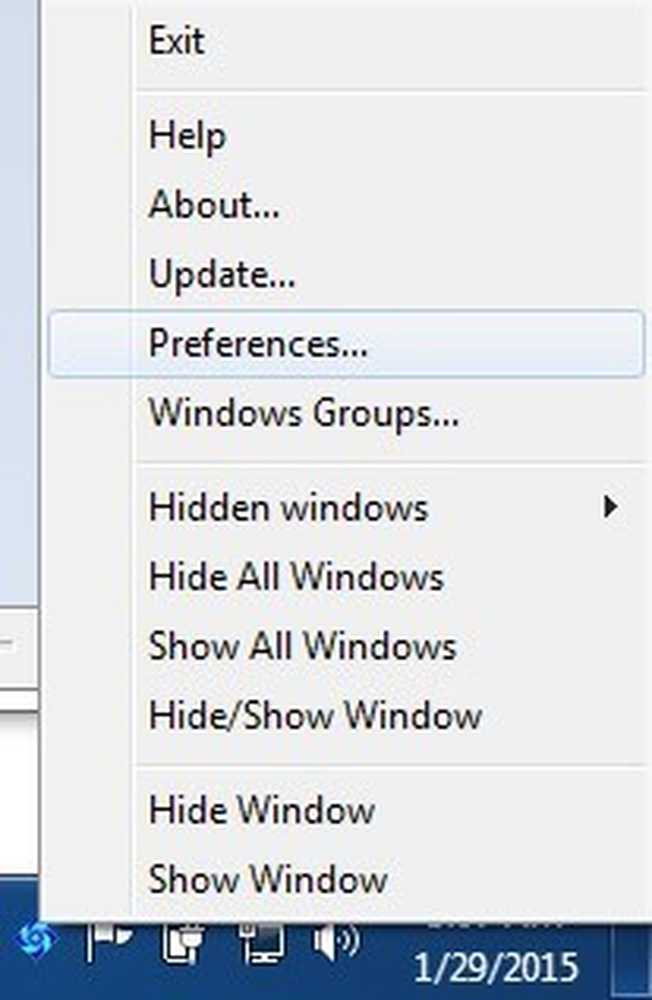
หากคุณคลิกที่การตั้งค่าคุณจะสามารถตั้งค่าปุ่มลัดและเปลี่ยนสิ่งที่เกิดขึ้นเมื่อคุณคลิกครั้งเดียวหรือดับเบิลคลิกที่ไอคอนในพื้นที่แจ้งเตือน.

การคลิกครั้งเดียวจะซ่อน / แสดงหน้าต่างที่ใช้งานอยู่ในปัจจุบัน คุณสามารถเปลี่ยนเป็นชุดค่าผสมหลายชุดหรือซ่อน / แสดงหน้าต่างทั้งหมด สิ่งที่ยอดเยี่ยมเกี่ยวกับโปรแกรมก็คือคุณสามารถตั้งรหัสผ่านเมื่อแสดงหน้าต่างปิดแอปพลิเคชันหรือเมื่อเปิดกล่องโต้ตอบการตั้งค่าสำหรับโปรแกรม.
ดังนั้นแม้ว่าคุณจะปล่อยให้คอมพิวเตอร์ของคุณและใครบางคนพยายามที่จะเปิดโปรแกรมที่ซ่อนอยู่พวกเขาจะต้องพิมพ์รหัสผ่านเพื่อที่จะเห็นมัน ไม่มีการตั้งค่าปุ่มลัดในขั้นต้น แต่คุณสามารถตั้งค่าได้อย่างรวดเร็วที่นี่โดยคลิกในกล่องแล้วกดแป้นคำสั่งผสมที่คุณต้องการ.
ClickyGone
ClickyGone เป็นอีกหนึ่งโปรแกรมที่ค่อนข้างเหมือนกัน แต่มีตัวเลือกที่แตกต่างกัน เมื่อคุณติดตั้งไอคอนจะปรากฏในพื้นที่แจ้งเตือน คลิกขวาแล้วเลือก การกำหนดค่า.
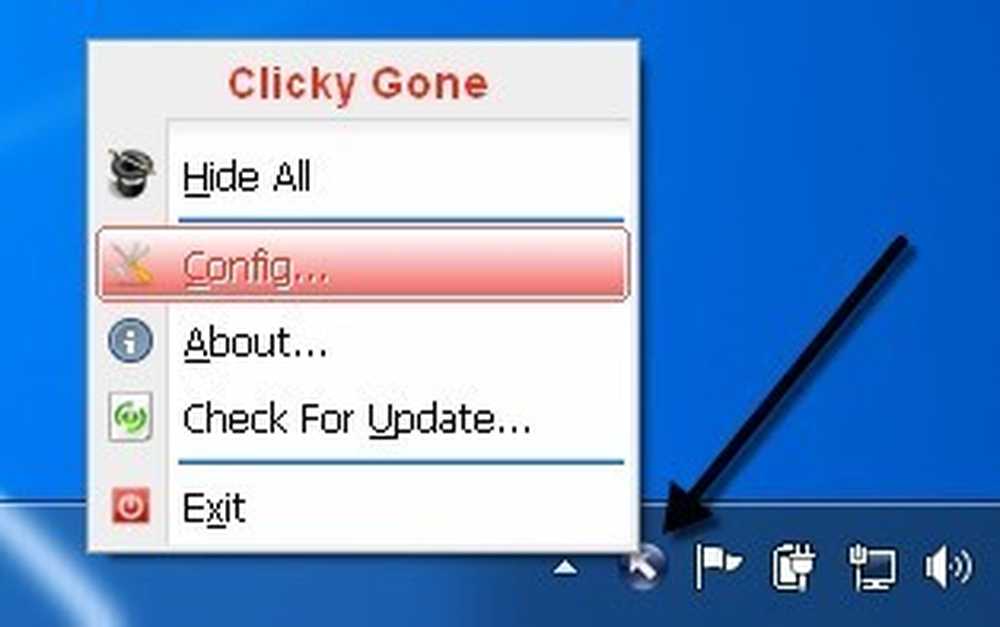
หน้าจอเริ่มจะบอกทางลัดปัจจุบันให้คุณเพื่อซ่อนหน้าต่างในรูปแบบต่างๆ ในการคลิกและซ่อนตัวอย่างเช่นคุณต้องกด CTRL + ALT ค้างไว้แล้วคลิกที่ใดก็ได้บนหน้าต่าง โปรแกรมนั้นจะหายไปและสามารถซื้อคืนได้โดยใช้แป้นพิมพ์ลัด Toggle All Windows โดยคลิกขวาที่ไอคอนในถาดระบบหรือกดปุ่มลัดบนแป้นพิมพ์ Clicky Gone Menu.
เป็นที่น่าสังเกตว่าโปรแกรมจะแสดงรายการทางลัดด้วยตัวปรับท้ายที่สุดแทนที่จะเป็นจุดเริ่มต้น ตัวอย่างเช่นหากต้องการซ่อนหน้าต่างที่ใช้งานอยู่ให้กด SHIFT + CTRL จากนั้นกด \. วิธีที่มันแสดงให้เห็นในโปรแกรมคุณจะคิดว่าคุณต้องกด \ แล้ว SHIFT + CTRL, แต่นั่นจะไม่ทำงาน.
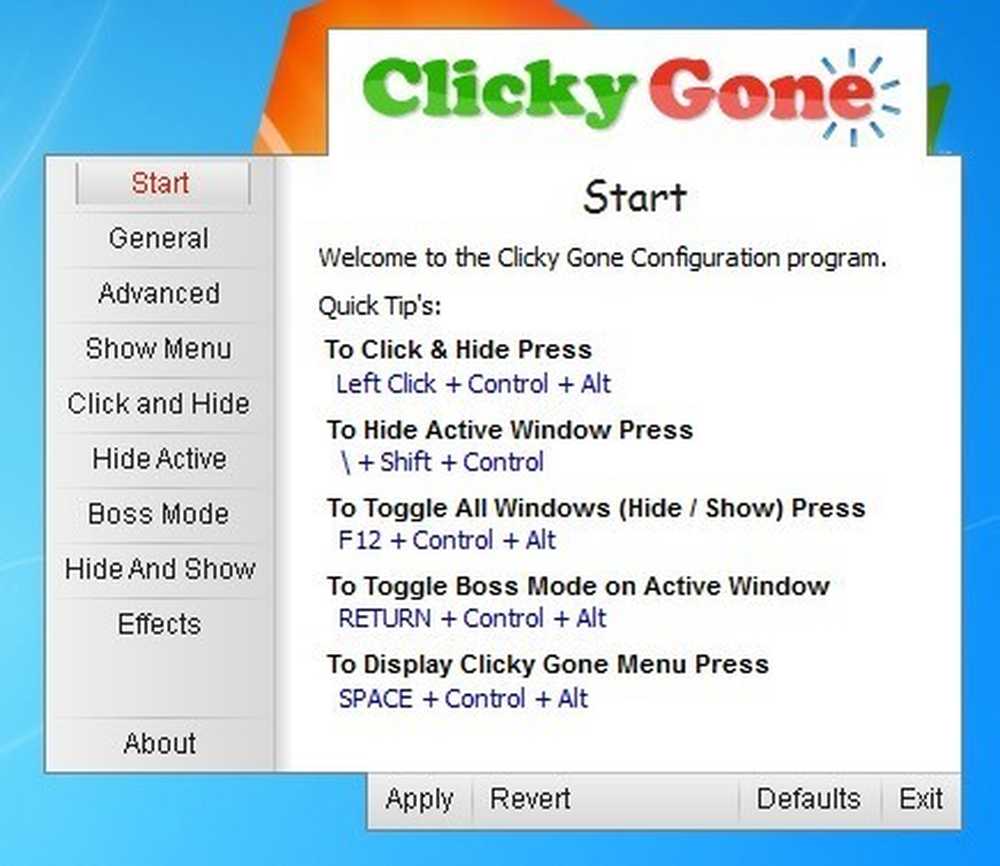
บน ทั่วไป แท็บคุณสามารถเลือกว่าจะแสดงไอคอนในซิสเต็มเทรย์หรือไม่ว่าจะแสดงโปรแกรมที่ซ่อนอยู่ในซิสเต็มเทรย์หรือไม่และเพื่อป้องกันการคลิกโดยไม่ตั้งใจบนแอปเต็มหน้าจอ.
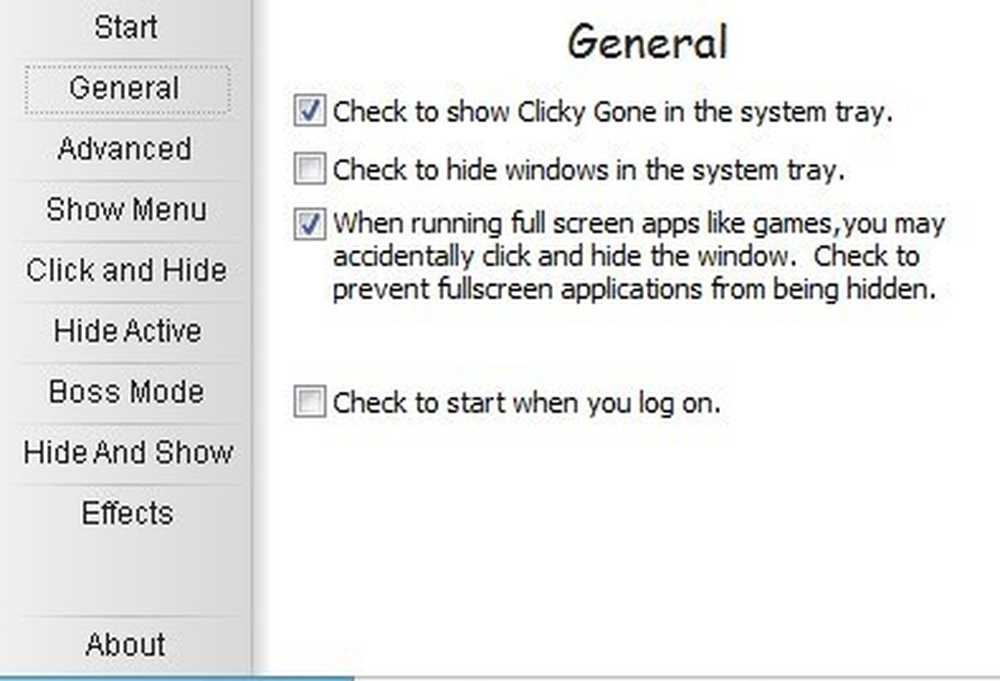
หน้าจอทั้งหมดหลังจากขั้นสูงโดยทั่วไปให้คุณปรับปุ่มลัดสำหรับการทำงานต่าง ๆ เช่นการซ่อนหน้าต่างที่ใช้งานอยู่คลิกเพื่อซ่อนแสดงเมนู ClickyGone เป็นต้นคุณลักษณะเฉพาะโปรแกรมนี้ที่ฉันไม่ชอบใน Windows Hide Tool คือ ความสามารถในการตั้งรหัสผ่านก่อนนำหน้าต่างที่ซ่อนอยู่กลับมา.
หวังว่านี่เป็นเครื่องมือและตัวเลือกที่เพียงพอสำหรับคุณในการซ่อนข้อมูลและแอปพลิเคชันของคุณอย่างเหมาะสม หากคุณมีคำถามใด ๆ รู้สึกอิสระที่จะแสดงความคิดเห็น สนุก!




