วิธีค้นหารหัสผ่านที่ซ่อน & บันทึกใน Windows
เมื่อคุณใช้เวลาในการเข้าสู่เว็บไซต์ต่าง ๆ ในเบราว์เซอร์ของคุณหรือเข้าถึงไฟล์ที่มีการป้องกันร่วมกันบนเครือข่าย Windows ลับ ๆ ล่อ ๆ ทำงานในพื้นหลังและอาจจัดเก็บข้อมูลประจำตัวของคุณในสถานที่ต่างๆภายในระบบปฏิบัติการ.
ชื่อผู้ใช้และรหัสผ่านเหล่านี้อาจสิ้นสุดในรีจิสทรีภายในไฟล์ข้อมูลรับรองหรือภายใน Windows Vault ข้อมูลประจำตัวจะถูกเก็บไว้ในรูปแบบที่เข้ารหัส แต่สามารถถอดรหัสได้อย่างง่ายดายโดยใช้รหัสผ่าน Windows ของคุณ ในบทความนี้ฉันจะแสดงเครื่องมือต่าง ๆ ที่คุณสามารถใช้เพื่อดูรหัสผ่านที่ซ่อนอยู่เหล่านี้ในระบบของคุณ.
ตัวจัดการข้อมูลรับรองของ Windows
ในการเริ่มต้นเรามาพูดถึงเครื่องมือในตัวที่เรียกว่า ผู้จัดการข้อมูลรับรอง ที่อยู่ใน Windows คลิกที่เริ่มและพิมพ์ตัวจัดการข้อมูลประจำตัวเพื่อเปิดโปรแกรม.

คุณจะสังเกตเห็นว่ามีสองประเภท: ข้อมูลรับรองเว็บ และ ข้อมูลประจำตัวของ Windows. ข้อมูลรับรองเว็บจะมีรหัสผ่านใด ๆ จากไซต์ที่คุณบันทึกขณะเรียกดูใน Internet Explorer หรือ Microsoft Edge คลิกที่ลูกศรลงจากนั้นคลิกที่ แสดง ลิงค์.

คุณจะต้องพิมพ์รหัสผ่าน Windows ของคุณเพื่อถอดรหัสรหัสผ่าน ฉันประหลาดใจที่เห็นรหัสผ่านไม่กี่ตัวจากบัญชีต่างๆแม้ว่าฉันจะใช้ตัวจัดการรหัสผ่านและปิดการบันทึกรหัสผ่านในเบราว์เซอร์! นอกจากนี้ฉันยังมีรหัสผ่านหลายจากคนอื่น ๆ ที่ฉันได้รับอนุญาตให้ใช้คอมพิวเตอร์ของฉันเพื่อตรวจสอบอีเมลของพวกเขา ฯลฯ และรหัสผ่านของพวกเขาได้รับการบันทึก.
นั่นคือสิ่งที่คุณควรรู้เมื่อคุณลงชื่อเข้าใช้บัญชีในขณะที่ใช้คอมพิวเตอร์ของบุคคลอื่นแม้ว่าพวกเขาจะเป็นคนที่คุณเชื่อถือ คุณอาจไม่ต้องการให้พวกเขารู้ว่าข้อมูลรับรองการเข้าสู่ระบบของคุณ.
หากคุณคลิกที่ข้อมูลรับรองของ Windows คุณอาจเห็นข้อมูลรับรองที่เก็บไว้ที่นี่น้อยลงเว้นแต่คุณจะทำงานในสภาพแวดล้อมขององค์กร สิ่งเหล่านี้เป็นข้อมูลรับรองเมื่อเชื่อมต่อกับเครือข่ายที่ใช้ร่วมกันคอมพิวเตอร์ต่าง ๆ ในเครือข่ายหรืออุปกรณ์เครือข่ายเช่น NAS.
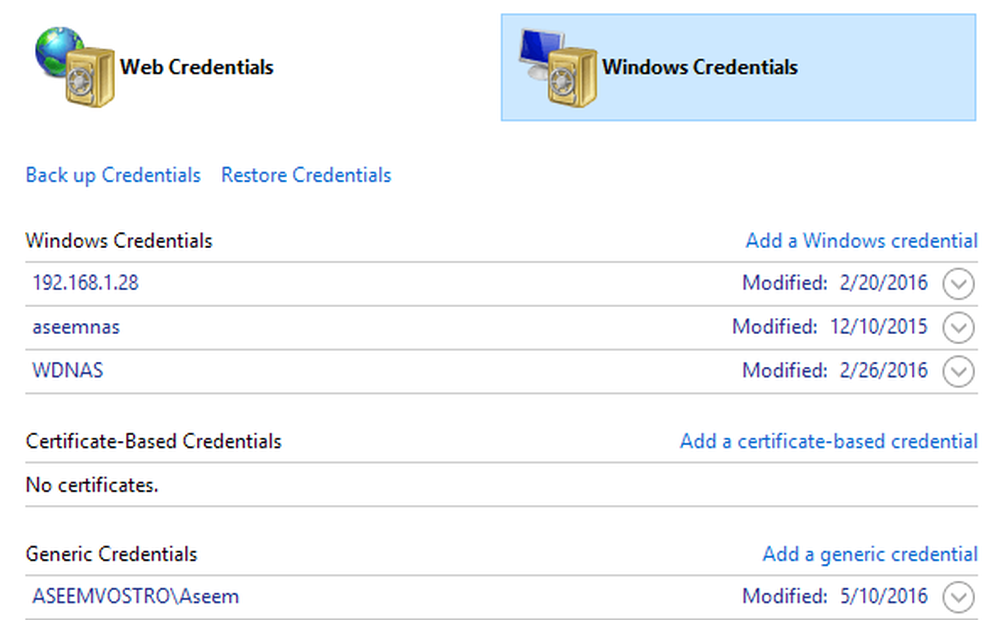
ในหลอดเลือดดำเดียวกันฉันจะพูดถึงวิธีที่คุณสามารถดูรหัสผ่านที่บันทึกไว้ของ Google Chrome โดยทั่วไปเบราว์เซอร์แต่ละตัวจะมีคุณสมบัติเดียวกันดังนั้นคุณสามารถทำสิ่งเดียวกันสำหรับ Firefox, Safari และอื่น ๆ ใน Chrome ให้คลิกที่จุดสามจุดที่ด้านบนขวาจากนั้นคลิกที่ การตั้งค่า. เลื่อนลงแล้วคลิกที่ แสดงการตั้งค่าขั้นสูง.
ภายใต้ รหัสผ่านและแบบฟอร์ม, คลิกที่ จัดการรหัสผ่านที่บันทึกไว้ ลิงก์ถัดจาก เสนอให้บันทึกรหัสผ่านเว็บของคุณ.

ที่นี่คุณจะเห็นรายการรหัสผ่านทั้งหมดที่คุณเก็บไว้ใน Chrome รายการอาจจะค่อนข้างยาวถ้าคุณเปิดใช้งานคุณสมบัติการบันทึกรหัสผ่าน.

โปรแกรมอรรถประโยชน์ของบุคคลที่สาม
แม้ว่าคุณจะสามารถค้นหารหัสผ่านได้ไม่กี่ครั้งโดยใช้วิธีการด้านบน แต่ก็ยังมีการบันทึกไว้ในตำแหน่งอื่น ๆ ในระบบของคุณ ในการเข้าถึงสิ่งเหล่านี้คุณต้องใช้เครื่องมือของบุคคลที่สาม เว็บไซต์โปรดของฉันสำหรับเครื่องมือฟรีและทำความสะอาดคือ Nirsoft โดยทั่วไปมีสามเครื่องมือที่คุณสามารถใช้: EncryptedRegView, CredentialsFileView และ VaultPasswordView.
เครื่องมือทั้งหมดเหล่านี้สามารถดาวน์โหลดแยกและรันได้โดยไม่จำเป็นต้องติดตั้ง สิ่งนี้ยอดเยี่ยมเพราะมันไม่ได้ยุ่งกับระบบของคุณเลยและเมื่อคุณทำเสร็จแล้วคุณสามารถลบไฟล์ได้.
EncryptedRegView
เมื่อคุณเรียกใช้โปรแกรมคุณจะเห็นกล่องโต้ตอบที่ ทำงานในฐานะผู้ดูแลระบบ ทำเครื่องหมายที่ช่อง คุณไม่ต้องทำอะไรเลยเพียงคลิกที่ตกลง โปรแกรมจะทำการสแกนรีจิสตรีและถอดรหัสรหัสผ่านที่พบในรีจิสตรี.

เพียงแค่ดูรายการและคุณอาจพบอัญมณีจำนวนหนึ่ง ในกรณีของฉันฉันพบรหัสผ่านสองตัวที่มีประโยชน์ ทุกอย่างเป็นข้อความเข้ารหัสที่ไม่ใช่รหัสผ่าน.
CredentialsFileView
แทนที่จะคลิกสองครั้งที่โปรแกรมนี้คุณควรคลิกขวาและเลือก เรียกใช้ในฐานะผู้ดูแลระบบ.

ในกล่องโต้ตอบหลักที่ปรากฏขึ้นคุณจะต้องพิมพ์รหัสผ่าน Windows ของคุณที่ด้านล่างก่อนคลิกตกลง.

ตอนนี้คุณควรเห็นรายการของข้อมูลรับรองต่าง ๆ ที่เก็บไว้ในระบบของคุณ หากคุณอยู่ในโดเมนคุณจะเห็นรายการอีกมาก.

VaultPasswordView
วิธีนี้ทำงานในลักษณะเดียวกับ CredentialsFileView แต่จะดูภายใน Windows Vault แทน เครื่องมือนี้มีประโยชน์อย่างยิ่งสำหรับผู้ใช้ Windows 8 และ Windows 10 เนื่องจากระบบปฏิบัติการทั้งสองนี้จัดเก็บรหัสผ่านสำหรับ Windows Mail, Edge และ IE ใน Windows Vault.

หากคุณคิดว่าเป็นเครื่องมือกู้คืนรหัสผ่านที่มีประโยชน์เพียงตัวเดียวจาก Nirsoft คุณคิดผิด ตรวจสอบให้แน่ใจว่าได้ตรวจสอบทั้งหน้าด้วยเครื่องมือการกู้คืนรหัสผ่าน หากคุณลืมรหัสผ่านที่คุณเคยใช้มาก่อนเครื่องมือเหล่านี้จะช่วยคุณกู้คืนรหัสผ่าน สนุก!




