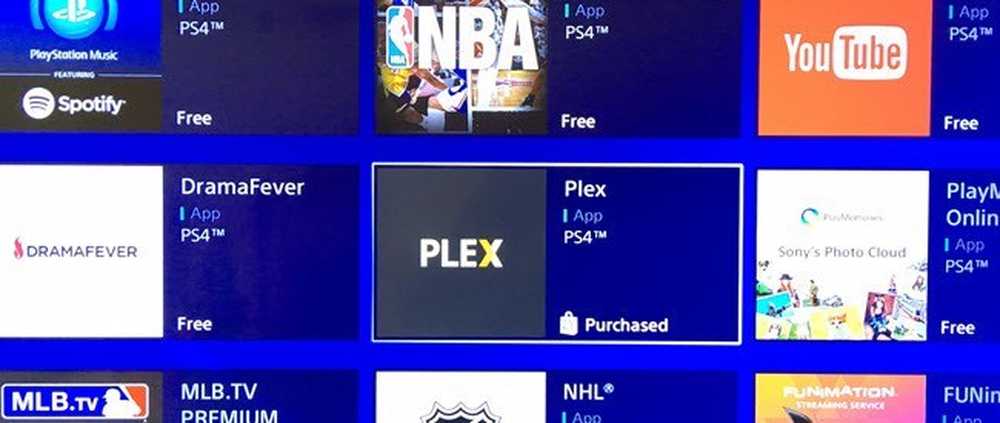วิธีที่ดีที่สุดในการเปลี่ยนเป็นที่อยู่อีเมลใหม่
คุณยังมีที่อยู่อีเมล prodigy.net หรือ aol.com โบราณที่คุณจะยอมแพ้ในที่สุด? หรือบางทีคุณเคยใช้ที่อยู่อีเมลของวิทยาลัยหรือมหาวิทยาลัยมาหลายปีแล้วและต้องการย้ายไปยังที่อยู่อีเมลถาวรก่อนที่คุณจะสำเร็จการศึกษา หรือบางทีเมื่อคุณสมัครใช้บริการอินเทอร์เน็ตคุณก็ลงทะเบียนด้วยที่อยู่อีเมล ISP เช่น cox.net หรือ comcast.net?
ไม่ว่าสถานการณ์จะเป็นเช่นไรการเปลี่ยนไปใช้ที่อยู่อีเมลใหม่นั้นไม่ใช่เรื่องไม่สำคัญโดยเฉพาะหากคุณมีอีเมลหลายพันฉบับที่คุณต้องการเก็บไว้ที่ผู้ให้บริการอีเมลรายใหม่ของคุณ.
หากคุณไม่มีเวลาทำเองคุณสามารถใช้บริการที่ฉันเขียนเกี่ยวกับ YippieMove ก่อนหน้านี้ที่คิดค่าธรรมเนียม 15 ดอลลาร์ แต่จะโอนอีเมลทั้งหมดของคุณจากผู้ให้บริการรายหนึ่งไปยังอีกรายเช่น Hotmail ไปยัง Gmail หรือ Yahoo Mail to Gmail เป็นต้น.
ในขณะที่ฉันคิดว่าวิธีนี้มีประโยชน์สำหรับบางคน แต่คนส่วนใหญ่สามารถทำได้ด้วยตนเองและกำหนดค่าทุกอย่างตามที่ต้องการ ในบทความนี้ฉันจะพูดคุยเกี่ยวกับการย้ายจากผู้ให้บริการอีเมลไปยัง Gmail หรือ Outlook เนื่องจากสิ่งเหล่านี้น่าจะเป็นสองสิ่งที่ดีที่สุดในเวลานี้.

นี่คือเค้าโครงทั่วไปของสิ่งที่ต้องทำเพื่อย้ายตัวคุณเองจากบริการอีเมลหนึ่งไปยังอีก:
- ตั้งค่าอีเมลใหม่ด้วย Gmail หรือ Outlook
- นำเข้าอีเมลเก่าไปยังบริการอีเมลใหม่
- ส่งต่ออีเมลจากผู้ให้บริการเก่าไปใหม่
- ตั้งค่ากฎเพื่อตอบกลับที่อยู่อีเมลเก่าโดยอัตโนมัติ
- ส่งอีเมลถึงผู้ติดต่อทั้งหมดด้วยที่อยู่อีเมลใหม่
- อัปเดตบัญชีออนไลน์ทั้งหมดที่ใช้ที่อยู่อีเมลเก่า
ตั้งค่าบัญชีอีเมลใหม่
เมื่อตั้งค่าบัญชีอีเมลใหม่คุณต้องตรวจสอบให้แน่ใจว่าคุณเลือกสองสิ่งที่ถูกต้อง: ผู้ให้บริการอีเมลและที่อยู่อีเมลของคุณ อย่าเลือกผู้ให้บริการอีเมลที่อาจหายไปในอีก 5 ปีหรืออาจบังคับให้คุณปิด ซึ่งหมายความว่าอย่าใช้อีเมลจากวิทยาลัย / มหาวิทยาลัยผู้ให้บริการอินเทอร์เน็ตหรืออีเมล บริษัท ของคุณ.
คำแนะนำของฉันคือ Gmail และ Outlook เพราะมีคุณสมบัติที่ยอดเยี่ยมที่ผู้ให้บริการรายอื่นไม่สามารถจับคู่ได้ ตัวอย่างเช่นด้วยบัญชี Gmail คุณยังมีบัญชี Google และสามารถใช้วิดีโอแชทได้โดยตรงจาก Gmail Google ยังมี Google Now ซึ่งสามารถสแกนอีเมล Gmail ของคุณโดยอัตโนมัติและให้ข้อมูลเกี่ยวกับเที่ยวบินแพ็คเกจ ฯลฯ ด้วย Outlook.com คุณสามารถใช้ Skype ได้โดยตรงจากเว็บอินเตอร์เฟส.
สิ่งที่สองที่ต้องพิจารณาอย่างรอบคอบคือชื่อที่คุณเลือกสำหรับที่อยู่อีเมลของคุณ วันนี้ควรใช้ชื่อของคุณถ้าเป็นไปได้ว่าเป็นที่อยู่อีเมลของคุณ อย่าใช้ชื่ออันยิ่งใหญ่เช่น [email protected] หรือ [email protected] เมื่อคุณเปลี่ยนเป็นที่อยู่อีเมลใหม่คุณอาจต้องการเก็บไว้เป็นเวลานานดังนั้นควรเลือกชื่อที่ดี.
นำเข้าอีเมลเก่า
ขั้นตอนต่อไปคือการนำเข้าอีเมลเก่าทั้งหมดของคุณไปยัง Gmail หรือ Outlook สิ่งนี้ต้องการการเข้าถึงแบบ POP3 ซึ่งผู้ให้บริการอีเมลส่วนใหญ่รองรับทุกวันนี้ แต่ถ้าไม่ใช่คุณอาจจะไม่สามารถย้ายอีเมลเก่าทั้งหมดของคุณได้ คุณสามารถไปข้างหน้าและส่งต่ออีเมลได้ด้วยตนเอง แต่อาจเป็นเพียงสิ่งที่สำคัญ.
หากอีเมลทั้งหมดของคุณอยู่ใน Outlook เวอร์ชันเดสก์ท็อปคุณสามารถนำเข้าไฟล์ PST ทั้งหมดของคุณไปยัง Gmail ได้โดยเพิ่มบัญชี Gmail ของคุณไปยัง Outlook โดยใช้ IMAP จากนั้นเพียงลากและวางโฟลเดอร์ในเครื่องไปยังโฟลเดอร์ Gmail ใน Outlook ลองดูคำแนะนำโดยละเอียดสำหรับคำแนะนำทีละขั้นตอน.
ตอนนี้หากผู้ให้บริการอีเมลของคุณรองรับการเข้าถึง POP3 เป็นเรื่องง่ายที่จะนำอีเมลของคุณเข้าสู่ Gmail ฉันได้เขียนคำแนะนำโดยละเอียดเพื่ออธิบายวิธีนำเข้าอีเมลไปยัง Gmail จากผู้ให้บริการที่แตกต่างกัน.
หากคุณใช้ Outlook.com กระบวนการนี้ก็ง่ายมาก เข้าสู่ระบบคลิกที่ไอคอนรูปเฟืองที่ด้านบนขวาจากนั้นคลิกที่ ตัวเลือก. ไปข้างหน้าและคลิกที่ นำเข้าบัญชีอีเมล.

คุณสามารถเลือกอย่างใดอย่างหนึ่งจาก Google, Yahoo หรือผู้ให้บริการอีเมลอื่น ๆ โดยพื้นฐานแล้วสิ่งที่คุณต้องทำคือป้อนที่อยู่อีเมลและรหัสผ่านเพื่อเชื่อมต่อกับบัญชี คุณสามารถคลิกที่ ตัวเลือกขั้นสูง เพื่อป้อนข้อมูลเซิร์ฟเวอร์อีเมลด้วยตนเองหากผู้ให้บริการของคุณใช้พอร์ตที่ไม่ได้มาตรฐาน ฯลฯ.

เกี่ยวกับการนำเข้าอีเมลเก่าเข้าสู่ Gmail และ Outlook โปรดทราบว่าอาจใช้เวลาหลายวันกว่าที่อีเมลเก่าของคุณจะปรากฏขึ้นหากคุณมีอีเมลหลายพันฉบับที่ต้องนำเข้า.
ส่งต่ออีเมลเก่า
โปรดทราบว่าเมื่อตั้งค่าการนำเข้าอีเมลใน Gmail และ Outlook.com อีเมลใหม่ที่มาถึงที่อยู่อีเมลเก่าของคุณมักจะถูกนำเข้าโดยอัตโนมัติดังนั้นคุณไม่จำเป็นต้องตั้งค่าการส่งต่อ ในกรณีของ Gmail มันจะนำเข้าอีเมลใหม่เป็นเวลา 30 วันเท่านั้นหลังจากนั้นคุณต้องเปิดการส่งต่ออัตโนมัติด้วยตนเองในอีเมลเก่า.
หากคุณออกจาก Gmail คุณสามารถเปิดใช้งานการส่งต่อได้อย่างง่ายดายโดยไปที่ การตั้งค่า จากนั้นคลิกที่ การส่งต่อและ POP / IMAP แถบ.

คลิก เพิ่มที่อยู่ส่งต่อ ปุ่มและป้อนที่อยู่อีเมลใหม่ของคุณ หากคุณไม่ต้องการให้ทุกอย่างส่งต่อให้คลิกที่ สร้างลิงค์ตัวกรอง ใต้ปุ่ม.
หากคุณกำลังออกจาก Outlook.com ไปที่ ตัวเลือก จากนั้นคลิกที่ ส่งต่ออีเมล เพื่อป้อนที่อยู่การส่งต่อ.

อีกครั้งคุณจะต้องทำสิ่งนี้กับผู้ให้บริการอีเมลเก่าของคุณหากคุณไม่เห็นอีเมลใหม่ที่ถูกนำเข้าสู่ผู้ให้บริการอีเมลใหม่ของคุณ.
ตั้งค่าตอบกลับอัตโนมัติ
ถัดไปคุณต้องการดำเนินการต่อและตั้งค่าตอบกลับอัตโนมัติหรือตอบกลับวันหยุดพักผ่อนในที่อยู่อีเมลเก่าของคุณที่บอกให้ทุกคนที่อยู่อีเมลนี้จะถูกปิดการใช้งานในไม่ช้า.
ใน Gmail คุณสามารถทำได้โดยไปที่การตั้งค่าจากนั้นเลื่อนลงไปด้านล่างในแท็บทั่วไป แล้วคุณจะเห็น การตอบกลับวันหยุด มาตรา.

เปิดใช้งานและเลือก วันแรก, อย่าตรวจสอบอะไรเลย วันสุดท้าย จากนั้นพิมพ์หัวเรื่องและเนื้อหาของอีเมล คุณสามารถทำเครื่องหมายที่ช่องด้านล่างหากคุณต้องการให้ส่งข้อความถึงผู้ติดต่อของคุณใน Google เท่านั้น.
ใน Outlook.com ไปที่ ตัวเลือก และคลิกที่ การส่งคำตอบวันหยุดอัตโนมัติ ภายใต้ จัดการบัญชีของคุณ. โปรดทราบว่าตัวเลือกจะหายไปหรือถูกปิดหากคุณไม่ได้ใช้บัญชี Outlook.com ของคุณทุกวัน.

ในหน้าจอถัดไปคุณสามารถป้อนข้อความเหมือนใน Gmail ฉันจะปล่อยให้ตอบกลับอัตโนมัติจนกว่าคุณจะตัดสินใจปิดบัญชีอย่างสมบูรณ์.
อัปเดตบัญชีออนไลน์ทั้งหมด
นี่อาจเป็นส่วนที่ยากที่สุดในการเปลี่ยนเป็นที่อยู่อีเมลใหม่ ทุกสิ่งที่เราทำออนไลน์ค่อนข้างจำเป็นต้องมีที่อยู่อีเมลเป็นจุดเริ่มต้นและนั่นหมายความว่าคุณต้องอัปเดตบัญชีหลายบัญชีด้วยตนเอง.
น่าเสียดายที่ไม่มีวิธีง่ายๆในงานนี้ คุณจะต้องใช้เวลาหลายชั่วโมงหรือหลายวันในการผ่านแต่ละไซต์และอัปเดตที่อยู่อีเมล.
หากคุณใช้ตัวจัดการรหัสผ่านเช่น LastPass หรือ 1Password คุณสามารถผ่านแต่ละไซต์ที่เก็บไว้และอัปเดตที่อยู่ได้อย่างรวดเร็ว หากคุณไม่มีระบบใด ๆ ในการติดตามบัญชีของคุณตัวเลือกที่ดีที่สุดถัดไปคือการกรองอีเมลของคุณและดูว่าเว็บไซต์ใดกำลังส่งอีเมล.
หวังว่าด้วยการวางแผนและการจัดระเบียบเล็กน้อยคุณสามารถเปลี่ยนไปใช้ที่อยู่อีเมลใหม่ได้ หากคุณมีคำถามใด ๆ อย่าลังเลที่จะโพสต์ความคิดเห็น สนุก!