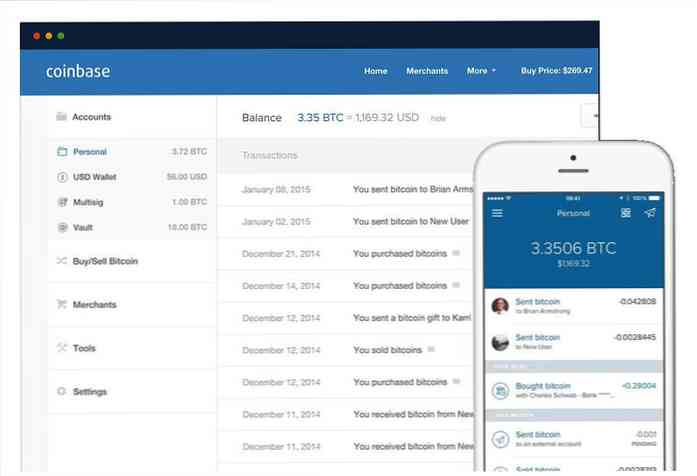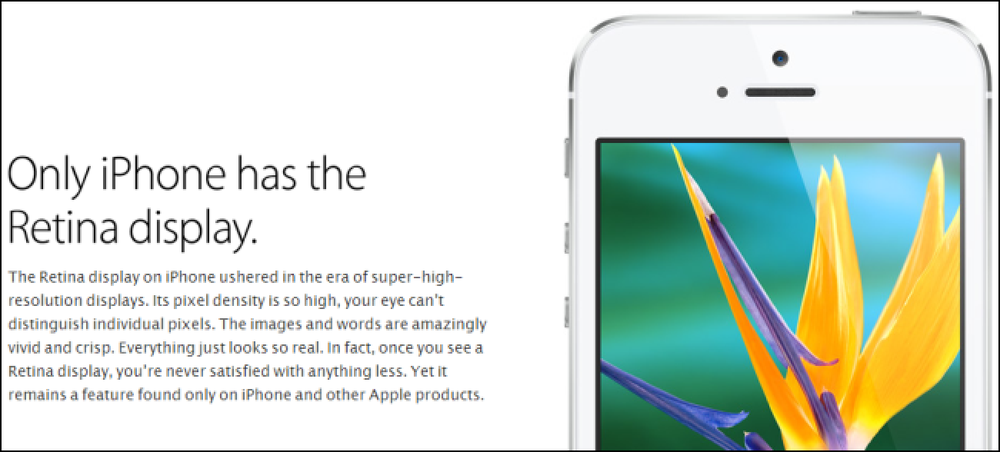8 เครื่องมือในการปรับแต่ง Windows 10 ของคุณ
Windows 10 มีตัวเลือกการปรับแต่งมากมาย แต่ก็มีให้เช่นกัน เข้าถึงยาก หรือ ต้องทำการซ่อมแซมด้วย Windows registry. โชคดีที่มีเครื่องมือของบุคคลที่สามมากมายที่สามารถทำให้การปรับแต่ง Windows 10 ง่ายขึ้นด้วยการคลิกเพียงไม่กี่ครั้ง.
ในโพสต์ของวันนี้เราจะแสดงเครื่องมือ 8 อย่างที่คุณสามารถใช้ได้ ปรับแต่ง Windows 10 ตามรสนิยมของคุณ. ไม่ว่าคุณจะเป็นผู้ใช้มืออาชีพ Windows หรือมือใหม่เครื่องมือเหล่านี้จะช่วยให้คุณได้รับประสบการณ์การใช้ Windows ที่ดีที่สุด.
1. Winaero Tweaker
โดยทั่วไปแล้ว Winaero Tweaker นำเสนอชุดของคุณสมบัติ Windows ที่มีประโยชน์และปรับแต่งในอินเตอร์เฟซเดียว มันได้รับการปรับปรุงสำหรับ Windows 10 ดังนั้นการปรับแต่งส่วนใหญ่ที่คุณจะเห็นจะเน้นไปที่การแก้ไข WIndows 10 ความรำคาญ จาก การตั้งค่าที่ซ่อนอยู่ ไปยัง ปรับแต่งรีจิสทรี, Winaero มีทุกสิ่งในการปรับแต่ง Windows 10 ตามที่คุณต้องการ.

ตัวเลือกการปรับแต่งบางอย่างของมันรวมถึงแถบชื่อสี, ภาพเคลื่อนไหวควบคุม, เปลี่ยนสไตล์ไอคอน, ปิดการใช้งาน Aero Shake / Aero Snap, หยุด Windows 10 จากการรีสตาร์ทหลังจากอัพเดต, เปิดใช้งานการป้องกันการเขียน USB กำหนดค่าการตั้งค่าการอัพเดทของ Windows ปรับแต่งการตั้งค่าเมาส์ที่ซ่อนไว้กำหนดค่าตัวเลือกการบูตขั้นสูงเปลี่ยนพื้นหลังล็อกหน้าจอหรือปิดใช้งานล็อกหน้าจอดูเวลาเข้าสู่ระบบล่าสุดปิดศูนย์ปฏิบัติการ การปรับแต่งที่มีประโยชน์.
คุณไม่ควรมีปัญหาในการตั้งค่าตัวเลือกเหล่านี้เนื่องจากแต่ละตัวเลือกมีคำอธิบายโดยละเอียดเกี่ยวกับสิ่งที่มันทำและผลกระทบด้านลบที่อาจเกิดขึ้น.
2. MyFolders
เครื่องมือ MyFolders ที่เรียบง่าย แต่มีประโยชน์มาก เพิ่มรายการเมนูบริบทซึ่งคุณสามารถเข้าถึงโฟลเดอร์โปรดทั้งหมดของคุณได้อย่างง่ายดาย. ส่วนต่อประสานช่วยให้คุณเพิ่มโฟลเดอร์และจัดการตำแหน่งในเมนูบริบท.
เมื่อเพิ่มโฟลเดอร์ทั้งหมดแล้ว, คลิกขวาที่ใดก็ได้ และ วางเคอร์เซอร์เมาส์เหนือรายการ "MyFolders". ย้ายไปที่ตัวเลือก "ไปที่" แล้วคุณจะเห็นโฟลเดอร์ทั้งหมดที่คุณเพิ่ม คุณสามารถคลิกที่โฟลเดอร์ใดก็ได้เพื่อเปิดอย่างรวดเร็ว.

นอกจากนี้คุณยังสามารถเพิ่มหรือลบโฟลเดอร์โดยคลิกขวาที่โฟลเดอร์และเลือก "เพิ่ม / ลบโฟลเดอร์" นอกจากนี้ยังมีตัวเลือก เพื่อเปิดหน้าต่างพรอมต์คำสั่งในโฟลเดอร์ที่เลือก จากเมนูเดียวกัน.
หากคุณต้องการเข้าถึงโฟลเดอร์ต่าง ๆ อย่างรวดเร็ว MyFolders นั้นเหมาะสำหรับคุณ.
3. สุดยอด Windows Tweaker
จากชื่อของมัน Ultimate Windows Tweaker เป็นปู่ของทุกคน เครื่องมือปรับแต่งสำหรับ Windows 10.
มีตัวเลือกมากมายในการปรับแต่งอินเตอร์เฟส Windows 10 เพิ่มประสิทธิภาพเพิ่มความปลอดภัยและความเป็นส่วนตัวเพิ่มฟังก์ชั่นและทางลัดไปยังเมนูบริบทและควบคุมพฤติกรรมบัญชีผู้ใช้.

การปรับแต่งที่โดดเด่นบางอย่างของมันรวมถึงเพิ่มตัวเลือกจำศีลในเมนูพลังงานควบคุมภาพเคลื่อนไหวของ Windows กำหนดค่า Microsoft Edge ลบรายการจากแถบงานเปลี่ยนสีเมนูลบหน้าแฟ้มเมื่อปิดเครื่องปิดการใช้งานหน้าจอล็อคแจ้งเตือนควบคุมเพิ่ม / ลบรายการจากนี้ พีซี, ปิดบริการที่ไม่จำเป็น, ปิดการใช้งานโปรแกรมระบบคีย์, ปิดการติดตาม, ปรับแต่งแถบเลื่อนและอีกมากมาย.
เช่นเดียวกับ Winaero Tweaker หน้าต่าง Ultimate Tweaker ยังแสดงคำอธิบายของแต่ละฟังก์ชันและสิ่งที่ทำ สิ่งที่คุณต้องทำคือ วางเคอร์เซอร์เมาส์เหนือตัวเลือก.
4. เริ่มต้น 10
นี่คือเครื่องมือออล - อิน - วันที่คุณใช้ ปรับแต่งเมนูเริ่มของ Windows 10. คุณสามารถ เปลี่ยนรูปลักษณ์ของเมนูเริ่ม ไปที่เมนูเริ่มของ Windows 7 หรือสิ่งที่คล้ายกัน แต่มีความทันสมัย หรือคุณสามารถ เปลี่ยนสีพื้นหลัง และ ใช้ชุดรูปแบบเมนูเริ่มที่แตกต่างกัน เพื่อให้มองออกไปจากโลกนี้.
นอกจากนี้ยังมีเท่ห์ ไอคอนเมนูเริ่ม ให้เลือกเช่น biohazard (ดูด้านล่าง), sonar, Windows 8; คุณสามารถอัปโหลดรูปภาพที่กำหนดเองได้หากต้องการ.

นอกเหนือจากรูปลักษณ์คุณยังสามารถ กำหนดค่าสิ่งที่จะแสดงในเมนูเริ่ม, จำนวนรายการที่จะแสดงขนาดรายการและที่ตั้ง คุณสามารถควบคุมการ ความโปร่งใส ของรายการเมนูเริ่มและพื้นหลัง.
Start10 เป็นโปรแกรมแบบชำระเงินพร้อมทดลองใช้ฟรี 30 วัน หลังจากทดลองใช้ฟรี 30 วันถ้าคุณชอบคุณสามารถซื้อโปรแกรมในราคา $ 4.99.

5. 7+ Taskbar Tweaker
7+ Taskbar Tweaker ให้คุณปรับแต่งทาสก์บาร์ของ Windows 10 เป็น ทำให้การโต้ตอบมากขึ้น. คุณสามารถเปลี่ยน ฟังก์ชั่น ของปัจจุบัน ปุ่ม และกำหนดค่าอย่างไร ปุ่มเมาส์ควรโต้ตอบกับทาสก์บาร์.
จะช่วยให้คุณ เปลี่ยนภาพตัวอย่างขนาดย่อ, กำหนดค่า เกิดอะไรขึ้นเมื่อคุณคลิกกลาง ในรายการในทาสก์บาร์จัดการการจัดกลุ่มกำหนดค่าการโต้ตอบกับวงล้อเม้าส์ด้วยรายการบนทาสก์บาร์และอีกมากมาย.

นอกจากนี้คุณยังสามารถ เพิ่มฟังก์ชั่นเพิ่มเติม ที่คุณสามารถเรียกใช้โดย คลิกสองครั้งหรือคลิกกลางในพื้นที่ว่าง บนทาสก์บาร์ ฟังก์ชั่นที่คุณสามารถเพิ่มรวมถึงการแสดงเดสก์ท็อป, ตัวจัดการงานเปิด, ปิดเสียงระดับเสียง, ซ่อนแถบงานและเมนูเริ่มเปิด มันยังสามารถ ลบเมนูเริ่ม และ แสดงปุ่มบนเดสก์ท็อปจากทาสก์บาร์.
6. RocketDock
ต้องมีซอฟต์แวร์ตัวเชื่อมต่อสำหรับผู้ใช้ที่ใช้ Windows ซอฟต์แวร์เหล่านี้ช่วยให้คุณ เพิ่มแอพและไฟล์ลงใน Dock ที่ช่วยให้คุณ เข้าถึงได้อย่างรวดเร็วจากทุกที่.
เมื่อพูดถึงซอฟต์แวร์เชื่อมต่อผมขอสาบานด้วย RocketDock ตัวเลือกการปรับแต่งที่น่าตื่นตาตื่นใจ และ ท่าเรือแบบโต้ตอบ. คุณสามารถย้ายท่าเรือได้ทุกที่ที่คุณต้องการ (ฉันชอบด้านซ้าย) และ ควบคุมวิธีแสดงรายการภายใน ท่าเรือ.

คุณสามารถ กำหนดค่าความทึบ ของท่าเทียบเรือใช้ชุดรูปแบบที่แตกต่างกันเปลี่ยนขนาดและแบบอักษรเปลี่ยนสไตล์การแสดงท่าซ่อนอัตโนมัติเปลี่ยนสีตัวอักษรและอีกมากมาย ที่ดีที่สุดคือสนับสนุน addons ของบุคคลที่สามหลายสิบรายเพื่อปรับปรุงการทำงานของมันเช่นสร้างท่าเทียบเรือหลายแห่งเพิ่มนาฬิกาและเพิ่มฟังก์ชั่น Windows อื่น ๆ อีกมากมายในท่าเรือ.
7. WindowBlinds
จากผู้สร้าง Start10 มาถึง WindowBlinds ที่ช่วยให้คุณ ตั้งค่าสกินที่กำหนดเองสำหรับ Windows 10. สกินเหล่านี้จะ เปลี่ยนลุคอย่างสมบูรณ์ ของ windows, ปุ่ม, แอพพลิเคชั่น, แบบอักษร, ไอคอนและมุมมองด้านอื่น ๆ ของ Windows 10.
WindowBlinds มาพร้อมกับ 12 สกินในตัวที่ปรับแต่งได้อย่างสมบูรณ์. คุณสามารถเปลี่ยนสีโปร่งใสแบบอักษรเพิ่มพื้นผิวและอื่น ๆ.

หากสกินเหล่านี้ไม่เพียงพอสำหรับคุณคุณสามารถรับของใหม่ได้หลายพันรายการ สกินจาก WinCustomize.com. สกินนั้นยอดเยี่ยมจริง ๆ แต่บางอันที่ดีจริง ๆ จะได้รับค่าใช้จ่ายระหว่าง $ 3-9.
WindowBlinds ยังมีการตั้งค่าเพื่อปรับแต่งส่วนของสกินที่ควรนำไปใช้เช่นคุณสามารถเลือกที่จะใช้ทุกด้านของสกิน ยกเว้นไอคอน. เช่นเดียวกับ Start10 WindowBlinds ยังเป็นเครื่องมือที่ต้องเสียค่าใช้จ่ายราคา $ 9.99 หลังจากระยะเวลาทดลองใช้.
8. CustomizerGod
เครื่องมือนี้เป็นข้อมูลเกี่ยวกับ ปรับแต่งไอคอนของ Windows 10 เพื่อความชอบของคุณ โดยทั่วไป CustomizerGod จะเปิดไอคอนทั้งหมดที่มีอยู่ใน Windows ในที่เดียว.
หลังจากนั้นคุณสามารถเลือกสิ่งที่คุณต้องการเปลี่ยนและคลิกที่ปุ่ม "เปลี่ยน" ด้านล่างเพื่อ อัปโหลดไอคอนใหม่ คุณต้องการสลับกับ คุณยังสามารถควบคุมขนาดของไอคอนได้ทั้งไอคอนปัจจุบันและไอคอนที่อัปโหลด.

ไอคอนจะแสดงตามหมวดหมู่ เช่นแถบงานไอคอนระดับเสียงไอคอนเครือข่ายไอคอนโฟลเดอร์ไอคอนแบตเตอรี่และไอคอนทั่วไป ฯลฯ นอกจากนี้ ไฟล์ไอคอนจะต้องอยู่ในรูปแบบ PNG, JPG หรือ BMP และเด่นกว่า ขนาด 64 × 64.
หากคุณรู้จักเครื่องมือสุดเจ๋งอื่น ๆ ในการปรับแต่ง Windows 10 โปรดแชร์กับเราในความคิดเห็น.