วิธีเปลี่ยนวอลเปเปอร์โดยอัตโนมัติใน Windows 10
การเปลี่ยนภาพพื้นหลังโดยอัตโนมัติน่าจะเป็นวิธีที่ดีที่สุด เพื่อทำให้เดสก์ท็อปของคุณสดและเต็มไปด้วยความประหลาดใจ ฉันมีคอลเลกชันที่ยอดเยี่ยมของวอลล์เปเปอร์ที่สวยงามและต้องการให้พวกเขาสลับบนหน้าจอของฉัน.
ดังนั้นไม่ว่าคุณจะเป็นคนที่คลั่งไคล้วอลเปเปอร์แบบเดสก์ท็อปหรือเพียงแค่ต้องการทำให้หน้าจอคอมพิวเตอร์ของคุณเหมือนกับฉัน 3 วิธีในการเปลี่ยนภาพพื้นหลังใน Windows 10 โดยอัตโนมัติ. มาดูกัน.
# 1: Windows 10 Native
Windows มี คุณสมบัติสไลด์โชว์ในตัว ที่สามารถเปลี่ยนวอลล์เปเปอร์ของคุณโดยอัตโนมัติหลังจากช่วงเวลาที่กำหนด ฟีเจอร์นี้ ใช้งานได้กับคอลเล็กชันวอลเปเปอร์ของคุณเท่านั้น ดังนั้นจะต้องดาวน์โหลดวอลเปเปอร์ก่อน.
ด้านล่างนี้เป็นคำอธิบายทีละขั้นตอนเกี่ยวกับวิธีใช้คุณสมบัตินี้:
- Windows 10 ยอมรับเฉพาะโฟลเดอร์เดียวที่มีการรวบรวมภาพพื้นหลัง ดังนั้นก่อนอื่น, วางภาพพื้นหลังโปรดทั้งหมดของคุณไว้ในโฟลเดอร์เดียว.
- ตอนนี้ย้ายไปที่ การตั้งค่า Windows> ปรับแต่ง> พื้นหลัง. คลิกที่เมนูแบบเลื่อนลงด้านล่าง พื้นหลัง และเลือก สไลด์โชว์.
- หลังจากนั้นให้คลิกที่ หมวด ปุ่มด้านล่างและเลือกโฟลเดอร์ชุดภาพพื้นหลังที่คุณสร้าง.
- หากต้องการตั้งช่วงเวลาให้คลิกที่เมนูแบบเลื่อนลงด้านล่าง เปลี่ยนภาพทุก ๆ ส่วนหัวและเลือกช่วงเวลาที่ต้องการ (ตั้งแต่ 1 นาทีถึง 1 วัน).

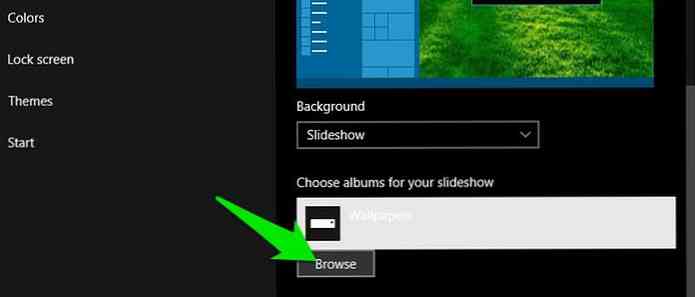
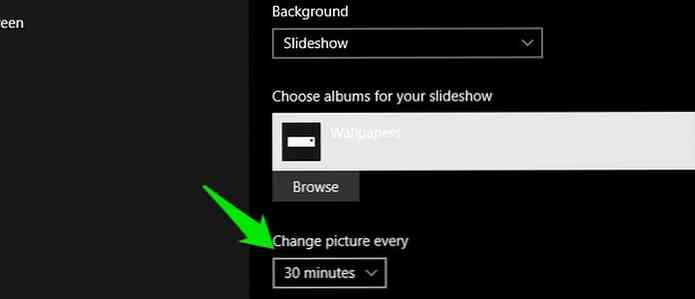
เพียงเท่านี้ตอนนี้หน้าจอเดสก์ท็อปของคุณจะเปลี่ยนเป็นวอลเปเปอร์ใหม่โดยอัตโนมัติหลังจากช่วงเวลาที่กำหนด.
# 2: แอปของบุคคลที่สาม
นอกจากนี้คุณยังสามารถใช้แอพของบุคคลที่สามที่สามารถทำทั้งสองอย่างได้ ดาวน์โหลดและเปลี่ยนภาพพื้นหลังของคุณโดยอัตโนมัติ. ด้านล่างฉันได้แสดงเครื่องมือที่ดีที่สุดสองประการสำหรับวัตถุประสงค์นี้ที่ให้บริการฟรี:
John's Background Switcher (JBS)
JBS เป็นตัวเลือกแรกของฉัน อินเตอร์เฟซที่ไร้สาระและการทำงาน. เพื่อให้คุณเริ่มต้นมันมีบางอย่าง ชุดเริ่มต้น ที่ไม่ต้องการตั้งค่าใด ๆ คุณเพียงแค่เลือกชุดและวอลล์เปเปอร์ที่ชวนให้หลงใหลเริ่มปรากฏ.
ถ้าคุณต้องการ สร้าง แหล่งที่มาของคุณเองสำหรับการดาวน์โหลดภาพพื้นหลัง, จากนั้นคุณสามารถรับวอลล์เปเปอร์จาก Instagram, Flickr, Facebook, รูป SmugMug, Vladstudio, Pixabay, และอื่น ๆ.
นอกจากนี้คุณยังสามารถ รวมวอลล์เปเปอร์คอลเลกชันของคุณเอง, พร้อมกับทรัพยากรเหล่านี้.
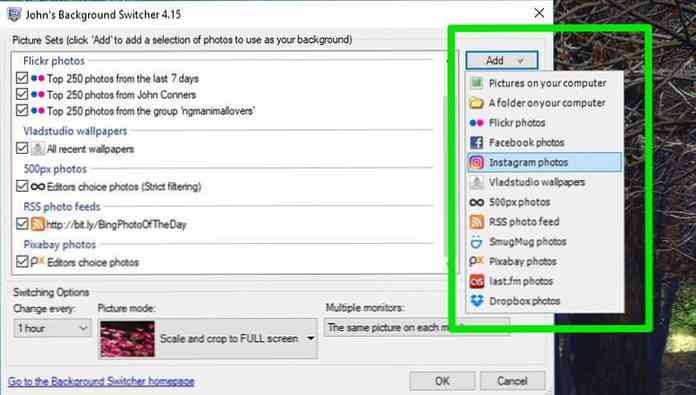
นอกจากนี้ยังมีตัวเลือกในการเพิ่มสื่อ RSS ใด ๆ โดยทั่วไปจะช่วยให้คุณ รับวอลล์เปเปอร์จากเว็บไซต์ภาพใด ๆ, เช่น DeviantArt หรือ Behance อย่างน่าสนใจ, แต่ละทรัพยากรมีตัวเลือกเพิ่มเติม เพื่อให้ได้ภาพพื้นหลังที่ต้องการซึ่งฉันต้องบอกว่าเป็น ปรับแต่งได้มาก.
ตัวอย่างเช่นจาก Flickr คุณสามารถรับรูปภาพตามช่วงเวลาแท็กคำหลักบุคคลกลุ่มและแม้แต่รูปภาพ Flickr ของคุณเอง.
ฉันก็ชอบมันมาก ตัวเลือกโหมดรูปภาพที่ให้คุณควบคุมได้อย่างเต็มที่ วิธีที่คุณต้องการให้วอลล์เปเปอร์ถูกนำไปใช้ คุณสามารถครอบตัดและพอดียืดขยายและแม้แต่ รับภาพตัดปะและจิตรกรรมชิ้นเอก ใช้หลายภาพ สำหรับการเปลี่ยนภาพพื้นหลังคุณสามารถเลือกช่วงเวลาตั้งแต่ 10 วินาทีถึง 7 วัน.
และที่ดีที่สุดก็คือ รองรับจอภาพคู่ ด้วยตัวเลือกเฉพาะเพื่อเพิ่มเสน่ห์ในการตั้งค่าจอภาพคู่ของคุณ.
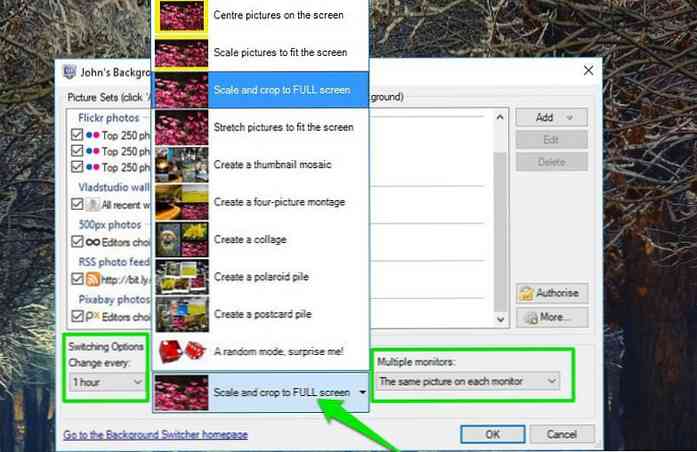
ข้อดี
- ง่ายต่อการใช้.
- รองรับแหล่งที่เชื่อถือได้พร้อมกับการสนับสนุน RSS.
- รองรับจอภาพคู่.
- ค่าเริ่มต้นที่ตั้งไว้ล่วงหน้าเพื่อให้คุณเริ่มต้น.
จุดด้อย
- คุณสมบัติเรียบง่าย แต่มีข้อ จำกัด.
BioniX
เมื่อพูดถึงฟีเจอร์และการปรับแต่งได้, BioniX เป็นเวลาหลายสิบปีข้างหน้าของ JBS. อย่างไรก็ตามในประสบการณ์ของฉัน, มันใช้งานยากนิดหน่อย และจะทำงานได้ดีที่สุดในมือของผู้ใช้ขั้นสูง.
อินเตอร์เฟสเป็นบิต clunky และล้นหลาม, จนถึงจุดที่ฉันอาจจะพูด “มันไม่ได้ใช้งานง่าย”. ที่จริงฉันต้องใช้เวลาสองสามชั่วโมงเพื่อทำความเข้าใจเครื่องมือและเริ่มเพิ่มแหล่งภาพพื้นหลัง.
หากคุณสามารถจัดการกับอินเทอร์เฟซได้ เครื่องมือที่แข็งแกร่งที่สุดสำหรับจัดการวอลล์เปเปอร์เดสก์ทอป. สำหรับแหล่งภาพพื้นหลังคุณสามารถใช้ได้ Flickr Mass Downloader เพื่อดาวน์โหลดภาพพื้นหลังจาก Flickr หรือป้อน URL ของหน้าเว็บด้วยตนเองจากตำแหน่งที่คุณต้องการดาวน์โหลดภาพ.
วิธีนี้ทำได้ เสนอการควบคุมที่แม่นยำกว่าที่คุณต้องการ, แต่มันก็เป็นงานที่ยุ่งยากเช่นกัน.
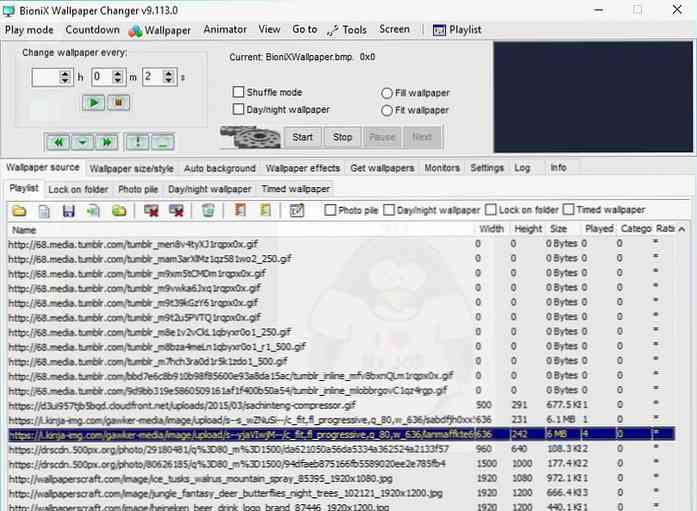
ในการแสดงคุณสมบัติพิเศษบางอย่างคุณสามารถเพิ่มเอฟเฟกต์ให้กับภาพพื้นหลังทั้งหมด, รับภาพพื้นหลังทั้งกลางวันและกลางคืนตามเวลา, รับภาพพื้นหลังเว็บแคมแบบไดนามิกทางลัดเฉพาะการจัดหมวดหมู่อัตโนมัติ, ตัวกรองเพื่อปฏิเสธวอลเปเปอร์ที่ไม่ดี (ความละเอียดต่ำ) และอีกมากมาย.
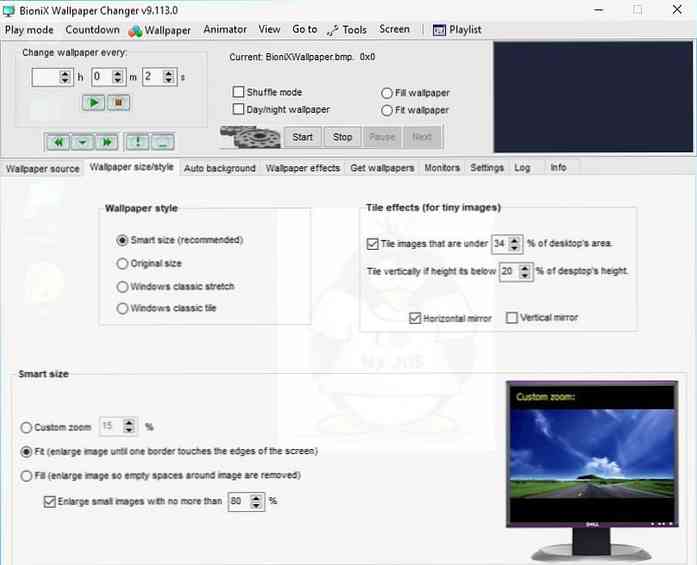
ข้อดี
- ปรับแต่งได้อย่างน่าอัศจรรย์.
- สามารถเพิ่มภาพจากเว็บไซต์ใด ๆ บนเว็บ.
- กลางวัน / กลางคืนเพื่อแสดงภาพพื้นหลังสีอ่อนหรือสีเข้มตามเวลาที่กำหนด.
- ปฏิเสธภาพพื้นหลังที่ไม่ดีโดยอัตโนมัติ.
- รับภาพจากเว็บแคมสาธารณะ.
จุดด้อย
- ส่วนต่อประสานนั้นใช้งานยาก.
- การเพิ่มแหล่งภาพพื้นหลังต้องการการแทรกแซงด้วยตนเองเพิ่มเติม.
สำหรับเครื่องมือทั้งสองข้างต้น, มีปุ่มหยุดและเล่นเฉพาะ เพื่อเริ่มและหยุดการสลับวอลล์เปเปอร์ชั่วคราว เมื่อคุณเพิ่มทรัพยากรที่จำเป็นแล้วให้ใช้ปุ่มเหล่านี้เพื่อควบคุมวอลเปเปอร์.
# 3: การใช้ Bing
Bing เป็นที่รู้จักกันดี ภาพพื้นหลังรายวัน ที่มาแทนที่โฮมเพจด้วยรูปพื้นหลังใหม่ทุกวัน หลายคนเข้าชม Bing เพื่อดูภาพพื้นหลังทุกวันและฉันแน่ใจ คุณจะเห็นว่าพวกเขาน่าทึ่ง.
หากคุณพบว่าภาพพื้นหลังของ Bing นั้นสวยงาม คุณสามารถรับได้บนพีซีของคุณ เช่นกัน เมื่อใช้แอป Bing desktop คุณสามารถเปลี่ยนภาพพื้นหลังด้วยภาพพื้นหลัง Bing Daily ล่าสุดได้ทันทีที่มีการอัปเดต.
ดาวน์โหลดแอป Bing desktop และติดตั้ง เมื่อสิ้นสุดการติดตั้งให้ทำเครื่องหมายในช่องถัดจาก ทำให้ภาพโฮมเพจ Bing เป็นพื้นหลังเดสก์ทอปของคุณ. คุณสามารถตรวจสอบหรือยกเลิกการเลือกตัวเลือกอื่น ๆ ตามที่คุณต้องการ หลังจากนั้นสองสามวินาทีภาพพื้นหลังเดสก์ท็อปของคุณจะเปลี่ยนไปด้วยภาพพื้นหลังรายวันของ Bing.
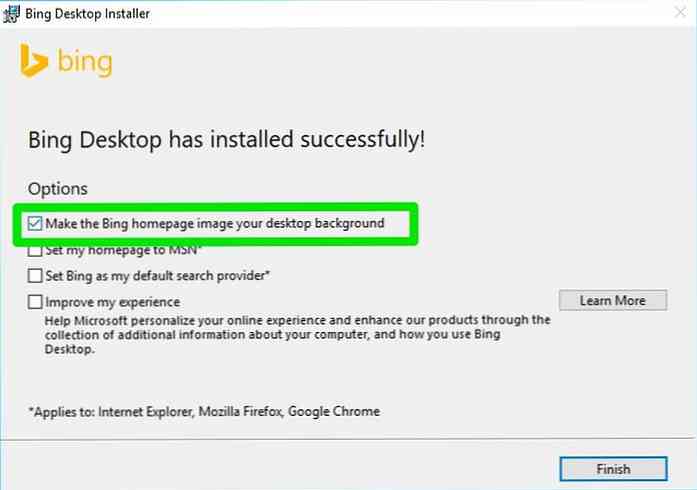
คุณจะสังเกตเห็น แถบโปร่งใสที่มุมขวาบน ของเดสก์ท็อป จากที่นี่คุณสามารถรับข้อมูลเพิ่มเติมเกี่ยวกับภาพหรือคลิก เปลี่ยนภาพพื้นหลังเดสก์ทอป ปุ่มเพื่อสลับรูปพื้นหลังเป็นรูปแบบสุ่มจากที่เก็บรูปภาพ Bing.
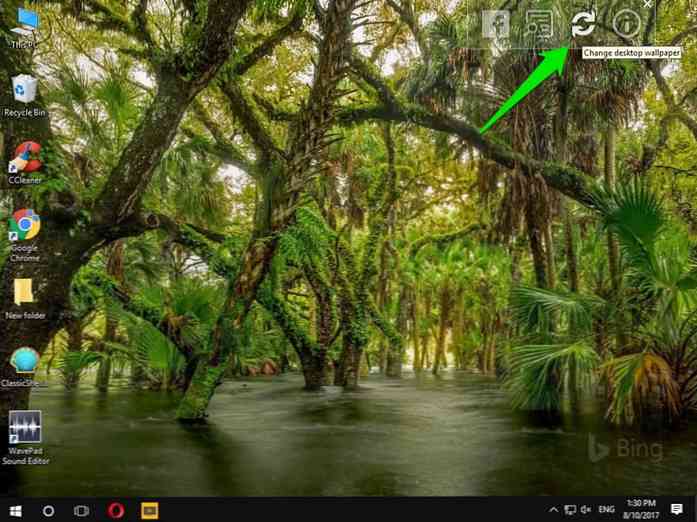
เพื่อสรุปมันขึ้นมา
สามวิธีเหล่านี้ควรจะเพียงพอที่จะทำให้เดสก์ท็อปของคุณสด ฉันควรพูดถึงว่าภาพพื้นหลังที่เปลี่ยนบ่อยจะเป็นเช่นนั้น ส่งผลกระทบต่อเวลาแบตเตอรี่ของแล็ปท็อปของคุณ. หากคุณมีแบตเตอรี่เหลือน้อยก็ควรปิดการเปลี่ยนวอลเปเปอร์อัตโนมัติหรือดีกว่า ช้าลงอย่างน้อย.
นอกจากนี้หากคุณใช้บริการภาพพื้นหลัง 'ดาวน์โหลดและสมัคร' แสดงว่าคุณนั้น จะใช้ข้อมูลเครือข่าย และอาจทำให้กิจกรรมเครือข่ายช้าลงขณะดาวน์โหลดรูปภาพ.
อย่าลืมแจ้งให้เราทราบด้วยว่าวิธีใดที่คุณค้นหาได้ดีที่สุดในส่วนความคิดเห็นด้านล่าง.




