macOS Mojave's Stacks ทุกสิ่งที่คุณจำเป็นต้องรู้
Apple ได้เปิดตัว macOS Mojave ล่าสุดที่มาพร้อมกับคุณสมบัติเจ๋ง ๆ มากมายเช่น Dark Mode, Dynamic Desktop และ Mac App Store ที่ออกแบบใหม่พร้อมกับคนอื่น ๆ แต่สำหรับคนที่มีเดสก์ท็อปที่ยุ่งเสมอโมฮาวีมีคุณสมบัติใหม่ที่เรียกว่าสแต็ค.
วิธีที่ชาญฉลาดในการจัดการไฟล์บนเดสก์ท็อปของคุณสแต็คจะลบความยุ่งเหยิงโดยการจัดกลุ่มไฟล์เดสก์ท็อปที่มีชนิดเดียวกันเข้าด้วยกัน
เพื่อให้คุณมีความคิดว่ามันทำงานอย่างไรมันเดสก์ท็อปยุ่งเช่นนี้:
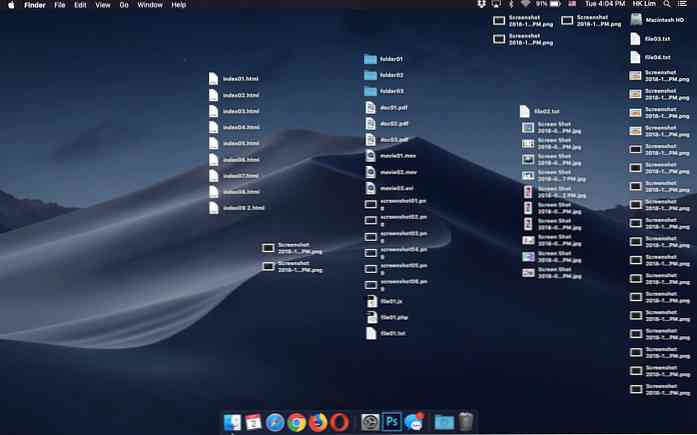
เป็นสิ่งที่สะอาดกว่านี้:
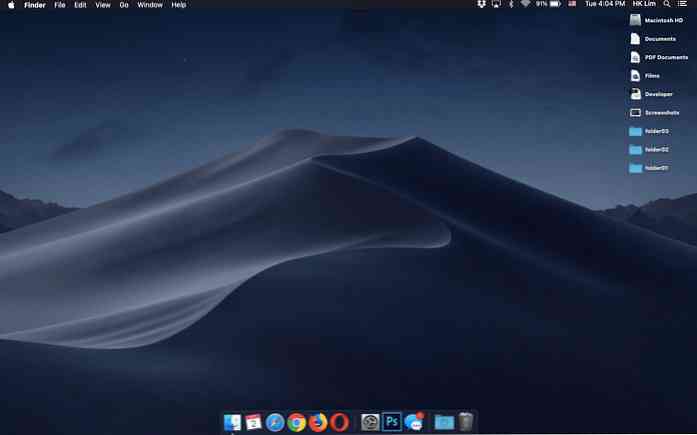
น่าสนใจใช่มั้ย แต่คุณสมบัติที่มีประโยชน์ดังกล่าวจะมีประโยชน์ก็ต่อเมื่อคุณสามารถใช้ประโยชน์จากมันได้อย่างเต็มที่ โพสต์นี้จะบอกให้คุณทราบเกี่ยวกับคุณสมบัติของ Stacks และวิธีใช้ ลองมาดูกัน.
วิธีการเปิดกอง
หากต้องการเปิด Stacks ให้คลิกขวา (หรือ Control + คลิก) ที่ใดก็ได้บนเดสก์ท็อปแล้วเลือก Stacks.
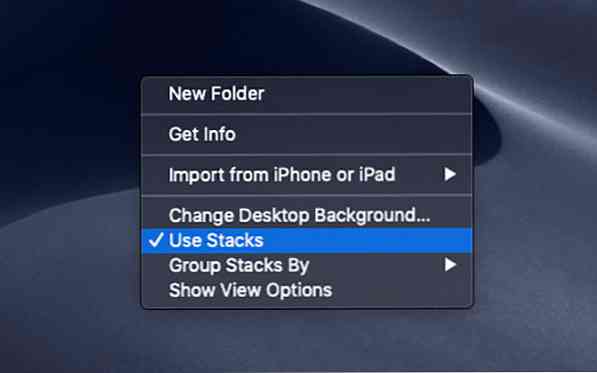
จัดกลุ่มสแต็คของคุณ
เมื่อเปิดใช้งานแล้วจะจัดกลุ่มไฟล์ (ตามค่าเริ่มต้น) บนเดสก์ท็อปของคุณตาม "ชนิด" ภายใต้ชื่อที่แนะนำดังต่อไปนี้:
- เอกสาร
- ภาพ
- ภาพหน้าจอ
- เอกสาร PDF
- ภาพยนตร์
- นักพัฒนาและอื่น ๆ.
นอกเหนือจากนี้ Stacks ยังสามารถจัดกลุ่มไฟล์ของคุณโดยทำสิ่งต่อไปนี้:
- วันที่เปิดล่าสุด
- วันที่เพิ่ม
- วันที่แก้ไข
- วันที่สร้าง
- แท็ก
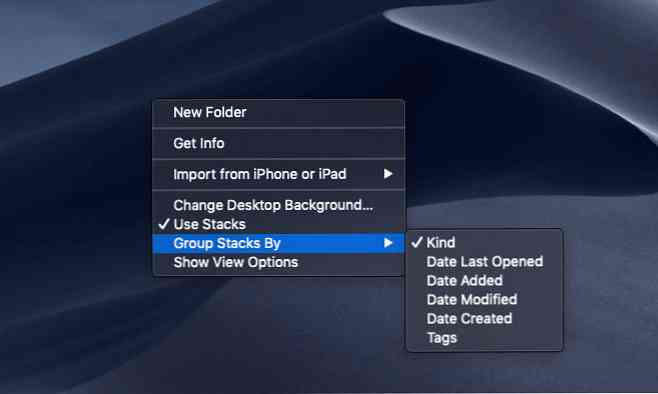
วิธีจัดกลุ่มไฟล์ในสแต็ค
สแต็คจะนำนามสกุลไฟล์ของไฟล์มาพิจารณาและวางไว้ในกลุ่มที่เกี่ยวข้อง ตัวอย่างเช่น “ผู้พัฒนา” สแต็กจัดกลุ่มไฟล์ทั้งหมดด้วยนามสกุลของ. htm, .html, .php, .js และอื่น ๆ ด้วยกัน.
บันทึก: ในขณะที่เขียนบทความนี้สแต็คยังคงไม่สามารถรับรู้. css และจัดกลุ่มภายใต้ “คนอื่น ๆ” แทน “ผู้พัฒนา”. แต่ฉันค่อนข้างมั่นใจว่าความแม่นยำของสแต็คจะดีขึ้นเมื่อเวลาผ่านไปเนื่องจากระบบปฏิบัติการได้รับการอัปเดต.
การเข้าถึงไฟล์ใน Stacks
ในการเข้าถึงไฟล์ที่จัดกลุ่มภายใต้สแต็คบางอย่างเพียงคลิกที่ชื่อสแต็กของมัน จากนั้นจะขยายและไฟล์ภายในจะปรากฏในรายการ สแต็กจะยังคงขยายตัวโดยแสดงไอคอนลูกศรชี้ลง คุณต้องคลิกลูกศรลงอีกครั้งเพื่อปิดสแต็กที่เปิดอยู่.
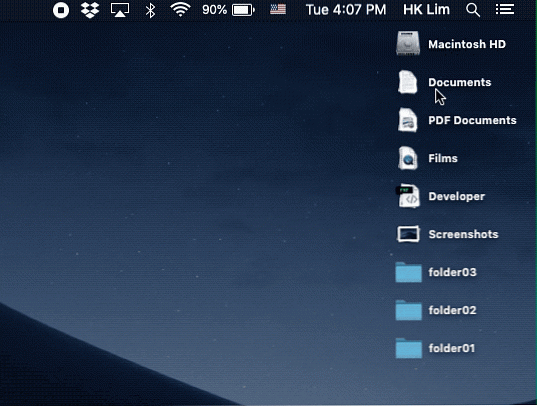
นี่คือเคล็ดลับ:
คุณสามารถเปิดสแต็คทั้งหมดพร้อมกันได้ พวกเขาจะเรียงกัน จากขวาไปซ้าย ด้วยไฟล์ที่เกี่ยวข้องแสดงใน จากบนลงล่าง, ให้รายการไฟล์ทั้งหมดที่ชัดเจนและเป็นระเบียบช่วยให้คุณสามารถเข้าถึงไฟล์ใด ๆ ได้อย่างง่ายดายในขณะที่คุณทำงาน.
ลองดูตัวอย่างภาพด้านล่าง.
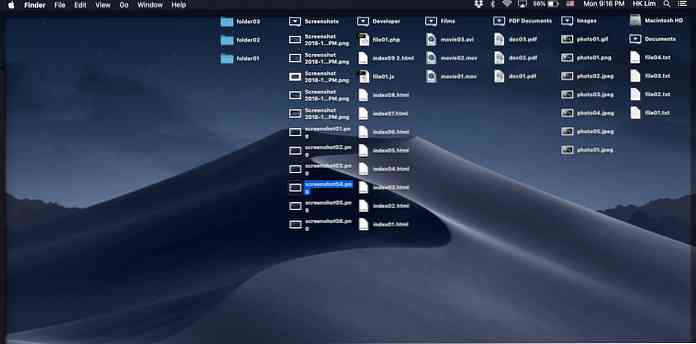
บันทึก: มุมมองนี้จะถูกตั้งค่าใหม่กลับคืน (หรือปิด) ไปยังตำแหน่งที่ซ้อนกันดั้งเดิมหากคุณรีสตาร์ทเครื่อง mac.
วิธีกำหนดชื่อสแต็กของคุณเอง
หากคุณกำลังจัดกลุ่มไฟล์ใน Stacks by “ชนิด”, จากนั้น macOS จะให้ชื่อที่กำหนดไว้ล่วงหน้าแก่พวกเขาและคุณไม่สามารถเปลี่ยนชื่อได้.
อย่างไรก็ตามคุณสามารถปรับแต่งชื่อของสแต็คตามความต้องการของคุณ ตัวอย่างเช่นแทนที่จะใช้ชื่อสแต็กที่พิจารณาต่อ “ผู้พัฒนา”, คุณสามารถจัดกลุ่มไฟล์บางไฟล์ภายใต้ “นักออกแบบ”.
ในการทำเช่นนั้นคุณจะต้องจัดกลุ่มสแต็กตามแท็ก นี่คือวิธีที่คุณทำ:
- เลือกไฟล์หรือหลายไฟล์พร้อมกัน (กด Command ค้างไว้แล้วเลือกไฟล์).
- คลิกขวาและเลือกแท็ก.
- ป้อนชื่อแท็กหรือเลือกแท็กที่มีอยู่.
- ทำซ้ำขั้นตอนที่ 3 จนกว่าคุณจะกำหนดไฟล์ให้กับแท็กนั้น ๆ เสร็จแล้ว.
- คลิกขวาที่ใดก็ได้บนเดสก์ท็อปเลือก Group stack by> Tags.
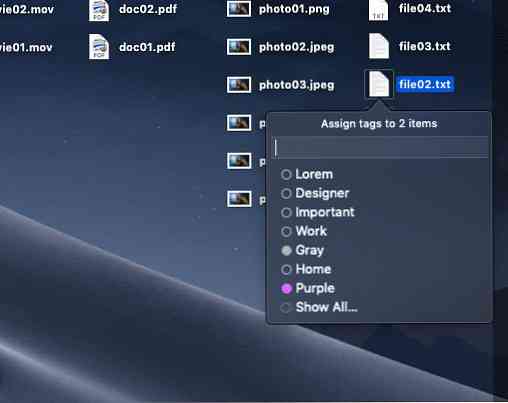
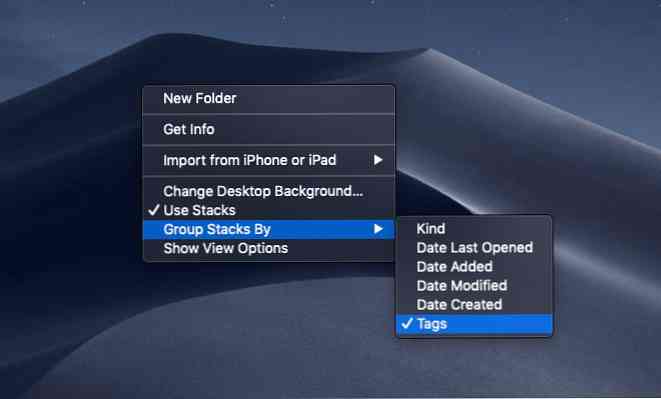
เพียงเท่านี้ไฟล์เดสก์ท็อปของคุณจะถูกจัดกลุ่มตามชื่อแท็กที่คุณกำหนด.
บันทึก: ไฟล์ทั้งหมดที่ไม่มีแท็กจะถูกจัดกลุ่มภายใต้ “ไม่มีแท็ก”.
สแต็คไม่ทำงานกับโฟลเดอร์
น่าเสียดายที่โฟลเดอร์บนเดสก์ท็อปจะเป็นแบบสแตนด์อโลนและจะไม่ถูกจัดกลุ่มภายใต้สถานการณ์ใด ๆ แม้ว่าคุณจะให้ชื่อแท็กกับพวกเขาก็ตาม พวกมันจะถูกจัดเรียงไว้ด้านล่างสแต็ค.
หากคุณต้องการลดความยุ่งเหยิงของเดสก์ท็อปต่อไปวิธีเดียวเท่านั้นในตอนนี้คือการหลีกเลี่ยงโฟลเดอร์จำนวนมากบนเดสก์ท็อปของคุณ.
ฉันหวังว่าบทความนี้จะให้ข้อมูลเชิงลึกเกี่ยวกับการทำงานของ Stacks บน macOS Majave มีเดสก์ท็อปที่สะอาด!




