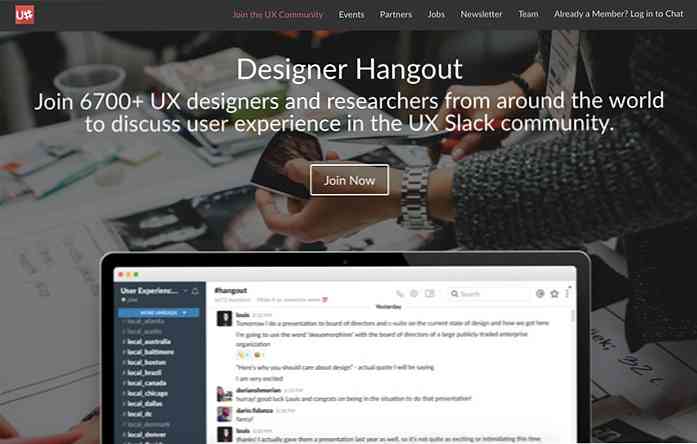20 Power Tips สำหรับ Amazon Kindle ของคุณ
ผู้คนในปัจจุบันต่างชื่นชอบสิ่งของในชีวิตประจำวันด้วยการสัมผัสเทคโนโลยี ตัวอย่างที่เปล่งประกายของมันคือ อุปกรณ์มือถือที่เต็มไปด้วยคุณสมบัติที่เรียกว่าเครื่องอ่าน e-book ที่ช่วยให้คุณสามารถดาวน์โหลด e-books ได้อย่างง่ายดายและอ่านได้ทั้งที่บ้านหรือทุกที่.
หนึ่งในที่สุด e-reader ยอดนิยมและมีชื่อเสียง วางจำหน่ายแล้ววันนี้คือ Kindle ของ Amazon มันเข้ามา สี่รุ่นที่แตกต่างกัน ที่มีคุณสมบัติและจุดราคาต่าง ๆ :
- Kindle (รุ่นที่ 8)
- Paperwhite
- การเดินเรือ
- โอเอซิส
นอกจากงานตามปกติของการอ่านการเน้นและค้นหาพจนานุกรมยังมี วิธีอื่น ๆ อีกมากมาย คุณสามารถ ใช้ประโยชน์จากอุปกรณ์ Kindle ของคุณให้มากที่สุด. ในบทความนี้ฉันจะแบ่งปัน 20 เคล็ดลับกับคุณเกี่ยวกับวิธีการทำเช่นนั้น.
โปรดทราบว่าเคล็ดลับทั้งหมดต่อไปนี้คือ สามารถใช้ได้กับ Kindle (รุ่นที่ 8), และบางรุ่นสำหรับรุ่นที่ใหม่กว่าเช่นกัน.
1. ถ่ายภาพหน้าจอ
แตะสองมุมที่ตรงกันข้าม (มุมบนขวาและซ้ายล่างหรือมุมบนซ้ายและขวาล่าง) ของหน้าจอพร้อมกัน ถ่ายภาพหน้าจอของหน้าปัจจุบัน บนอุปกรณ์ Kindle ของคุณ.
ภาพหน้าจอคือ บันทึกเป็นไฟล์ PNG บนอุปกรณ์ คุณสามารถเชื่อมต่อ Kindle ของคุณเข้ากับคอมพิวเตอร์และ เข้าถึงภาพเหล่านั้นผ่าน File Explorer หรือ Finder.

2. ส่งเอกสารไปยัง Kindle ของคุณ
ในการส่งอีเมลเอกสารส่วนตัวของคุณไปยัง Kindle คุณต้อง ทราบรหัสอีเมล Kindle ของคุณ.
ไปที่ “การตั้งค่า” หน้าโดยทั้ง แตะที่ด้านบนของหน้าจอ จากนั้นที่ไอคอนการดำเนินการอย่างรวดเร็วหรือโดยแตะที่ไอคอนเมนูที่มุมบนขวาของ หน้าจอหลัก และจากนั้น “การตั้งค่า”.

เมื่อครั้ง “การตั้งค่า” หน้าเปิด:
- เลือก “ตัวเลือกอุปกรณ์ และไปที่ ปรับแต่ง Kindle ของคุณ”.
- ภายใต้ “ส่งไปยัง Kindle อีเมล”, คุณจะเห็นรหัสอีเมล Kindle ของคุณ.
โปรดทราบว่าคุณสามารถส่งอีเมลไปยัง Kindle ของคุณ จากรหัสอีเมลที่คุณลงทะเบียนเท่านั้น ในอเมซอน.
ถ้าคุณต้องการ รวมรหัสอีเมลอื่น เพื่อส่งเอกสารจาก:
- ลงชื่อเข้าใช้บัญชี Amazon ของคุณ.
- แตะที่ชื่อของคุณที่มุมบนขวา.
- เลือก “จัดการเนื้อหาและอุปกรณ์ของคุณ และไปที่ “การตั้งค่า” เมนู.
- ภายใต้ “รายการอีเมลส่วนตัวที่อนุมัติแล้ว”, เพิ่ม ID อีเมลใหม่เพื่อรับเอกสารจาก.
3. แปลงอีบุ๊คเป็นฟอร์แมท Kindle
ของ Amazon เครื่องมือบรรทัดคำสั่ง เรียกว่า KindleGen สามารถ แปลง e-books ในรูปแบบที่ไม่ใช่ Kindle ของคุณ (ePub หรือแม้แต่ HTML) ไปเป็นรูปแบบ Kindle เมื่อคุณดาวน์โหลดเครื่องมือแล้วให้เปิดเครื่องรูดมันและ ทำตามคำแนะนำสำหรับระบบปฏิบัติการของคุณ ในไฟล์ README เพื่อทำการแปลง.
4. ปิดหน้าจอ
ถ้าคุณ ไม่ต้องการเห็นสกรีนเซฟเวอร์ คุณสามารถปิดได้ สิ่งที่คุณต้องทำคือการ กดปุ่มเปิด / ปิดค้างไว้ ประมาณเจ็ดวินาทีจนกระทั่งกล่องโต้ตอบปรากฏขึ้นพร้อมตัวเลือก “ยกเลิก”, “เริ่มต้นใหม่”, และ “ปิดหน้าจอ”. จากที่นี่เลือก “ปิดหน้าจอ”, และคุณจะไม่เห็นหน้าจอใด ๆ อีกต่อไป.

5. รับสกรีนเซฟเวอร์ที่กำหนดเอง
ในการใช้สกรีนเซฟเวอร์แบบกำหนดเองใน Kindle คุณจะต้อง แหกคุกอุปกรณ์. ถ้าคุณคือ สะดวกสบายกับแฮ็กเทคโนโลยี มุ่งหน้าไปยังบทความ Lifehacker นี้ที่จุดติดคุก เมื่ออุปกรณ์พร้อมคุณสามารถ เพิ่มภาพของคุณ และ ใช้เป็นสกรีนเซฟเวอร์.
จำไว้ แหกคุกจุด อาจ โมฆะการรับประกัน, ดังนั้นตรวจสอบข้อกำหนดและเงื่อนไขการรับประกันของอุปกรณ์ของคุณก่อนดำเนินการต่อ.
6. ส่งเว็บเพจไปยัง Kindle
ดาวน์โหลดและติดตั้ง “ส่งไปยัง Kindle” ส่วนขยายเบราว์เซอร์ สำหรับ Chrome หรือ Firefox เพื่อส่งบทความเว็บไปยังอุปกรณ์ Kindle ของคุณ คุณยังสามารถใช้บริการเช่น IFTTT เพื่อส่งบทความไปยัง Kindle.

7. เพิ่ม “ส่งไปยัง Kindle” ปุ่ม
หากคุณมี เว็บไซต์ที่คุณต้องการเพิ่ม “ส่งไปยัง Kindle” ตัวเลือกสำหรับเนื้อหาของคุณเช่นบทความหรือบล็อกโพสต์ไปที่ ปุ่มส่งไปยัง Kindle ของ Amazon และกรอกข้อมูลที่เกี่ยวข้องทั้งหมดให้กับ รับรหัส สำหรับ “ส่งไปยัง Kindle” ปุ่มที่คุณสามารถเพิ่มในเว็บไซต์ของคุณ.
8. สมัครสมาชิกหนังสือ
ในบางประเทศสมาชิก Amazon Prime รวมถึง Prime Reading ที่แน่นอน ชื่อที่เลือกนั้นมีอิสระที่จะอ่าน. แต่ถ้าคุณไม่สามารถใช้ประโยชน์จากข้อเสนอนั้นได้หรือคุณไม่ได้เป็นสมาชิกระดับนายกรัฐมนตรีคุณก็ยังสามารถทำได้ รับการอ่านไม่ จำกัด จำนวนกว่าล้านชื่อ การใช้ Kindle Unlimited.
นี้ บริการสมัครสมาชิก Amazon ให้คุณอ่าน จำนวนชื่อเรื่องใด ๆ ภายใต้ฉลากของมัน. ซีรีส์ยอดนิยมบางอย่างเช่น Harry Potter และ Hunger Games มีให้บริการภายใต้โครงการนี้ คุณสามารถค้นหาเพิ่มเติม Kindle Unlimited หนังสือที่มีสิทธิ์ ที่นี่.

9. เลิกตรึงจุดที่
Kindle ของคุณสามารถหยุด (หยุดหรือหยุดทำงานชั่วคราว) ในเวลา หากสิ่งนั้นเกิดขึ้น ปิดหน้าจอ และ เลือก “เริ่มต้นใหม่”.
หากวิธีนี้ใช้ไม่ได้ (เช่นกล่องโต้ตอบไม่ปรากฏขึ้น) กดปุ่มเปิด / ปิดค้างไว้ 30 วินาที. หลังจาก 30 วินาทีไฟแสดงสถานะจะเปลี่ยนเป็นสีส้มและกะพริบสี่ครั้ง. ปล่อยมัน จากนั้นอุปกรณ์จะรีสตาร์ท.
10. ซ่อนคำแนะนำ
โดยค่าเริ่มต้นคุณจะเห็น คำแนะนำหนังสือบนหน้าจอหลัก. ถ้าคุณ ไม่ต้องการเห็นพวกเขา ทำตามขั้นตอนเหล่านี้:
- ไปที่ “การตั้งค่า” และแตะ “ตัวเลือกอุปกรณ์”. จากเมนูนี้ไปที่ “ปรับแต่ง Kindle ของคุณ” และแตะที่ “ตัวเลือกขั้นสูง”.
- จาก “ตัวเลือกขั้นสูง” ปิด “มุมมองหน้าจอหลัก” ตัวเลือก.
ใน Kindle Voyage และรุ่นที่ใหม่กว่าคุณอาจพบตัวเลือกในการปิดคำแนะนำใน “ปรับแต่ง Kindle ของคุณ” หน้าตัวเอง.
11. แปลงการสแกนเป็นหนังสือ Kindle
คุณสามารถ แปลงหนังสือที่มีอยู่จริงที่สแกนแล้ว (เป็นภาษาอังกฤษ) ไปยัง e-book Kindle โดยใช้ Amazon จุดแปลง ซอฟต์แวร์.
12. ตรวจสอบพื้นที่ที่เหลือ
คุณสามารถตรวจสอบ คุณเหลือพื้นที่เท่าไหร่ ใน Kindle ของคุณโดยทำตามขั้นตอนเหล่านี้:
- แตะที่ไอคอนการดำเนินการด่วนที่ด้านบนของหน้าจอเพื่อ ไปที่ “การตั้งค่า” หน้า.
- แตะที่ ไอคอนเมนู แสดงที่มุมบนขวาของ “การตั้งค่า” หน้า.
- เลือก “ข้อมูลอุปกรณ์”.
หรือบน “การตั้งค่า” หน้าให้เลือก “ตัวเลือกอุปกรณ์”, แล้วก็ “ข้อมูลอุปกรณ์”.
“ข้อมูลอุปกรณ์” หน้าแสดง ที่อยู่ MAC, หมายเลขซีเรียล, ความสามารถของเครือข่าย, และ เวอร์ชั่นของเฟิร์มแวร์ ของจุดพร้อมกับ พื้นที่ว่าง ในหน่วย MB.
13. อัปเดตซอฟต์แวร์ด้วยตนเอง
ในกรณีที่คุณไม่สามารถเชื่อมต่ออุปกรณ์ Kindle ของคุณกับ WiFi และต้องการ อัปเดตซอฟต์แวร์ด้วยตนเอง, มุ่งหน้าไปที่อเมซอน หน้าอัปเดตซอฟต์แวร์ เพื่อดาวน์โหลดอัพเดตซอฟต์แวร์ล่าสุดสำหรับอุปกรณ์ของคุณ.
- เชื่อมต่อ Kindle เข้ากับคอมพิวเตอร์ของคุณผ่าน USB และ เปิดไดรฟ์ Kindle ในคอมพิวเตอร์ (จาก My Computer หรือ Finder).
- คัดลอกไฟล์อัพเดตซอฟต์แวร์ ลงในโฟลเดอร์รูทของอุปกรณ์ Kindle ของคุณ.
- ตัดการเชื่อมต่ออุปกรณ์ จากคอมพิวเตอร์.
- ไปที่ “การตั้งค่า” หน้า บน Kindle ของคุณแล้วแตะที่ไอคอนเมนู.
- แตะที่ “อัพเดท Kindle ของคุณ” ตัวเลือกเพื่อเริ่มกระบวนการอัพเดต.
14. ยืมหนังสือห้องสมุดสาธารณะ
หากคุณอาศัยอยู่ในสหรัฐอเมริกาคุณสามารถ ยืมหนังสือ Kindle มีอยู่ในห้องสมุดสาธารณะที่เลือกและส่งไปยังอุปกรณ์ของคุณ หนังสือที่คุณยืมจะเป็น พร้อมใช้งานในเวลาที่ จำกัด. นอกจากนี้คุณจะต้อง บัตรห้องสมุด และ PIN จากห้องสมุดสาธารณะเพื่อยืมหนังสือ.
15. รับส่วนสีขาวใส
เทคโนโลยี E Ink ใช้ใน Kindle ทิ้งไว้ข้างหลังสำนักพิมพ์ของข้อความก่อนหน้า หลังจากเปลี่ยนข้อความบนหน้าจอเป็นครั้งคราว หากเกิดขึ้นกับคุณและคุณ ค้นหาร่องรอย ของข้อความที่ปรากฏก่อนหน้านี้บนหน้าจอรบกวนการอ่านของคุณแล้วคุณสามารถ ทำให้สามารถ “รีเฟรชหน้า”.
มันทำให้ หน้าจอที่จะรีเฟรช สำหรับทุกหน้าใหม่ที่ปรากฏบนหน้าจอและทำให้ส่วนสีขาวไม่มีรอยใด ๆ.
- ไปที่ “การตั้งค่า” หน้า.
- เลือก “ตัวเลือกการอ่าน”.
- เปิด “รีเฟรชหน้า”.
16. ขยายภาพ
กดที่ภาพ ในหนังสืออิเล็กทรอนิกส์และ รอสักครู่ ก่อนยกนิ้วของคุณ ไอคอนซูม (แว่นขยายที่มีเครื่องหมายบวก) จะปรากฏบนภาพ. แตะที่ไอคอนเพื่อซูม. หากต้องการซูมเพิ่มเติม, บีบด้วยสองนิ้ว บนภาพ.
17. เพิ่ม “ส่งไปยัง Kindle” เมนูไปที่เดสก์ท็อปของคุณ
คุณสามารถ เพิ่ม “ส่งไปยัง Kindle” เมนูบริบท ไปยังเดสก์ท็อปของคุณ ดังนั้นเมื่อคุณมีเอกสารที่คุณต้องการส่งไปยังอุปกรณ์ Kindle ของคุณเพียง คลิกขวา (หรือสองนิ้วคลิก) บนเอกสาร, และเลือก “ส่งไปยัง Kindle”.
เพื่อเพิ่มเมนูบริบทนี้, ดาวน์โหลดซอฟต์แวร์ตัวติดตั้ง สร้างโดย Amazon ซึ่งติดตั้งเมนูบริบทไว้ในคอมพิวเตอร์ของคุณ นี่คือลิงค์ดาวน์โหลด สำหรับพีซี และ สำหรับ Mac. เมื่อดาวน์โหลดแล้วให้เปิดตัวติดตั้ง (หรือแพ็คเกจ) และ ทำตามคำแนะนำเพื่อติดตั้งซอฟต์แวร์.
18. ส่งออกไฮไลท์และโน้ต
คุณสามารถ ส่งอีเมลบันทึกย่อและไฮไลต์ของคุณ เพื่อตัวคุณเอง เมื่อหนังสือเปิด:
- แตะที่ด้านบนของหน้าจอแล้วเลือก ปุ่มเมนู.
- เลือก “หมายเหตุ” และแตะ “ส่งออกบันทึกย่อ”.
มีวิธีส่งออกบันทึกย่อทั้งหมดใน Kindle ของคุณอีกวิธีหนึ่ง เมื่ออุปกรณ์ของคุณคือ เชื่อมต่อกับคอมพิวเตอร์:
- เปิด Kindle File Explorer (จาก My Computer) หรือ Finder.
- เปิด “เอกสาร” และไปที่ “Clippings.txt ของฉัน” ไฟล์. มันจะมีไฮไลท์และบันทึกย่อทั้งหมดจากอุปกรณ์.
19. accessorize Kindle ของคุณ
นอกจากฝาพับทั่วไปแล้วยังมีอีกมาก อุปกรณ์เสริม Kindle คุณอาจพบว่ามีประโยชน์ หากคุณมี Kindle ราคาเริ่มต้นคุณจะไม่มีฟีเจอร์แบ็คไลท์ ในฮาร์ดแวร์เพื่อให้สามารถอ่านในที่มืด สำหรับอุปกรณ์ดังกล่าวให้ตรวจสอบ ไฟอ่านหนังสือแบบหนีบ เพื่อแก้ปัญหานั้น.
อุปกรณ์ มาพร้อมกับสาย USB สำหรับชาร์จเท่านั้น แต่ไม่ใช่ด้วยอะแดปเตอร์ไฟฟ้า แม้ว่าคุณจะสามารถใช้อะแดปเตอร์ USB ที่คุณมีอยู่แล้วก็ได้, อเมซอนขายช่วงของตัวเอง ของอะแดปเตอร์ AC ที่อ้างว่า เวลาในการชาร์จน้อยกว่าสี่ชั่วโมง สำหรับจุด.
หากคุณได้ซื้อ รุ่น Kindle pricier มี แผนการป้องกัน คุณอาจจะสนใจ.
20. รับเอกสาร AWS
หากคุณใช้ Amazon Web Service (AWS) คุณสามารถทำได้ รับเอกสาร ในรูปแบบจุด ในการทำเช่นนั้นไปที่หน้าเอกสาร AWS คลิกที่บริการที่คุณต้องการเอกสารประกอบจากนั้นคลิกที่ลิงค์ “จุดไฟ” เพื่อรับ เอกสาร Kindle ฟรี ส่งไปยังอุปกรณ์ของคุณ.