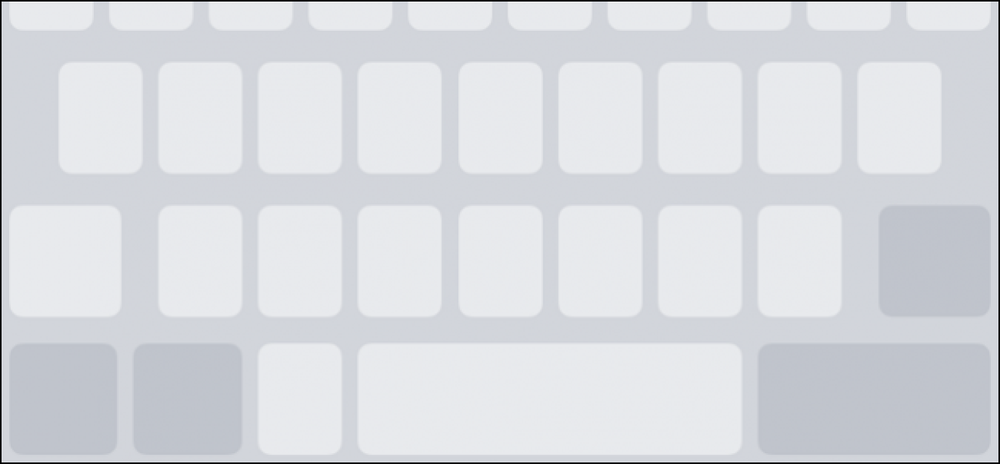รู้เบื้องต้นเกี่ยวกับเครื่องรางใน Windows 8 สิ่งที่พวกเขาใช้ & วิธีใช้

Charms เป็นคุณสมบัติใหม่ที่สำคัญใน Windows 8 เครื่องรางบางอย่างมีความไวต่อบริบท บางอย่างมีความสำคัญบนเดสก์ท็อปในขณะที่บางอย่างทำงานเฉพาะในแอพ Metro.
พวกเขามีชื่อว่า Charms เพราะคล้ายกับรายการที่คุณจะพบกับสร้อยข้อมือ Charm ในการเข้าถึง Windows 8 - และปิดคอมพิวเตอร์ของคุณคุณจะต้องเข้าใจถึงเสน่ห์.
การเข้าถึงเครื่องราง
คุณสามารถดึงเครื่องรางด้วยคีย์บอร์ดเม้าส์หรือหน้าจอสัมผัส.
แป้นพิมพ์ลัด: WinKey + C
เม้าส์: เลื่อนเคอร์เซอร์เมาส์ไปที่มุมด้านบนหรือด้านล่างขวาของหน้าจอจากนั้นเลื่อนเคอร์เซอร์ขึ้นหรือลงไปทางไอคอนรูปเครื่องรางแบบใสที่ปรากฏขึ้นตรงกลางหน้าจอของคุณ.
แตะ: ปัดจากขอบด้านขวาของหน้าจอเข้าหากึ่งกลางหน้าจอ.

คุณจะเห็นเครื่องรางห้าแบบ: ค้นหาแบ่งปันเริ่มอุปกรณ์และการตั้งค่า.
ค้นหา
ทางลัดการค้นหาอาจเป็นแบบตามบริบทหรือแบบสากล เมื่อคุณเรียกใช้จากเดสก์ท็อปหรือหน้าจอเริ่มคุณจะเข้าถึงฟังก์ชันการค้นหาทั่วทั้งระบบ จากที่นี่คุณสามารถค้นหาแอพและไฟล์ที่ติดตั้ง แอพ Metro ที่คุณติดตั้งสามารถขยายคุณสมบัติการค้นหาและเพิ่มผลการค้นหาของตัวเอง - ตัวอย่างเช่นแอปพลิเคชันที่เล่นเพลงสามารถเพิ่มเพลงศิลปินและผลอัลบั้ม.

เสน่จการค้นหาอาจคำนึงถึงบริบทในแอปพลิเคชัน Metro ตัวอย่างเช่นเมื่อคุณเรียกใช้ทางลัดการค้นหาจากภายใน Windows Store คุณจะเข้าถึงฟังก์ชันการค้นหาของ Windows Store.

แป้นพิมพ์ลัด: WinKey + Q
หุ้น
แชร์เครื่องรางใช้งานได้เฉพาะภายในแอพ Metro คุณไม่สามารถใช้งานได้จากเดสก์ท็อปหรือหน้าจอเริ่ม.

แอพ Metro ที่ตั้งโปรแกรมให้ใช้ประโยชน์จาก "สัญญาแบ่งปัน" สามารถแชร์เนื้อหากับผู้อื่นโดยใช้การแชร์ charm ตัวอย่างเช่นคุณสามารถเปิดหน้าเว็บใน Internet Explorer และใช้แชร์ทางลัดเพื่อส่งไปยังแอปอีเมลซึ่งสามารถส่งอีเมลลิงก์ไปยังผู้อื่นได้.

แป้นพิมพ์ลัด: WinKey + H
เริ่มต้น
Start Charm ทำหน้าที่เหมือนกับปุ่ม Windows ใช้มันและคุณจะไปที่หน้าจอเริ่ม หากคุณอยู่ที่หน้าจอเริ่มคุณจะถูกนำกลับไปที่เดสก์ท็อปหรือแอพ Metro ก่อนหน้า.

แป้นพิมพ์ลัด: WinKey
อุปกรณ์
อุปกรณ์ของทางลัดนำเสนออินเทอร์เฟซที่เพรียวบางสำหรับการโต้ตอบกับอุปกรณ์ที่เชื่อมต่อกับคอมพิวเตอร์ของคุณ ตัวอย่างเช่นคุณสามารถจัดการวิธีที่ Windows จัดการกับจอภาพเพิ่มเติมได้อย่างง่ายดาย.

ในขณะที่คุณสมบัติหน้าจอใช้งานได้จากเดสก์ท็อปตัวเลือกส่วนใหญ่ที่นี่ทำงานได้เฉพาะภายในแอพ Metro หากคุณต้องการโต้ตอบกับอุปกรณ์จากแอพ Metro ตัวอย่างเช่นโดยการพิมพ์จากแอพ Metro ไปยังเครื่องพิมพ์ที่เชื่อมต่อคุณจะพบอุปกรณ์ในทางลัดของอุปกรณ์.

แป้นพิมพ์ลัด: WinKey + K
การตั้งค่า
ทางลัดการตั้งค่ามีทั้งการตั้งค่าตามบริบทและการตั้งค่าส่วนกลาง ที่ด้านล่างของบานหน้าต่างการตั้งค่าคุณจะพบกริดของการตั้งค่าที่สำคัญและเป็นระบบ ตัวเลือกปิดเครื่องอยู่ที่นี่เช่นเดียวกับตัวเลือกสำหรับควบคุมระดับเสียงเครือข่ายความสว่างหน้าจอภาษาและการแจ้งเตือน การตั้งค่าทั้งระบบเหล่านี้จะปรากฏขึ้นทุกครั้งที่คุณเรียกใช้ทางลัดการตั้งค่าแม้ว่าคุณจะเรียกใช้จากภายในแอพ.

ตัวเลือกที่ด้านบนของบานหน้าต่างการตั้งค่านั้นคำนึงถึงบริบท เรียกใช้จากเดสก์ท็อปและคุณจะเห็นการตั้งค่าทั่วทั้งเดสก์ทอปรวมถึงลิงก์ไปยังแผงควบคุม ลิงก์แผงควบคุมที่ด้านบนของบานหน้าต่างจะนำคุณไปยังแผงควบคุมเดสก์ท็อปในขณะที่ลิงก์การตั้งค่าพีซีเพิ่มเติมที่ด้านล่างจะเปิดแอปการตั้งค่าสไตล์เมโทร.

เรียกใช้การตั้งค่าทางลัดจากภายในแอพ Metro เพื่อเข้าถึงการตั้งค่าของแอพ ตัวอย่างเช่นเลือกการตั้งค่าทางลัดใน Internet Explorer และคุณจะเห็นลิงก์ไปยังบานหน้าต่างการตั้งค่าต่างๆของ Internet Explorer.

แป้นพิมพ์ลัด: WinKey + I
สำหรับข้อมูลเพิ่มเติมเกี่ยวกับการเรียนรู้ Windows 8 ดูที่คำแนะนำของเราเกี่ยวกับการใช้เมาส์ใน Windows 8 และใช้งานได้โดยไม่ต้องกดปุ่ม Start.