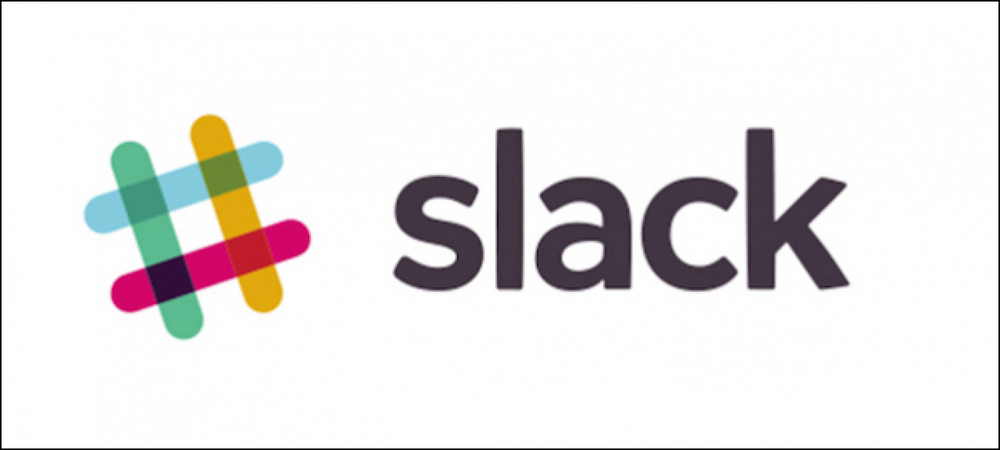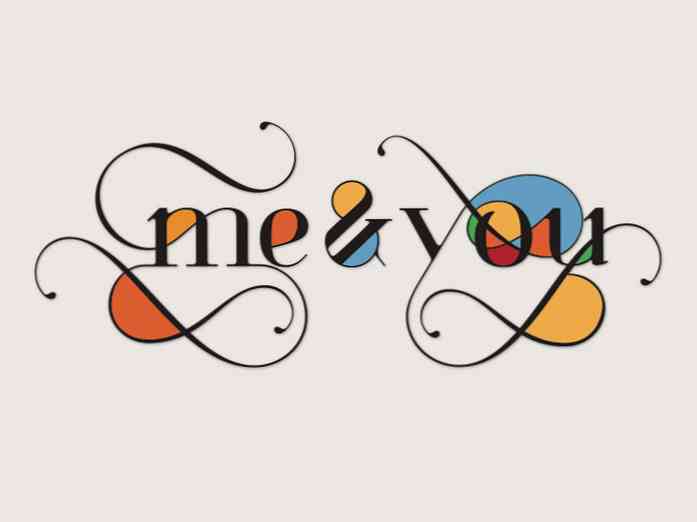มาเป็นผู้ใช้ Linux Terminal Power กับ 8 เคล็ดลับเหล่านี้

การใช้เทอร์มินัล Linux นั้นมีมากกว่าการพิมพ์คำสั่ง เรียนรู้เทคนิคพื้นฐานเหล่านี้และคุณจะพร้อมที่จะเชี่ยวชาญการใช้ Bash shell ซึ่งเป็นค่าเริ่มต้นที่ใช้ในการกระจาย Linux ส่วนใหญ่.
สำหรับผู้ใช้ที่มีประสบการณ์น้อยกว่านี้ - ฉันแน่ใจว่าผู้ใช้ขั้นสูงของคุณหลายคนรู้เทคนิคเหล่านี้ทั้งหมดแล้ว ถึงกระนั้นลองดู - อาจมีบางสิ่งที่คุณพลาดไปตลอดทาง.
แท็บเสร็จสมบูรณ์
การทำให้แท็บสมบูรณ์เป็นเคล็ดลับที่สำคัญ มันเป็นการประหยัดเวลาที่ยอดเยี่ยมและยังมีประโยชน์หากคุณไม่แน่ใจว่าชื่อไฟล์หรือชื่อที่แน่นอนของคำสั่ง.
ตัวอย่างเช่นสมมติว่าคุณมีไฟล์ชื่อ“ ชื่อไฟล์ยาวจริง ๆ ” ในไดเรกทอรีปัจจุบันและคุณต้องการลบ คุณสามารถพิมพ์ชื่อไฟล์ทั้งหมด แต่คุณจะต้องหลีกเลี่ยงอักขระช่องว่างอย่างถูกต้อง (ในคำอื่น ๆ เพิ่ม \ อักขระก่อนแต่ละช่องว่าง) และอาจทำให้เกิดข้อผิดพลาด ถ้าคุณพิมพ์ rm r และกด Tab, Bash จะเติมชื่อไฟล์ให้คุณโดยอัตโนมัติ.
แน่นอนถ้าคุณมีไฟล์หลายไฟล์ในไดเรกทอรีปัจจุบันที่ขึ้นต้นด้วยตัวอักษร r Bash จะไม่รู้ว่าคุณต้องการไฟล์ไหน สมมติว่าคุณมีไฟล์ชื่อ“ ไฟล์ที่ยาวมาก ๆ ” ในไดเรกทอรีปัจจุบัน เมื่อคุณกดแท็บ Bash จะเติมส่วน "จริงๆ \" เนื่องจากไฟล์ทั้งคู่เริ่มต้นด้วย หลังจากนั้นให้กด Tab อีกครั้งและคุณจะเห็นรายการชื่อไฟล์ที่ตรงกัน.

พิมพ์ชื่อไฟล์ที่คุณต้องการแล้วกด Tab ในกรณีนี้เราสามารถพิมพ์“ l” แล้วกด Tab อีกครั้งและ Bash จะเติมชื่อไฟล์ที่เราต้องการ.
สิ่งนี้ยังใช้งานได้กับคำสั่ง ไม่แน่ใจว่าคุณต้องการคำสั่งใด แต่รู้ว่าคำสั่งเริ่มต้นด้วย "gnome"? พิมพ์“ gnome” แล้วกด Tab เพื่อดูรายการ.
ท่อ
ไพพ์อนุญาตให้คุณส่งเอาต์พุตของคำสั่งไปยังคำสั่งอื่น ในปรัชญา UNIX แต่ละโปรแกรมเป็นยูทิลิตี้ขนาดเล็กที่ทำสิ่งหนึ่งได้ดี ตัวอย่างเช่น LS คำสั่งแสดงรายการไฟล์ในไดเรกทอรีปัจจุบันและ grep คำสั่งค้นหาอินพุตสำหรับคำที่ระบุ.
รวมกับท่อเหล่านี้ ( | ตัวอักษร) และคุณสามารถค้นหาไฟล์ในไดเรกทอรีปัจจุบัน คำสั่งต่อไปนี้ค้นหาคำว่า "word":
ls | คำ grep

ไวลด์การ์ด
* * * * อักขระ - นั่นคือเครื่องหมายดอกจัน - เป็น wild card ที่สามารถจับคู่อะไรก็ได้ ตัวอย่างเช่นหากเราต้องการลบทั้ง“ ชื่อไฟล์ที่ยาวจริงๆ” และ“ ชื่อไฟล์ที่ยาวมาก ๆ ” จากไดเรกทอรีปัจจุบันเราสามารถเรียกใช้คำสั่งต่อไปนี้:
rm ชื่อ * จริงๆ
คำสั่งนี้จะลบไฟล์ทั้งหมดที่มีชื่อไฟล์ที่ขึ้นต้นด้วย“ จริงๆ” และลงท้ายด้วย“ ชื่อ” หากคุณวิ่ง RM * คุณจะลบทุกไฟล์ในไดเรกทอรีปัจจุบันแทนดังนั้นโปรดระวัง.

การเปลี่ยนเส้นทางเอาต์พุต
> ตัวอักษรเปลี่ยนเส้นทางการส่งออกคำสั่งไปยังไฟล์แทนคำสั่งอื่น ตัวอย่างเช่นสายต่อไปนี้ทำงาน LS คำสั่งเพื่อแสดงรายการไฟล์ในไดเรกทอรีปัจจุบันและแทนที่จะพิมพ์รายการนั้นไปยังเทอร์มินัลจะพิมพ์รายการไปยังไฟล์ชื่อ“ file1” ในไดเรกทอรีปัจจุบัน:
ls> file1

ประวัติคำสั่ง
Bash จะจดจำประวัติของคำสั่งที่คุณพิมพ์ลงไป คุณสามารถใช้ปุ่มลูกศรขึ้นและลงเพื่อเลื่อนดูคำสั่งที่คุณเพิ่งใช้ ประวัติศาสตร์ คำสั่งพิมพ์รายการคำสั่งเหล่านี้เพื่อให้คุณสามารถไพพ์ไปที่ grep เพื่อค้นหาคำสั่งที่คุณใช้ล่าสุด มีเทคนิคอื่น ๆ อีกมากมายที่คุณสามารถใช้กับประวัติ Bash ได้เช่นกัน.

~, & ...
~ ตัวอักษร - ที่รู้จักกันว่าตัวหนอน - หมายถึงไดเรกทอรีบ้านของผู้ใช้ปัจจุบัน ดังนั้นแทนที่จะพิมพ์ cd / home / ชื่อ เพื่อไปที่โฮมไดเร็กตอรี่ของคุณคุณสามารถพิมพ์ cd ~ แทน. สิ่งนี้ยังทำงานกับเส้นทางสัมพัทธ์ - cd ~ / Desktop จะเปลี่ยนไปใช้เดสก์ท็อปของผู้ใช้ปัจจุบัน.
ในทำนองเดียวกัน . แสดงถึงไดเรกทอรีปัจจุบันและ ... แสดงถึงไดเรกทอรีเหนือไดเรกทอรีปัจจุบัน ดังนั้น, cd ... ไปที่ไดเรกทอรี สิ่งเหล่านี้สามารถใช้ได้กับเส้นทางแบบสัมพัทธ์ - หากคุณอยู่ในโฟลเดอร์ Desktop และต้องการไปที่โฟลเดอร์ Documents ซึ่งอยู่ในไดเรกทอรีเดียวกันกับโฟลเดอร์ Desktop คุณสามารถใช้ cd … / เอกสาร คำสั่ง.

เรียกใช้คำสั่งในพื้นหลัง
ตามค่าดีฟอลต์แล้ว Bash จะเรียกใช้งานทุกคำสั่งที่คุณเรียกใช้ในเทอร์มินัลปัจจุบัน เป็นเรื่องปกติ แต่ถ้าคุณต้องการเปิดใช้แอปพลิเคชันและใช้งานเทอร์มินัลต่อไป ถ้าคุณพิมพ์ Firefox ในการเปิดใช้ Firefox Firefox จะเข้าควบคุมเทอร์มินัลของคุณและแสดงข้อความแสดงข้อผิดพลาดและผลลัพธ์อื่น ๆ จนกว่าคุณจะปิด เพิ่ม & โอเปอเรเตอร์ที่ส่วนท้ายของคำสั่งเพื่อให้ Bash รันโปรแกรมในเบื้องหลัง:
Firefox &

การปฏิบัติตามเงื่อนไข
นอกจากนี้คุณยังสามารถให้ Bash รันคำสั่งสองคำสั่งได้ คำสั่งที่สองจะดำเนินการก็ต่อเมื่อคำสั่งแรกเสร็จสมบูรณ์ เมื่อต้องการทำสิ่งนี้ให้วางคำสั่งทั้งสองไว้ในบรรทัดเดียวกันโดยคั่นด้วย a &&, หรือเครื่องหมายแอมเปอร์แซนด์.
ตัวอย่างเช่น นอน คำสั่งใช้ค่าเป็นวินาทีนับถอยหลังและเสร็จสมบูรณ์แล้ว มันไร้ประโยชน์เพียงอย่างเดียว แต่คุณสามารถใช้มันเพื่อเรียกใช้คำสั่งอื่นหลังจากล่าช้า คำสั่งต่อไปนี้จะรอห้าวินาทีจากนั้นเปิดเครื่องมือ gnome-screenshot:
sleep 5 && gnome-screenshot
คุณมีเคล็ดลับในการแบ่งปันอีกหรือไม่ แสดงความคิดเห็นและช่วยเหลือผู้อ่านของคุณ!