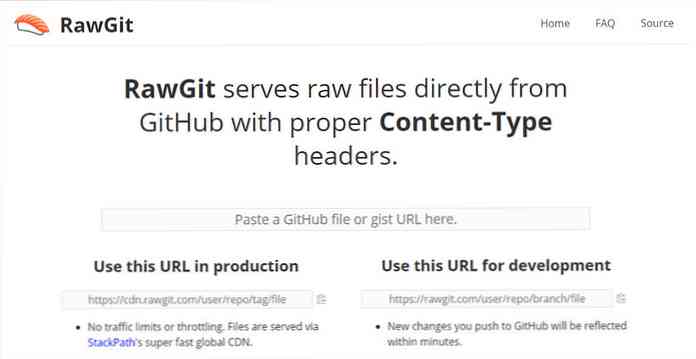แปลง DVD, ISO และวิดีโอ AVI เป็น Play บนอุปกรณ์ iOS ของคุณ
หากคุณเป็นเจ้าของอุปกรณ์ iOS คุณจะรู้ว่าโดยค่าเริ่มต้นอุปกรณ์จะเล่นเฉพาะรูปแบบวิดีโอบางประเภทเท่านั้น คุณอาจมีรูปแบบวิดีโออื่น ๆ ในคอลเลกชันที่คุณต้องการเพิ่มและที่นี่เรามาดูวิธีการแปลงให้เล่นบนอุปกรณ์ iOS ของคุณ.

มีวิธีที่แตกต่างกันสองสามวิธีที่คุณสามารถแปลงวิดีโอให้เล่นกับอุปกรณ์ iOS ของคุณได้ ไม่มีปัญหาการขาดแคลนของผลิตภัณฑ์ Commercial & Shareware สำหรับเรื่องนี้ แต่เราจะใช้ซอฟต์แวร์ฟรีและโอเพ่นซอร์ส (เบรคส่วนใหญ่). เราจะดูพื้นฐานสำหรับการแปลงรูปแบบดีวีดี ISO และ AVI ที่ไม่สามารถใช้งานร่วมกับอุปกรณ์ iOS ของคุณในรูปแบบ MP4 / H.264 ที่เป็นมิตรกับ iTouch.
สำหรับบทความนี้เราใช้ iTunes สำหรับ Windows, iPod Touch 4th Gen ที่ใช้ iOS 4.1 และ Windows 7 Ultimate 64 บิต.
Rip DVD และแปลงเป็น MP4 / H.264
ก่อนอื่นเราจะดูที่การริพ DVD โดยใช้ DVDFab จากนั้นทำการแปลงโดยใช้ Handbrake หากคุณยังไม่ได้ดาวน์โหลดและติดตั้ง DVDFab และ Handbrake สำหรับพีซีรุ่นล่าสุด (ลิงก์ด้านล่าง). DVDFab HD Decrypter นั้นฟรีเสมอแม้หลังจากสิ้นสุดระยะเวลาทดลองใช้ของคุณแล้ว นอกจากนี้เพื่อให้ได้ผลลัพธ์ที่ดีที่สุดสำหรับการลบการป้องกันการคัดลอกจากดีวีดีรุ่นใหม่เพื่อให้แน่ใจว่าคุณมีเวอร์ชั่นล่าสุด.
หลังจากคุณดาวน์โหลดและติดตั้งแอพทั้งสองแล้วให้เปิด DVD ของคุณลงในไดรฟ์และในส่วนนี้เราจะใช้ฟีเจอร์หลักของภาพยนตร์ใน DVDFab 8 เพื่อรับเฉพาะภาพยนตร์หลักเท่านั้นไม่ใช่คุณสมบัติพิเศษ.

หลังจาก DVDFab เสร็จสิ้นการลบการเข้ารหัสและดึงไฟล์ DVD ให้เปิด Handbrake แล้วเลือก Source แล้วเลือกโฟลเดอร์ DVD / Video_TS.

จากนั้นไปที่ตำแหน่งของ DVD ที่คัดลอกแล้วคลิกตกลง.

ทางด้านซ้ายของ Handbrake คุณจะมีรายการ Presets ให้เลือก ... เลือก iPhone และ iPod Touch.

ค่าที่ตั้งล่วงหน้าจะเลือกการตั้งค่าผลลัพธ์ขั้นสุดท้ายที่เหมาะสมสำหรับ iPod / iPhone คุณสามารถปรับแต่งการตั้งค่าเพิ่มเติมเพื่อให้วิดีโอของคุณเป็นแบบที่คุณชอบ ตรวจสอบให้แน่ใจและเลือกปลายทางสำหรับไฟล์เอาต์พุตสุดท้ายสำหรับคอนเทนเนอร์ตรวจสอบให้แน่ใจว่าตั้งค่าเป็น MP4 และ H.264 สำหรับตัวแปลงสัญญาณวิดีโอ (ซึ่งควรเป็นค่าเริ่มต้น).

หลังจากที่คุณตั้งค่าวิดีโอตามที่คุณชอบแล้วให้คลิกที่ปุ่มเริ่มที่ด้านบน.

ในขณะที่เข้ารหัสวิดีโอหน้าต่างคำสั่งจะเปิดขึ้นเพื่อให้คุณสามารถติดตามความคืบหน้าได้หากต้องการ ระยะเวลาที่ใช้จะแตกต่างกันระหว่างฮาร์ดแวร์ระบบและขนาดของ DVD คุณอาจต้องการหาสิ่งอื่นทำหรือเรียกใช้ในเวลากลางคืนเนื่องจากอาจใช้เวลาหลายชั่วโมงกว่าจะเสร็จสิ้นกระบวนการแปลง.

หลังจากการแปลงเสร็จสิ้น LOTR Return of the King ขนาดไฟล์ 1.71GB ซึ่งเล็กกว่ารูปแบบ DVD ดั้งเดิมมาก.

สำหรับขั้นตอนการสอนเต็มรูปแบบลองดูวิธีแปลง DVD เป็น MP4 / H.264 ด้วย HD DVDFab และ Handbrake.
ย้ายวิดีโอไปที่ iTunes
ตอนนี้ย้ายไฟล์ที่แปลงแล้วไปยังคอลเลกชันภาพยนตร์ของคุณใน iTunes ... และซิงค์กับอุปกรณ์ iOS ของคุณ.


ในการเดินทางไกลของคุณคุณสามารถกลับมาใช้อุปกรณ์ iOS ของคุณและดูภาพยนตร์ที่คุณชื่นชอบ.


นอกจากนี้คุณยังสามารถดึงเมนูขึ้นมาและไปยังบทที่เฉพาะเจาะจงของภาพยนตร์.

แปลงไฟล์ ISO เป็น MP4 / H.264
หากคุณแปลงดีวีดีเป็นอิมเมจ ISO เราสามารถใช้ Handbrake เพื่อแปลงเป็นรูปแบบที่ใช้งานง่ายของ iOS เช่นกัน เปิด Handbrake แล้วเลือกไฟล์ Source \ Video.

จากนั้นไปที่ตำแหน่งของไฟล์ ISO ที่คุณต้องการแปลง.

คุณอาจได้รับข้อความเตือนต่อไปนี้แจ้งว่าไม่มีชุดปลายทางเพียงแค่คลิกตกลง.

จากนั้นเรียกดูปลายทางสำหรับไฟล์เอาต์พุต.

ที่เมนูด้านขวาใน Handbrake for Presets ให้เลือก iPhone & iPod Touch.

มันจะเป็นค่าเริ่มต้นเป็น H.264 / MP4 และคุณสามารถคลิกปุ่มเริ่มหรือผ่านและทำการปรับปรุงเพิ่มเติมกับไฟล์เอาต์พุต.

ที่นี่คุณสามารถดูไฟล์เอาต์พุตได้เพียง 448 MB ซึ่งสามารถจัดการได้มากกว่าไฟล์ ISO 4 GB ดั้งเดิมและตอนนี้มันเข้ากันได้กับอุปกรณ์ iOS ของคุณแล้ว.

ลากไฟล์ที่แปลงแล้วไปยัง iTunes แล้วซิงค์กับอุปกรณ์ของคุณ.

นั่นแหละ! ตอนนี้คุณสามารถรับชมไฟล์ ISO ที่แปลงแล้วของคุณบน iPhone, iPod Touch หรือ iPad.


แปลงไฟล์วิดีโอ AVI เป็น MP4 / H.264
คุณบางคนอาจมีไฟล์ AVI จำนวนมากจากดีวีดีที่ถูกฉีกวิดีโอที่ดาวน์โหลดมาหรือภาพยนตร์ที่บ้านและต้องการเล่นบนอุปกรณ์ iOS ของคุณ เราสามารถใช้ Handbrake สำหรับสิ่งนี้ได้เช่นกัน คลิกไฟล์ Source \ Video แล้วเรียกดูตำแหน่งของไฟล์ AVI ที่คุณต้องการแปลง.

ภายใต้ Presets อีกครั้งเลือก iPhone & iPod Touch.

เข้าไปและปรับการตั้งค่าวิดีโอหากคุณต้องการ.

หลังจากคุณตั้งค่าวิดีโอและกำหนดค่าปลายทางแล้วให้คลิกที่เริ่ม อีกครั้งคุณจะเห็นหน้าต่างพรอมต์คำสั่งปรากฏขึ้นเพื่อให้คุณสามารถตรวจสอบงานและความคืบหน้าได้.

เมื่อกระบวนการเสร็จสมบูรณ์เราก็จบลงด้วยไฟล์ 380 MB ซึ่งลดลงจากไฟล์เดิม 672 MB.

โอนไปที่ iTunes อีกครั้งแล้วซิงค์กับอุปกรณ์ของคุณตามที่แสดงด้านบน ที่นี่เราสามารถดูคุณภาพได้ดี แต่โปรดจำไว้ว่าเมื่อแปลงจากไฟล์วิดีโอที่ถูกบีบอัดไปแล้วคุณภาพจะลดลงอย่างมาก.


การตั้งค่าทั้งหมดที่เราเลือกใน Handbrake นั้นยอดเยี่ยมสำหรับวิดีโอความละเอียดมาตรฐานอย่างไรก็ตามคุณจะต้องปรับแต่งระดับวิดีโอหากคุณมีเนื้อหาแบบ HD โดยเฉพาะกับ iPhone / iPod Touch ใหม่เนื่องจากมีจอแสดงผลที่ดีกว่ารุ่นก่อนหน้า ในการทดสอบของเราเราพบว่า iTunes ต้องการหยุดเวลาขณะซิงค์ไฟล์ที่แปลงไปยังอุปกรณ์ของเรา หากคุณไม่ใช่แฟนของการใช้ iTunes คุณอาจต้องการลองใช้ iTunes และทางเลือกอื่น ๆ เช่น CopyTrans Manager.

ในบทความในอนาคตเราจะมาดูวิธีการแปลงไฟล์รูปแบบอื่น ๆ เพื่อใช้งานกับ iPhone, iPod Touch และ iPad ของคุณ.
แล้วคุณล่ะ…คุณใช้ซอฟต์แวร์และวิธีการแปลงไฟล์วิดีโอเพื่อเล่นบนอุปกรณ์ iOS ของคุณอย่างไร? แสดงความคิดเห็นและแจ้งให้เราทราบ.
ดาวน์โหลด Handbrake
ดาวน์โหลด DVDFab