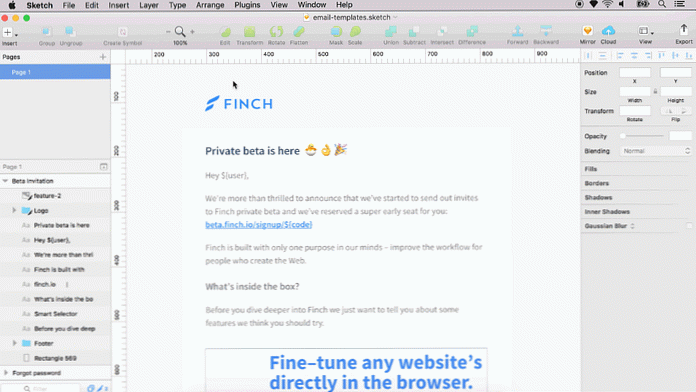แปลงวิดีโอและลบโฆษณาใน Windows 7 Media Center ด้วย MCEBuddy 2x
วันนี้ดู MCEBuddy สำหรับ Windows 7 Media Center แอพที่มีประโยชน์นี้จะนำไฟล์ TV ที่บันทึกของคุณไปโดยอัตโนมัติและแปลงเป็นรูปแบบ MP4, AVI, WMV หรือ MPEG มันยังมีตัวเลือกในการตัดโฆษณาที่น่ารำคาญในระหว่างกระบวนการแปลง.
การติดตั้งและการกำหนดค่า
ดาวน์โหลดและแตกไฟล์ MCE Buddy (ลิงค์ดาวน์โหลดด้านล่าง) เรียกใช้ไฟล์ setup.exe และทำการตั้งค่าเริ่มต้นทั้งหมด.

เปิด MCEBuddy Configuration โดยไปที่ เริ่มต้น > ทุกโปรแกรม > MCEBuddy > การกำหนดค่า MCEBuddy.

เส้นทางวิดีโอ
แอปพลิเคชัน MCEBuddy ประกอบด้วยหน้าต่างเดียว ขั้นตอนแรกที่คุณจะต้องทำคือการกำหนดเส้นทางต้นทางและปลายทางของคุณ “ ที่มา” น่าจะเป็นไดเรกทอรีทีวีที่บันทึกไว้ของคุณ ปลายทางไม่ควรเหมือนกับโฟลเดอร์ต้นทาง.
หมายเหตุ: ไดเร็กทอรี TV ที่บันทึกใน Windows 7 Media Center จะแสดงและเล่นไฟล์ WTV & DVR-MS เท่านั้น ในการรับชมไฟล์ MP4, AVI, WMV หรือ MPEG ที่แปลงแล้วใน Windows Media Center คุณจะต้องเพิ่มลงในไลบรารีวิดีโอหรือไลบรารีภาพยนตร์ของคุณ.

การแปลงวิดีโอ
จากนั้นเลือกรูปแบบที่คุณต้องการสำหรับการแปลงจากรายการแบบเลื่อนลง“ แปลงเป็น” ค่าเริ่มต้นคือ MP4 พร้อมตัวแปลงสัญญาณ H.264 คุณจะพบรูปแบบที่หลากหลาย ตัวเลือกการแปลงชุดแรกในรายการดรอปดาวน์จะปรับขนาดวิดีโอให้มีความกว้าง 720 พิกเซล สองส่วนถัดไปรักษาขนาดดั้งเดิมและส่วนสุดท้ายใช้สำหรับอุปกรณ์พกพาที่หลากหลาย.

ถัดไปคุณจะเห็นกลุ่มของกล่องกาเครื่องหมายใต้รายการแบบเลื่อนลง“ แปลงเป็น” การข้ามเชิงพาณิชย์ ตัวเลือกจะตัดโฆษณาในขณะที่แปลงไฟล์. จัดเรียงตามซีรี่ส์ จะสร้างโฟลเดอร์ย่อยในโฟลเดอร์ปลายทางของคุณสำหรับรายการทีวีแต่ละรายการ. ลบต้นฉบับ จะลบไฟล์ WTV หลังจากการแปลงเสร็จสมบูรณ์ (ไม่แนะนำให้ใช้ตัวเลือกนี้หากคุณไม่แน่ใจว่าไฟล์ของคุณแปลงอย่างถูกต้องและคุณไม่ต้องการไฟล์ WTV อีกต่อไป) เริ่มย่อเล็กสุด เหมาะอย่างยิ่งถ้าคุณต้องการเรียกใช้ MCEBuddy เมื่อเริ่มต้น Windows.
หมายเหตุ: MCEBuddy ติดตั้งและใช้ Comskip สำหรับการตัดเชิงพาณิชย์โดยค่าเริ่มต้น อย่างไรก็ตามหากคุณติดตั้ง ShowAnalyzer ไว้มันจะใช้แอปพลิเคชันนั้นแทน.

ตัวเลือกขั้นสูง
ในการเลือกเวลาเฉพาะของวันเพื่อทำการแปลงให้คลิกช่องทำเครื่องหมายใต้ "ตัวเลือกขั้นสูง" และเลือกเวลาเริ่มต้นและสิ้นสุดสำหรับการแปลง ตัวอย่างเช่นการแปลงระหว่าง 2 ชั่วโมงถึง 5 ชั่วโมงจะอยู่ระหว่าง 2 am และ 5am หากคุณต้องการให้ MCEBuddy ค้นหาอย่างต่อเนื่องและแปลงการบันทึกใหม่ทันทีให้ยกเลิกการทำเครื่องหมายที่ช่อง.

ตัวเลือก“ อายุวิดีโอ” ให้คุณเลือกจำนวนวันที่เฉพาะเจาะจงที่จะรอก่อนทำการแปลง สิ่งนี้มีประโยชน์หากคุณต้องการดูการบันทึกก่อนและลบสิ่งที่คุณไม่ต้องการแปลง คุณยังสามารถเลือก“ ไดเรกทอรีย่อย” หากคุณต้องการให้ MCEBuddy แปลงไฟล์ที่อยู่ในโฟลเดอร์ย่อยในไดเรกทอรี“ แหล่งข้อมูล” ของคุณ.

การแปลงที่สอง
ตามที่คุณคาดหวังตัวเลือกนี้ช่วยให้ MCEBuddy ทำการแปลงไฟล์ของคุณเป็นครั้งที่สอง สิ่งนี้มีประโยชน์หากคุณต้องการใช้การแปลงครั้งแรกเพื่อสร้างไฟล์ MP4 หรือ AVI คุณภาพสูงสำหรับการเล่นบนหน้าจอที่ใหญ่ขึ้นและอีกอันหนึ่งสำหรับอุปกรณ์พกพาเช่น Zune หรือ iPhone ตัวเลือกเดียวกันจากการแปลงครั้งแรกนั้นยังมีให้สำหรับวินาที คุณจะต้องเลือกโฟลเดอร์ปลายทางแยกต่างหากสำหรับการแปลงครั้งที่สอง.

เริ่มและติดตามความคืบหน้า
ในการเริ่มการแปลงไฟล์วิดีโอของคุณเพียงแค่กดปุ่ม“ เริ่ม” ที่ด้านล่าง.

คุณจะสามารถติดตามความคืบหน้าในส่วน "กิจกรรมปัจจุบัน".

เมื่อไฟล์วิดีโอทั้งหมดแปลงเสร็จแล้วหรือไม่มีไฟล์ปัจจุบันที่จะทำการแปลง MCEBuddy จะแสดงสถานะ“ เริ่มต้น - ไม่ได้ใช้งาน” คลิก“ หยุด” หากคุณไม่ต้องการให้ MCEBuddy ทำการสแกนไฟล์ใหม่ต่อไป.

ข้อสรุป
MCEBuddy 2x จะแปลงไฟล์ WTV ทั้งหมดในโฟลเดอร์ต้นทาง หากคุณต้องการเลือกและเลือกการบันทึกที่จะแปลงคุณอาจต้องการกำหนดโฟลเดอร์ต้นทางที่แตกต่างจากโฟลเดอร์ TV ที่บันทึกไว้จากนั้นเพียงคัดลอกหรือย้ายไฟล์ที่คุณต้องการแปลงเป็นโฟลเดอร์ซอร์สใหม่ กระบวนการแปลงใช้เวลาค่อนข้างสั้น หากคุณเลือกตัวเลือกการข้ามเชิงพาณิชย์และการแปลงครั้งที่สองอาจใช้เวลาหลายชั่วโมงในการแปลงการบันทึกรายการทีวีหนึ่งรายการ.
โดยรวมแล้ว MCEBuddy สร้าง Media Center ที่ดีสำหรับผู้ที่ต้องการประหยัดพื้นที่ด้วยไฟล์ขนาดเล็กลงแปลงไฟล์ TV ที่บันทึกสำหรับอุปกรณ์พกพาหรือลบโฆษณาโดยอัตโนมัติ หากคุณกำลังมองหาวิธีอื่นในการข้ามโฆษณาดูโพสต์ของเราเกี่ยวกับวิธีข้ามโฆษณาใน Windows 7 Media Center.
ดาวน์โหลด MCEBuddy 2.4.3