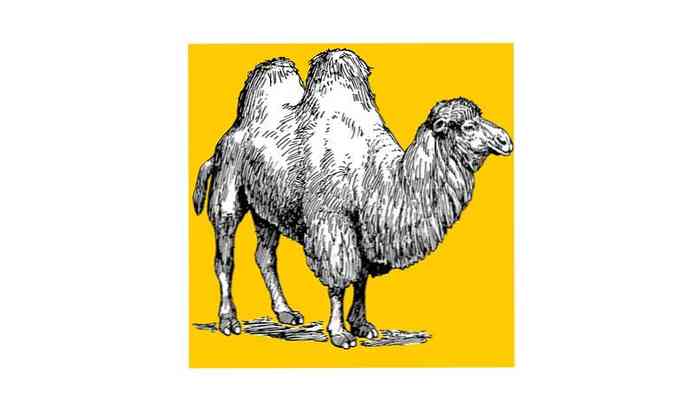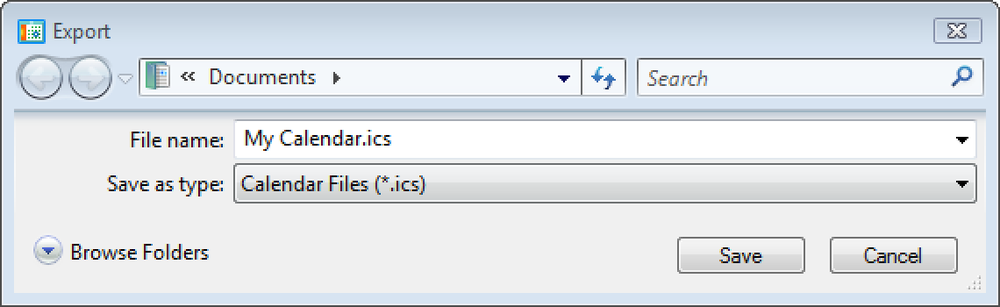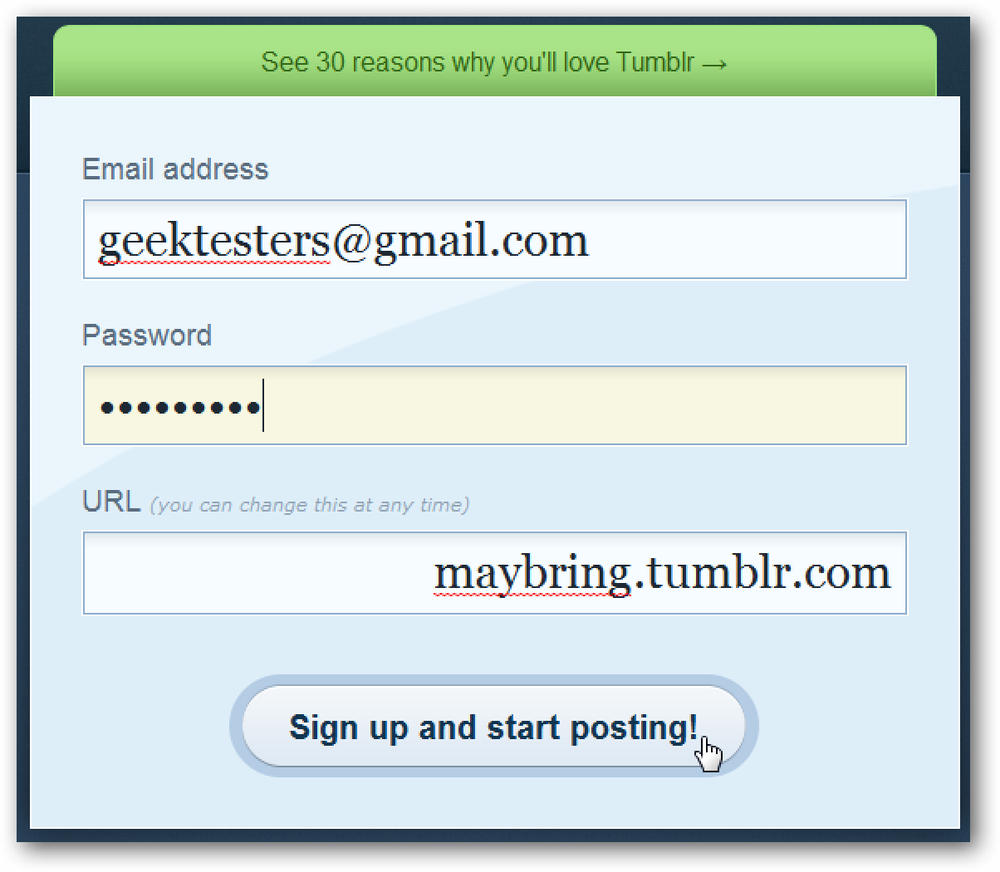สร้าง Bootable Ubuntu 9.10 USB Flash Drive
Ubuntu Live CD ไม่เพียงมีประโยชน์สำหรับการทดลองใช้ Ubuntu ก่อนติดตั้งคุณยังสามารถใช้เพื่อบำรุงรักษาและซ่อมแซมพีซี Windows ของคุณ แม้ว่าคุณจะไม่ได้ตั้งใจติดตั้ง Linux แต่ผู้ใช้ Windows ทุกคนควรมีไดรฟ์ Ubuntu USB ที่สามารถบู๊ตได้ในกรณีที่มีบางอย่างผิดปกติใน Windows.
การสร้างแฟลชไดรฟ์ USB ที่สามารถบู๊ตได้นั้นเป็นเรื่องง่ายอย่างน่าประหลาดใจด้วยแอปพลิเคชั่นขนาดเล็กในตัวที่เรียกว่า UNetbootin มันจะดาวน์โหลด Ubuntu ให้คุณด้วย!
หมายเหตุ: Ubuntu จะใช้พื้นที่ประมาณ 700 MB ในแฟลชไดรฟ์ของคุณดังนั้นเลือกแฟลชไดรฟ์ที่มีพื้นที่ว่างอย่างน้อย 1 GB ในรูปแบบเป็น FAT32 กระบวนการนี้ไม่ควรลบไฟล์ใด ๆ ที่มีอยู่ในแฟลชไดรฟ์ แต่เพื่อความปลอดภัยคุณควรสำรองไฟล์ในแฟลชไดรฟ์ของคุณ.
ใส่ Ubuntu ลงในแฟลชไดรฟ์ของคุณ
UNetbootin ไม่ต้องการการติดตั้ง เพียงดาวน์โหลดแอพพลิเคชั่นแล้วเปิดใช้งาน.

เลือก Ubuntu จากช่องรายการแบบเลื่อนลงจากนั้นเลือก 9.10_Live จากช่องแบบเลื่อนลงเวอร์ชั่น หากคุณมีเครื่อง 64 บิตให้เลือก 9.10_Live_x64 สำหรับรุ่น.

ที่ด้านล่างของหน้าจอเลือกอักษรระบุไดรฟ์ที่สอดคล้องกับไดรฟ์ USB ที่คุณต้องการเปิด Ubuntu หากคุณเลือกไดรฟ์ USB ในช่องแบบเลื่อนลงประเภทตัวอักษรของไดรฟ์ที่มีให้เลือกเท่านั้นคือแฟลชไดรฟ์ USB.

คลิกตกลงและ UNetbootin จะเริ่มทำสิ่งนั้น ก่อนอื่นมันจะดาวน์โหลด Ubuntu Live CD.
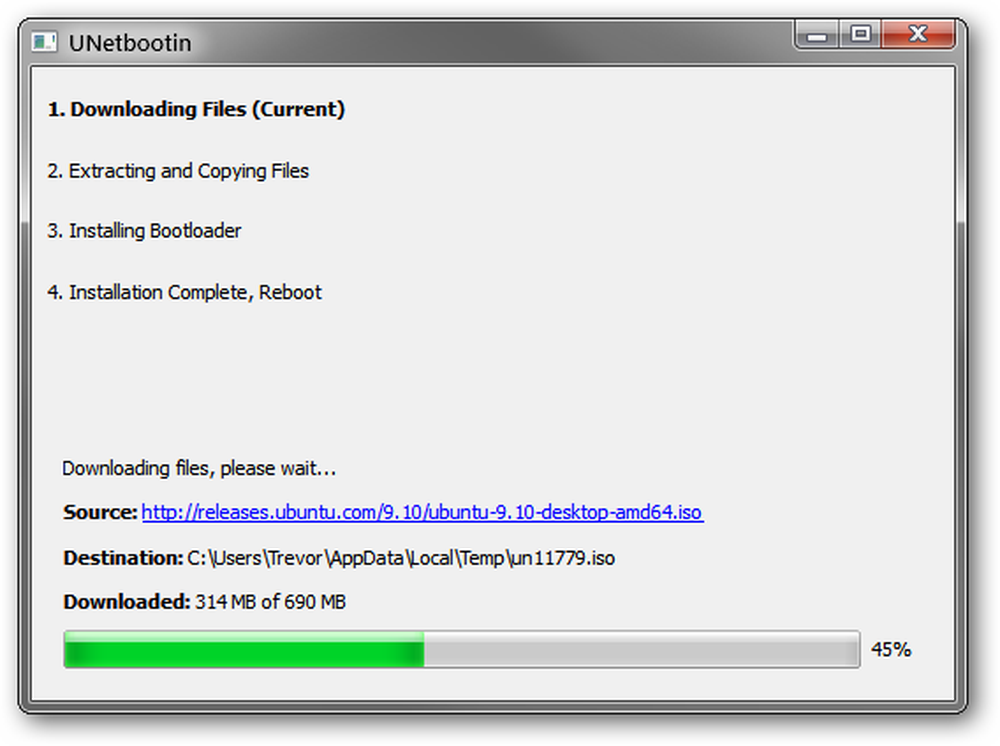
จากนั้นมันจะคัดลอกไฟล์จาก Ubuntu Live CD ไปยังแฟลชไดรฟ์ของคุณ.

ระยะเวลาที่ใช้จะแตกต่างกันไปขึ้นอยู่กับความเร็วอินเทอร์เน็ตของคุณเมื่อเสร็จแล้วคลิกที่ออก คุณไม่ได้วางแผนที่จะติดตั้ง Ubuntu ในขณะนี้ดังนั้นจึงไม่จำเป็นต้องรีบูต.
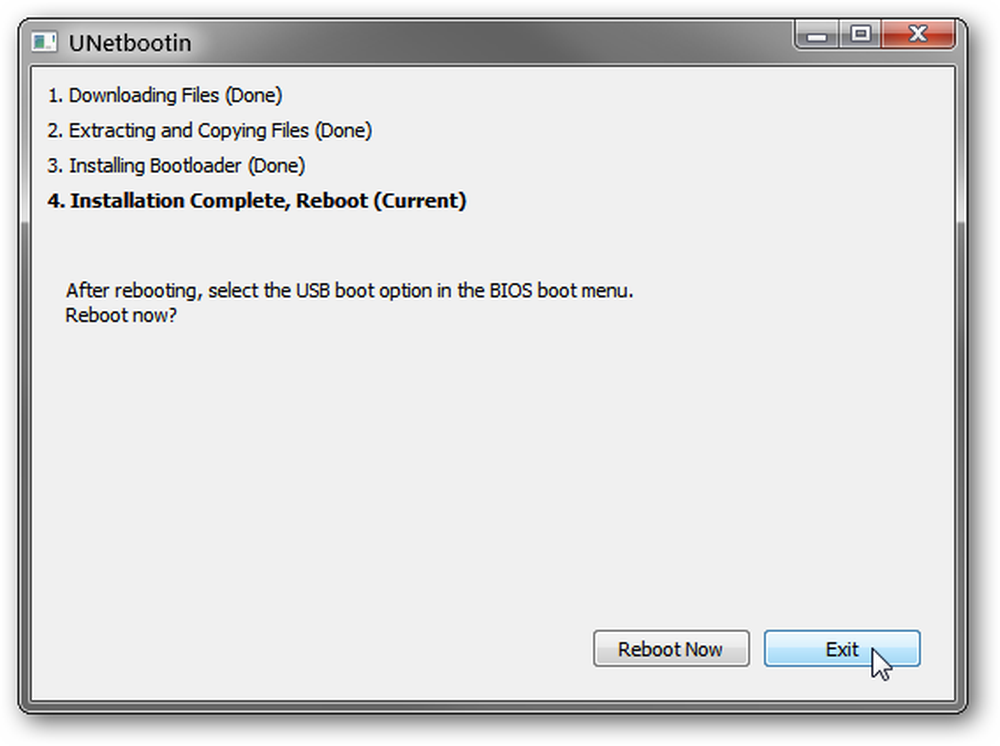
หากคุณดูที่ไดรฟ์ USB ตอนนี้คุณควรเห็นไฟล์และโฟลเดอร์ใหม่ ๆ หากคุณมีไฟล์ในไดรฟ์มาก่อนไฟล์เหล่านั้นควรจะยังคงอยู่.

ตอนนี้คุณพร้อมที่จะบูตคอมพิวเตอร์ของคุณใน Ubuntu 9.10!
วิธีบูตเข้า Ubuntu
เมื่อถึงเวลาที่คุณต้องบูตเข้าสู่ Ubuntu หรือถ้าคุณแค่ต้องการทดสอบและตรวจสอบให้แน่ใจว่าแฟลชไดรฟ์ของคุณทำงานอย่างถูกต้องคุณจะต้องตั้งค่าคอมพิวเตอร์ของคุณให้บู๊ตจากแฟลชไดรฟ์.
ขั้นตอนในการทำเช่นนี้จะแตกต่างกันไปขึ้นอยู่กับ BIOS ของคุณ - ซึ่งแตกต่างกันไปขึ้นอยู่กับเมนบอร์ดของคุณ หากต้องการคำแนะนำโดยละเอียดเกี่ยวกับการเปลี่ยนวิธีการบูตคอมพิวเตอร์ของคุณให้ค้นหาคู่มือเมนบอร์ดของคุณ (หรือคู่มือแล็ปท็อปของคุณสำหรับแล็ปท็อป).
สำหรับคำแนะนำทั่วไปซึ่งจะพอเพียงสำหรับคุณ 99% อ่านต่อ.
ค้นหาแป้นคีย์บอร์ดที่สำคัญ
เมื่อคอมพิวเตอร์บูทขึ้นคำและตัวเลขจำนวนมากจะกะพริบข้ามหน้าจอซึ่งมักจะถูกละเว้น ในครั้งนี้คุณต้องสแกนหน้าจอบูตเพื่อหาคำสำคัญสองสามคำพร้อมกับคีย์ที่เกี่ยวข้องบางอย่าง: เมนูการเริ่มระบบและการตั้งค่า โดยปกติแล้วสิ่งเหล่านี้จะปรากฏขึ้นที่ด้านล่างของหน้าจอ.

หาก BIOS ของคุณมีเมนูสำหรับเริ่มระบบให้อ่านต่อ มิฉะนั้นข้ามไปที่ ยาก: ใช้การตั้งค่า มาตรา.
ง่าย: การใช้เมนูบู๊ต
หาก BIOS ของคุณมีเมนูการบูตจากนั้นในระหว่างกระบวนการบู๊ตเครื่องให้กดปุ่มที่เกี่ยวข้องกับเมนูการบู๊ต ในกรณีของเรานี่คือ ESC.
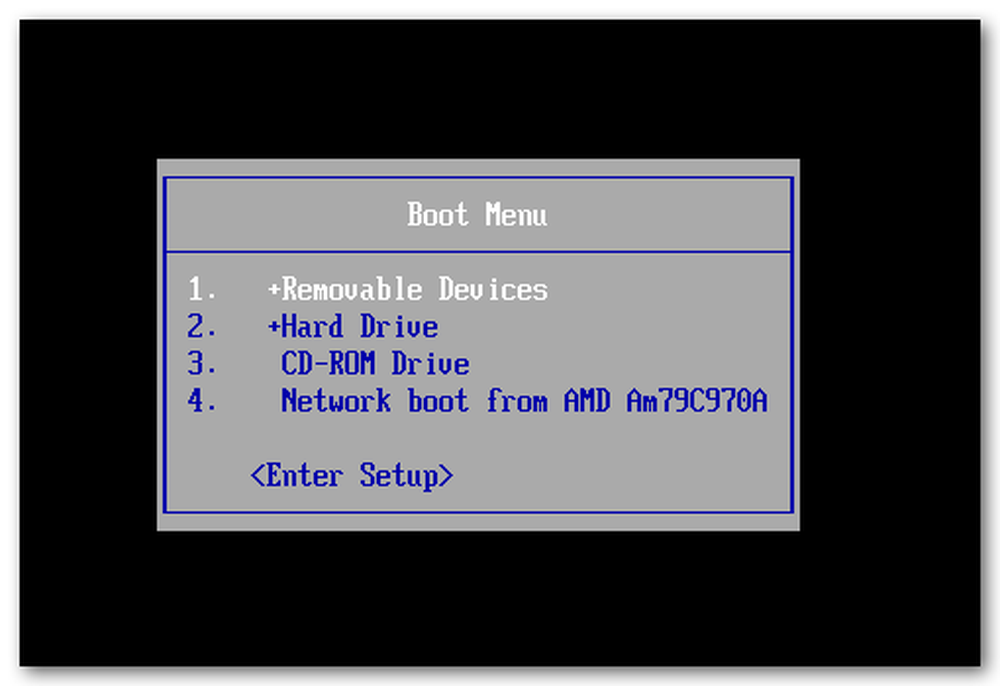
ตัวอย่าง Boot Menu ของเราไม่มีความสามารถในการบู๊ตจาก USB แต่ Boot Menu ของคุณควรมีตัวเลือกบางตัวเช่น USB-CDROM, USB-HDD, USB-FLOPPY และอื่น ๆ ลองใช้ตัวเลือกที่ขึ้นต้นด้วย USB จนกว่าคุณจะพบตัวเลือกที่ใช้งานได้.
ไม่ต้องกังวลหากใช้ไม่ได้คุณสามารถรีสตาร์ทและลองใหม่อีกครั้ง.
การใช้เมนูบู๊ตจะไม่เปลี่ยนลำดับการบู๊ตปกติในระบบของคุณดังนั้นในครั้งต่อไปที่คุณเปิดเครื่องคอมพิวเตอร์มันจะบู๊ตจากฮาร์ดไดรฟ์ตามปกติ.
ยาก: ใช้การตั้งค่า
หากไบออสของคุณไม่มีเมนูการบู๊ตคุณจะต้องเปลี่ยนลำดับการบู๊ตในการตั้งค่า.
หมายเหตุ: มีตัวเลือกบางอย่างในการตั้งค่า BIOS ที่อาจส่งผลกระทบต่อความเสถียรของเครื่องของคุณ ใช้ความระมัดระวังเพื่อเปลี่ยนตัวเลือกลำดับการบูตเท่านั้น.
กดปุ่มที่เกี่ยวข้องกับการตั้งค่า ในกรณีของเรานี่คือ F2.
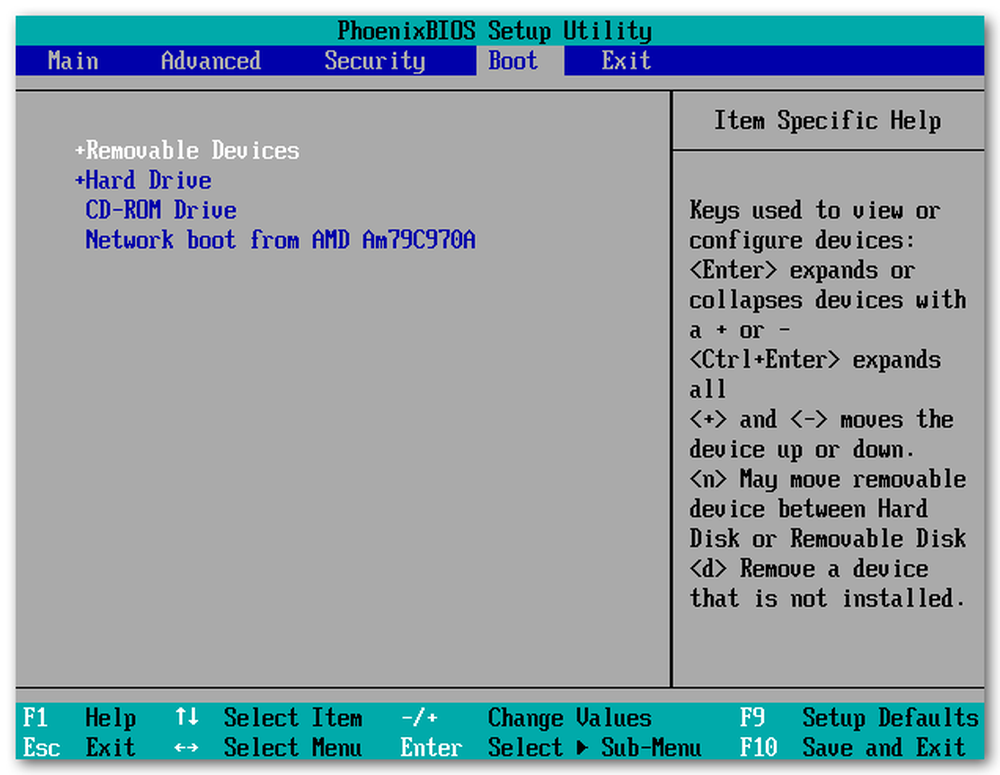
หากการตั้งค่า BIOS ของคุณมีแท็บ Boot ให้เปลี่ยนไปใช้และเปลี่ยนลำดับเพื่อให้ตัวเลือก USB ตัวใดตัวหนึ่งเกิดขึ้นก่อน อาจมีตัวเลือก USB หลายตัวเช่น USB-CDROM, USB-HDD, USB-FLOPPY และอื่น ๆ ลองพวกเขาเพื่อดูว่าอันไหนเหมาะกับคุณ.
หาก BIOS ของคุณไม่มีแท็บการบู๊ตจะพบลำดับการบู๊ตในตัวเลือก CMOS ขั้นสูง.
โปรดทราบว่าสิ่งนี้จะเปลี่ยนลำดับการบูตอย่างถาวรจนกว่าคุณจะเปลี่ยนกลับ หากคุณวางแผนที่จะเสียบเพียงแฟลชไดรฟ์ที่สามารถบูตได้เมื่อคุณต้องการบูตจากนั้นคุณสามารถปล่อยให้ลำดับการบู๊ตตามเดิม แต่คุณอาจพบว่าการสลับคำสั่งกลับไปเป็นลำดับก่อนหน้าง่ายกว่าเมื่อคุณรีบูตจาก Ubuntu.
กำลังบูตเข้า Ubuntu
หากคุณตั้งค่าตัวเลือกการบูตที่ถูกต้องคุณควรได้รับการต้อนรับด้วยหน้าจอ UNetbootin.
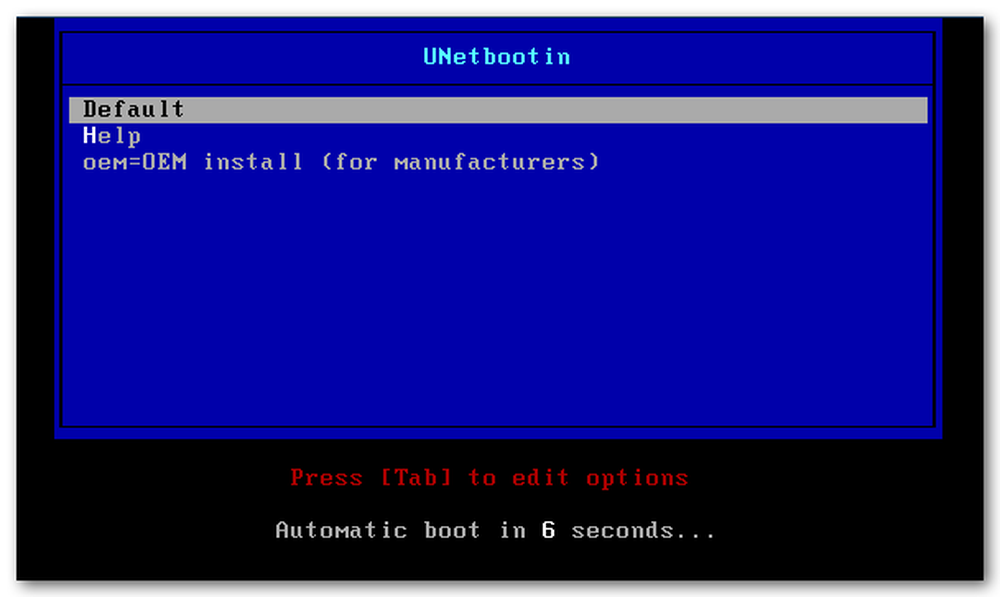
กด Enter เพื่อเริ่มต้น Ubuntu ด้วยตัวเลือกเริ่มต้นหรือรอ 10 วินาทีเพื่อให้สิ่งนี้เกิดขึ้นโดยอัตโนมัติ.
Ubuntu จะเริ่มโหลด.
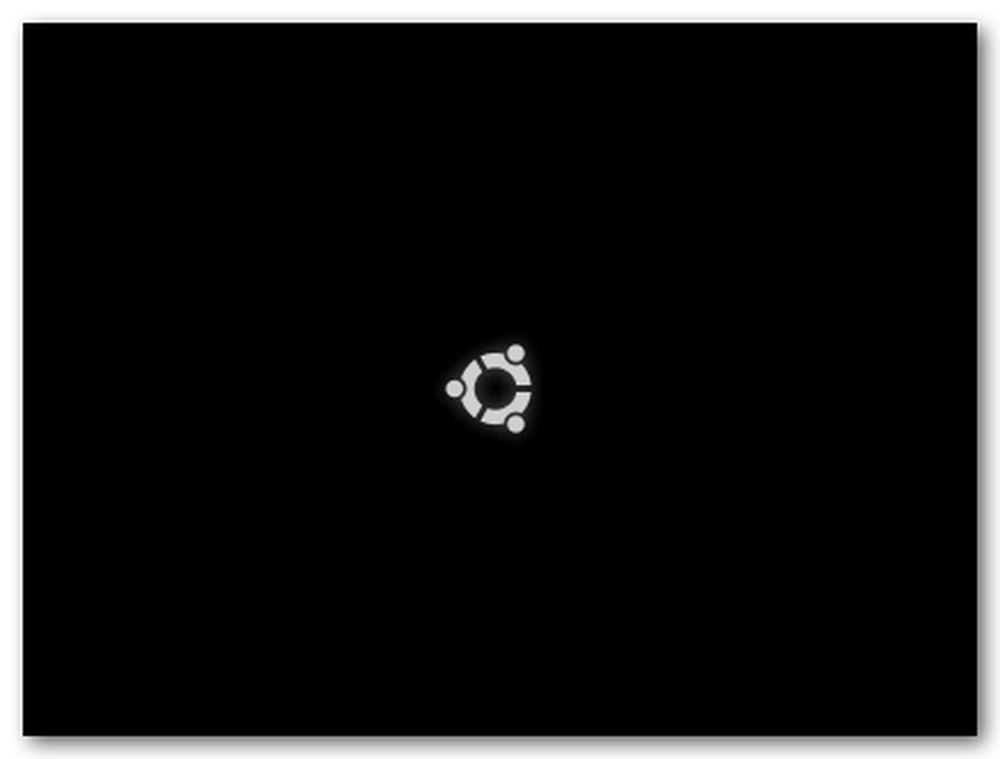
ควรตรงไปที่เดสก์ท็อปโดยไม่จำเป็นต้องมีชื่อผู้ใช้หรือรหัสผ่าน.
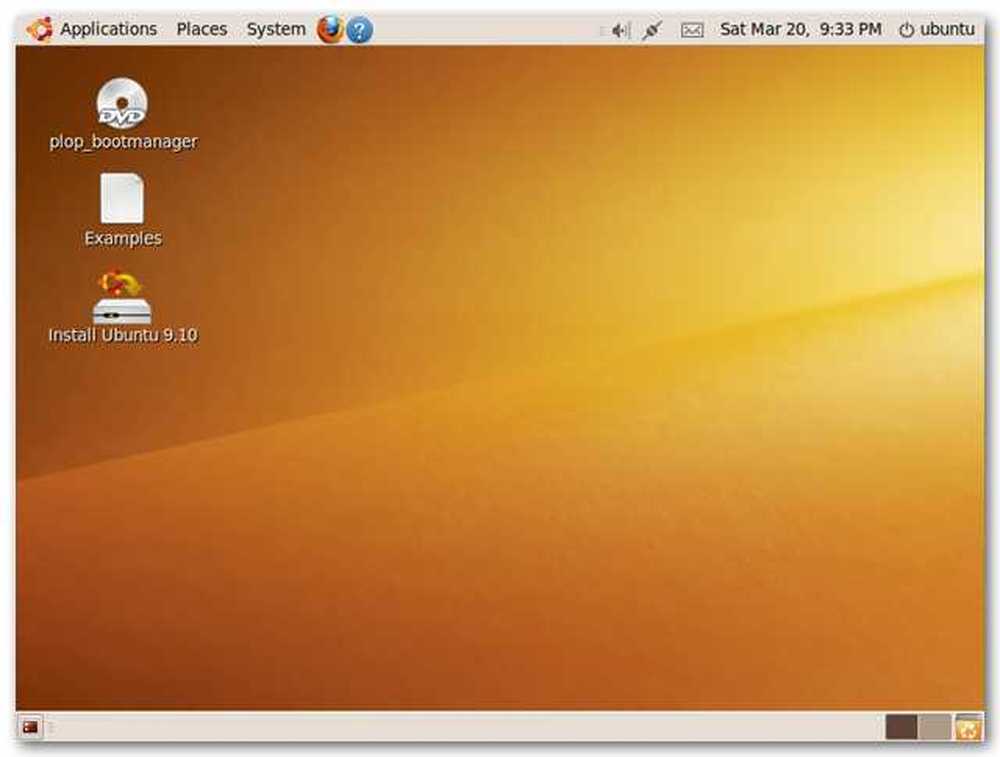
และนั่นมัน! จากเซสชันเดสก์ท็อปสดนี้คุณสามารถลองใช้ Ubuntu และแม้แต่ติดตั้งซอฟต์แวร์ที่ไม่รวมอยู่ในซีดีสด ซอฟต์แวร์ที่ติดตั้งจะมีอายุการใช้งานในช่วงระยะเวลาเซสชันของคุณเท่านั้น - ในครั้งต่อไปที่คุณเริ่มใช้งานซีดีสดซอฟต์แวร์จะกลับสู่สถานะดั้งเดิม.
ดาวน์โหลด UNetbootin จาก sourceforge.net