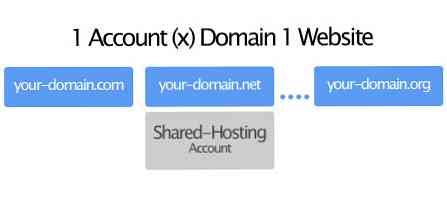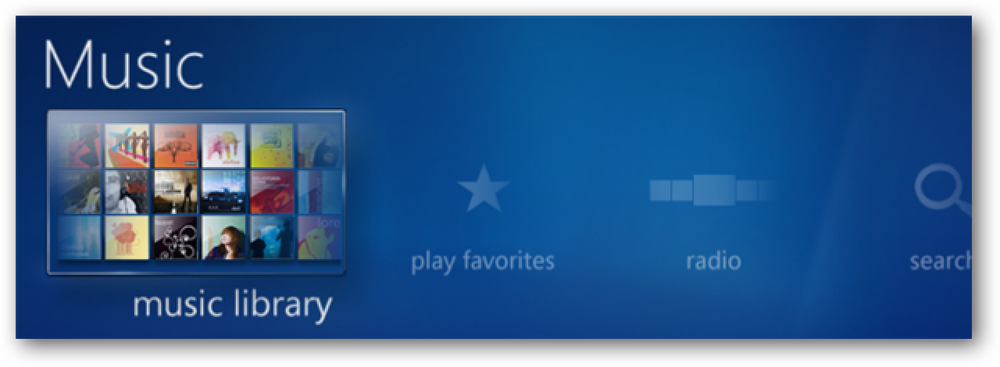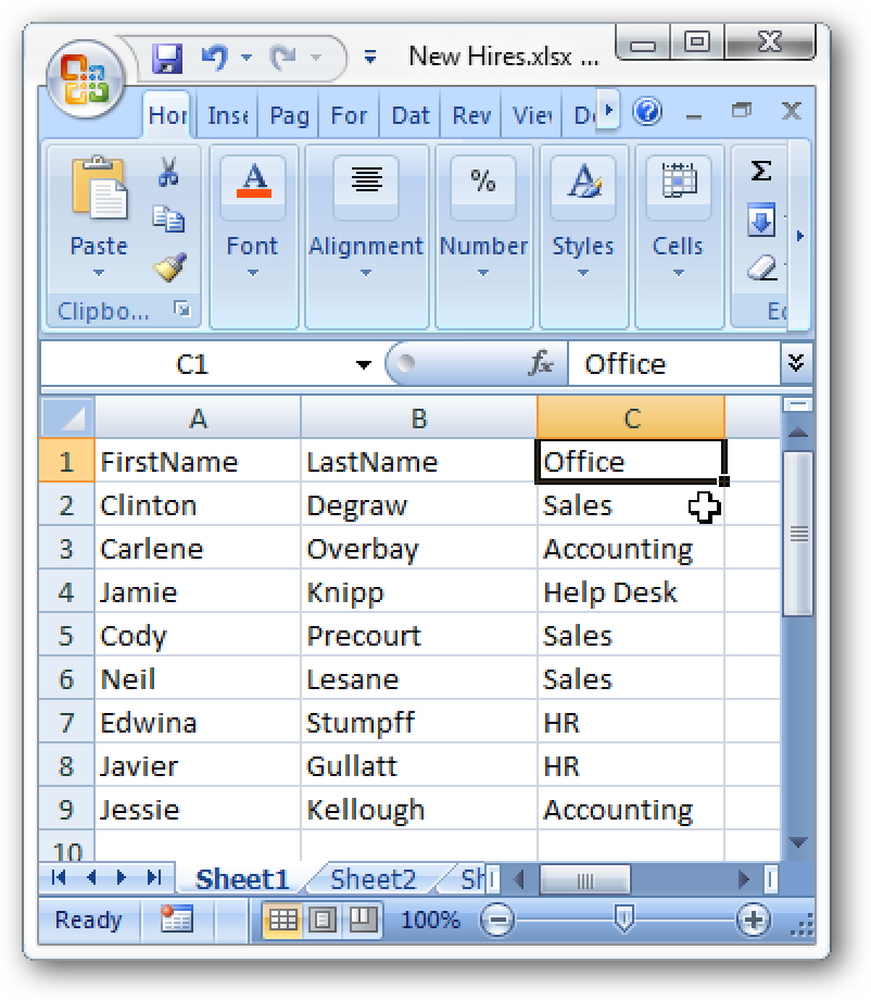สร้างทางลัดที่มีประโยชน์มากขึ้นบนหน้าจอหลักของ Android ด้วย Nova Launcher Gestures

ถ้าคุณชอบฉันคุณทำอะไรได้หลายอย่างกับโทรศัพท์ Android ของคุณ ซึ่งมักจะหมายถึงความยุ่งเหยิงบนหน้าจอหลักสำหรับผู้ใช้ส่วนใหญ่ - แต่ไม่จำเป็นต้องเป็นอย่างนั้น.
Nova Launcher - ตัวเปิดหน้าจอหลักที่เราชื่นชอบสำหรับ Android - มีคุณสมบัติท่าทางที่มีประสิทธิภาพและไม่เหมือนใครซึ่งจะทำให้หน้าจอหลักของคุณสะอาดขึ้นและทรงพลังยิ่งกว่าที่เคยด้วยเพียงปลายนิ้ว.
สิ่งแรกก่อนอื่นคุณต้องใช้รุ่น“ Prime” ของ Nova เพื่อเปิดใช้ท่าทางซึ่งจะทำให้คุณกลับมาที่ $ 4.99 ถ้าคุณอยากจะรอบางครั้งคุณสามารถจับโนวาไพรม์ลดราคาได้สองถึงสามเหรียญ แต่ฉันรู้สึกว่าราคาขายปกตินั้นยุติธรรม แอพนี้เป็นแอพที่ทรงพลังอย่างบ้าคลั่งที่คุณจะใช้ทุกวันอย่างแท้จริง.
ท่าทาง“ โนวา” มีสองประเภทหลักในโนวา: ท่าทางหน้าจอหลักและท่าทางไอคอน ตัวอย่างเช่นไอคอน Google Maps บนหน้าจอหลักของฉันเปิดแผนที่ตามปกติเมื่อแตะ แต่การปัดขึ้นบนไอคอนจะเปิดการนำทางไปยังบ้านของฉันโดยอัตโนมัติโดยไม่ต้องมีการโต้ตอบใด ๆ เพิ่มเติม ในทำนองเดียวกันไอคอนสองไอคอนในถาดแอปของฉันเพิ่มเป็นสองเท่าเมื่อแตะที่ไอคอนเพื่อเปิดแอป แต่การปัดขึ้นจะทำให้เนื้อหาของโฟลเดอร์“ ซ่อน” และนี่เป็นเพียงส่วนยอดของภูเขาน้ำแข็งที่นี่.
วิธีการตั้งค่าท่าทางหน้าจอหลักใน Nova Launcher
ในการตั้งค่าท่าทางสัมผัสบนหน้าจอหลักให้ข้ามไปที่เมนูการตั้งค่าของโนวาโดยมุ่งหน้าไปที่ลิ้นชักแอพแล้วเลือก“ การตั้งค่าโนวา”

ตัวเลือกที่เจ็ดในเมนูการตั้งค่าควรเป็น“ ท่าทางและอินพุต” - ไปข้างหน้าแล้วแตะที่เพื่อมุ่งหน้าไปยังเมนูท่าทางสัมผัสหลัก.

มีตัวเลือกมากมายที่นี่รวมถึงการกระทำของปุ่มโฮมทางเลือกและการตรวจจับคำที่นิยม "ตกลง Google" อย่างไรก็ตามส่วนที่เราจะมุ่งเน้นไปนั้นเป็นเพียงเล็กน้อยไปอีกด้านล่างหน้าภายใต้หัวข้อย่อย "ท่าทาง".

มีท่าทางที่กำหนดค่าได้หลากหลายที่นี่ซึ่งทั้งหมดมีตัวเลือกชุดเดียวกันสำหรับพวกเขา คุณสามารถกำหนดค่าได้มากเท่าที่คุณต้องการ แต่เพื่อความเรียบง่ายเราจะทำงานด้วยท่าทาง "กวาดนิ้วขึ้น" ใช้กฎเดียวกันกับการกำหนดค่าตัวเลือกท่าทางทั้งหมดดังนั้นคุณจะสามารถใช้คำแนะนำต่อไปนี้กับตัวเลือกใด ๆ ที่นี่.
เมื่อคุณแตะที่ตัวเลือก“ ปัดนิ้วขึ้น” เมนูใหม่จะเปิดขึ้นพร้อมตัวเลือกแบบแท็บสามตัว ได้แก่ Nova, Apps และทางลัด.
แท็บแรกนั้นโดยทั่วไปจะแสดงตัวเลือกทั้งหมดที่มีให้เฉพาะกับการกระทำที่เรียกใช้งานได้ของ Nova ที่เกี่ยวข้องกับตัวเรียกใช้งาน ตัวอย่างเช่นคุณสามารถตั้งค่ารูปแบบการปัดนิ้วเพื่อเปิดแอปพลิเคชันลิ้นชักอัตโนมัติหรือแสดงแอพล่าสุด (โปรดจำไว้ว่านี่ใช้งานได้บนหน้าจอหลักเท่านั้น) สองสิ่งที่ดูเหมือนจะสมเหตุสมผล เพียงแตะที่ตัวเลือกที่คุณต้องการใช้การเลื่อนนิ้วของคุณและคุณทำเสร็จแล้ว.

ในทำนองเดียวกันแท็บ“ แอพ” อนุญาตให้คุณกำหนดท่าทางสัมผัสสำหรับแอพ ดังนั้นหากคุณต้องการปัดขึ้นบนหน้าจอหลักเพื่อเปิด Chrome ตัวอย่างเช่นคุณจะเลื่อนลงไปจนกระทั่งคุณพบไอคอน Chrome และแตะ เสร็จสิ้น.

อย่างไรก็ตามแท็บที่สามนั้นไม่ง่ายเหมือนสองแท็บแรก แต่ก็มีประสิทธิภาพที่สุดด้วย โดยทั่วไปตัวเลือก "ทางลัด" ช่วยให้คุณสามารถดำเนินการตัวเลือกที่ซับซ้อนมากกว่าเพียงแค่เปิดแอปหรือเปิดเมนู - ตัวเลือกนี้สามารถโทรหาผู้ติดต่อจากสมุดที่อยู่ของคุณได้ทันทีเปิดการสนทนาด้วยข้อความกับบุคคลที่เฉพาะเจาะจง สร้างสเปรดชีตใหม่และอื่น ๆ อีกมากมาย นี่คือ อย่างแน่นอน ฟีเจอร์ทรงพลังที่บ้าคลั่งที่คุณต้องการสำรวจอย่างละเอียด.

เมื่อคุณได้ตัดสินในสิ่งที่คุณต้องการทำท่าทางเฉพาะนั้นแล้วให้แตะตัวเลือกนั้น มันจะปิดเมนูรูปแบบลายเส้นและนำคุณกลับไปที่ตัวเลือกรูปแบบลายเส้นของ Nova และตัวเลือกที่คุณเพิ่งเลือกควรปรากฏขึ้นภายใต้ชื่อ“ ปัดนิ้วขึ้น” ในกรณีนี้ฉันตั้งค่าท่าทางสัมผัสเพื่อเปิดถาดใส่แอพ.

เสร็จแล้ว.
วิธีการตั้งค่าไอคอนท่าทางในตัวเปิดโนวา
ท่าทางไอคอนนั้นทรงพลัง แทนที่จะปัดไปมาบนหน้าจอหลักตัวเองช่วยให้คุณปัดนิ้วของแต่ละไอคอนเพื่อทำอะไรที่เท่ห์ สิ่งนี้มีประโยชน์อย่างยิ่งเพราะคุณสามารถกำหนดการกระทำที่เหมาะสมกับแอพนั้น.
ตัวอย่างที่เราจะใช้ที่นี่เป็นหนึ่งในสิ่งที่ดีที่สุดที่ฉันเคยค้นพบ: รูดบนไอคอนแผนที่เพื่อนำทางกลับบ้านทันที โปรดทราบว่าวิธีนี้ใช้งานได้บนหน้าจอหลักเท่านั้น แต่จะไม่สามารถใช้ได้กับไอคอนในลิ้นชักแอป.
สิ่งแรกที่คุณต้องทำคือวางไอคอนแผนที่บนหน้าจอหลักของคุณโดยกดมันค้างไว้ในลิ้นชักแอพแล้วลากออกมาแล้ววางไว้บนหน้าจอหลัก.

กดที่ไอคอนค้างไว้จากนั้นแตะ“ แก้ไข”

กล่องโต้ตอบที่มีตัวเลือกไม่กี่ตัวจะปรากฏขึ้น แต่เราสนใจเฉพาะบิต“ ปัดนิ้ว” กดพื้นที่ข้อความที่อ่าน“ ไม่มี” เพื่อเปิดเมนูการกระทำ.

สิ่งนี้ควรดูคุ้นเคยเนื่องจากเป็นเมนูเดียวกับที่เราดูในส่วนแรกของคู่มือนี้ ในขณะที่คุณ สามารถ ตั้งค่าการกระทำใด ๆ ที่คุณต้องการเราจะมุ่งเน้นไปที่แท็บ "Shorcuts" ปัดสองสามครั้งเพื่อไปที่นั่น.
เพื่อให้แผนที่ทราบว่าคุณต้องการไปที่ไหนเมื่อใช้งานท่าทางคุณจะต้องกำหนดตำแหน่งก่อนโดยกดปุ่มตัวเลือก "เส้นทาง" ในเมนูนี้ จะเป็นการเปิดหน้าจอ“ สร้างวิดเจ็ต” แผนที่.


ช่อง“ เริ่มการนำทางแบบเลี้ยวต่อเลี้ยว” ควรถูกทำเครื่องหมายไว้ที่นี่ซึ่งเป็นสิ่งที่คุณต้องการ ด้านล่างนั้นเพียงตั้งค่าตำแหน่งที่คุณต้องการ - สำหรับตัวอย่างนี้ฉันแค่ใช้ที่อยู่บ้านของฉันจากนั้นตั้งชื่อทางลัด คุณยังสามารถเลือกที่จะหลีกเลี่ยงเรือข้ามฟากทางหลวงและโทลเวย์ที่นี่หากต้องการ.

เมื่อเลือกตัวเลือกที่ต้องการทั้งหมดเพียงกดปุ่ม "บันทึก" ที่ด้านล่างขวา.

สิ่งนี้จะนำคุณกลับไปที่กล่องโต้ตอบ“ แก้ไขทางลัด” ในโนวา แต่รายการ“ ปัดการกระทำ” ควรพูดชื่อที่คุณให้ทางลัดในขั้นตอนก่อนหน้า กดปุ่มเสร็จเพื่อบันทึกท่าทาง.

ลองใช้การกวาดบนไอคอนในตอนนี้ควรเปิดการนำทางไปยังตำแหน่งที่คุณวางไว้ด้านบนไม่จำเป็นต้องใช้ก๊อกเพิ่มเติม.
วิธีการตั้งค่าท่าทางโฟลเดอร์ในตัวเปิดโนวา

การแนบการดำเนินการบางอย่างเพื่อรูดในโฟลเดอร์ใน Nova เป็นหนึ่งในคุณสมบัติที่ฉันโปรดปรานส่วนบุคคลของตัวเรียกใช้งานเนื่องจากช่วยให้ผู้ใช้จัดการกับการทำงานของหน้าจอหลักได้มากขึ้น ตัวอย่างเช่นมีสองโฟลเดอร์ในภาพหน้าจอด้านบน ไม่สามารถบอกได้ไหม ไม่คิดอย่างนั้น.
เพื่อสนองความอยากรู้ของคุณเป็นไอคอน Chrome Beta และ Sync สำหรับ Reddit การกวาดบนไอคอน Chrome Beta จะเปิดโฟลเดอร์“ ผลผลิต” ของฉันในขณะที่การดำเนินการแบบเดียวกันกับไอคอน Sync for Reddit จะเปิดโฟลเดอร์“ สังคม” ของฉัน การแตะที่ไอคอนจะเปิดแอปที่แสดงโดยไอคอนดังนั้นไอคอน Chrome Beta จะเปิด Chrome เบต้าและไอคอน Sync for Reddit จะเปิดขึ้น ... ซิงค์สำหรับ Reddit คุณเข้าใจแล้วฉันรู้.

ในการตั้งค่าโฟลเดอร์ด้วยท่าทางสิ่งแรกที่คุณต้องทำคือสร้างโฟลเดอร์และวางแอพไว้ในนั้น.
จากนั้นกดที่โฟลเดอร์นั้นค้างไว้แล้วแตะปุ่ม“ แก้ไข”.


เพียงสลับตัวเลือกที่อ่าน“ ปัดเพื่อเปิดโฟลเดอร์” - จากนั้นจะสลับโฟลเดอร์เป็นไอคอนที่ใช้งานได้ทันทีโดยมีการปัดนิ้วขึ้นมา คุณยังสามารถกำหนด“ การกระทำแท็ป” ที่เฉพาะเจาะจงได้ที่นี่โดยใช้วิธีเดียวกับที่ระบุไว้ในส่วนไอคอนท่าทางด้านบน.

Nova Launcher เป็นหนึ่งในแอปพลิเคชั่นที่ทรงพลังที่สุดที่คุณจะได้รับสำหรับอุปกรณ์ Android ของคุณเพื่อปรับปรุงประสิทธิภาพและการจัดระเบียบบนหน้าจอหลักของคุณและท่าทางเป็นส่วนสำคัญของสิ่งนั้น คู่มือนี้เป็นเพียงส่วนหนึ่งของสิ่งที่คุณสามารถทำได้ด้วยท่าทาง การสำรวจเพิ่มเติมคุณสมบัติที่หลากหลายนี้ได้รับการสนับสนุนอย่างแน่นอน.