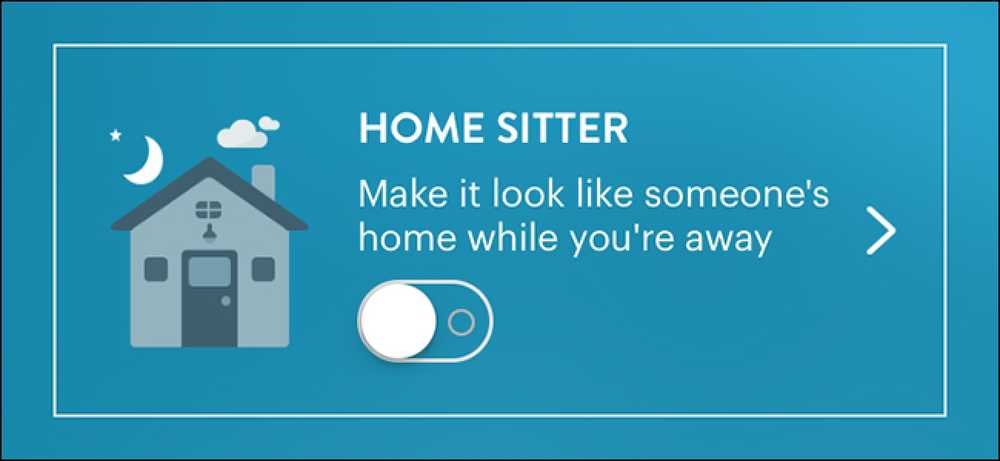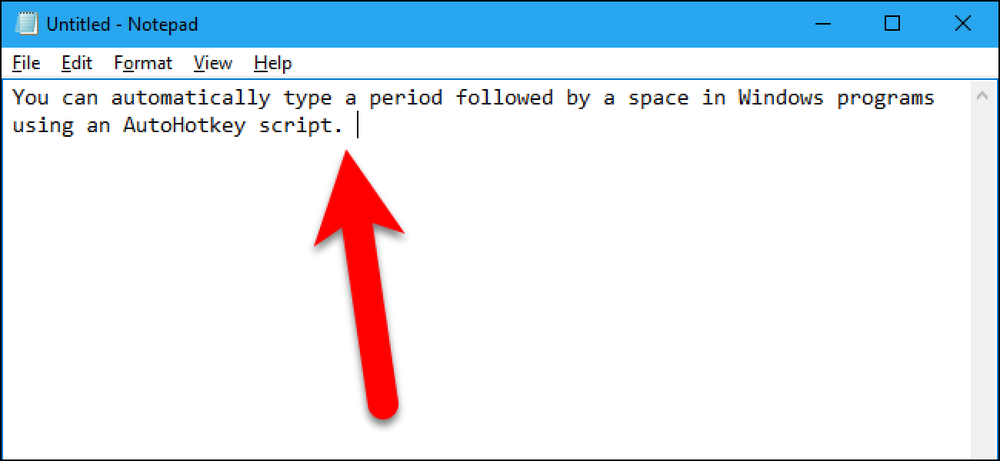วิธีเปิด Wi-Fi ของคุณอีกครั้งโดยอัตโนมัติใน Windows 10
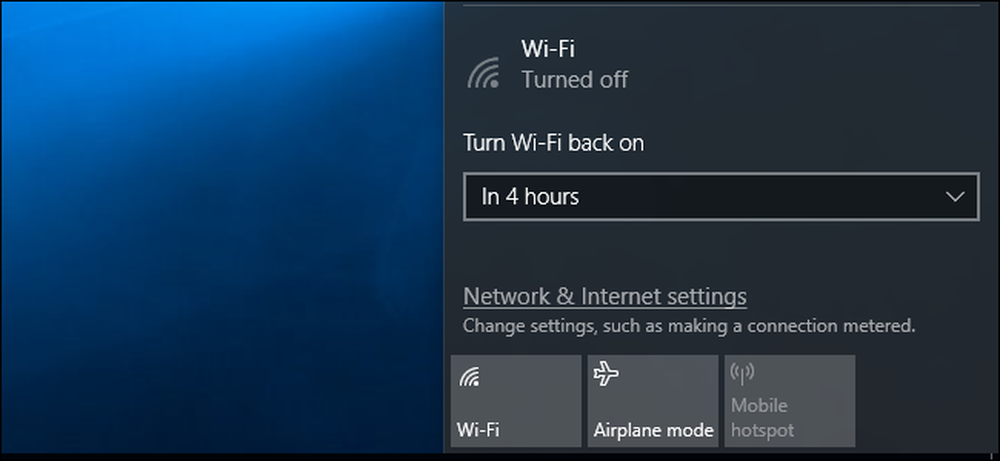
คุณอาจต้องการปิด Wi-Fi เพื่อประหยัดพลังงานแบตเตอรี่บนเครื่องบินหรือที่อื่นที่ไม่มี Wi-Fi ด้วยการอัปเดตผู้สร้างของ Windows 10 ตอนนี้คุณสามารถให้พีซีของคุณเปิดใช้งาน Wi-Fi อีกครั้งโดยอัตโนมัติดังนั้นคุณไม่จำเป็นต้องจำในภายหลัง.
จากแถบงาน
ตัวเลือกนี้มีเฉพาะในแอปพลิเคชันการตั้งค่าของ Windows 10 และเมนูเครือข่ายของทาสก์บาร์ คุณจะไม่เห็นตัวเลือกนี้เมื่อปิดการใช้งานอินเทอร์เฟซ Wi-Fi ผ่านทางการเชื่อมต่อเครือข่ายเก่าในแผงควบคุม.
หากต้องการปิดใช้งาน Wi-Fi จากทาสก์บาร์ให้คลิกไอคอน Wi-Fi ในพื้นที่แจ้งเตือนใกล้กับนาฬิกาของคุณแล้วคลิกปุ่ม“ Wi-Fi” เพื่อปิดการใช้งาน.
เมื่อตั้งค่า Wi-Fi เป็น "ปิด" คุณสามารถเลือกที่จะเปิดอีกครั้งใน 1 ชั่วโมง 4 ชั่วโมงหรือ 1 วันเหมือนในแอปการตั้งค่า ตัวเลือกเริ่มต้นคือด้วยตนเองซึ่งหมายความว่าคุณจะต้องคลิกไทล์“ Wi-Fi” ในเมนูนี้เพื่อเปิดใช้งาน Wi-Fi อีกครั้ง.
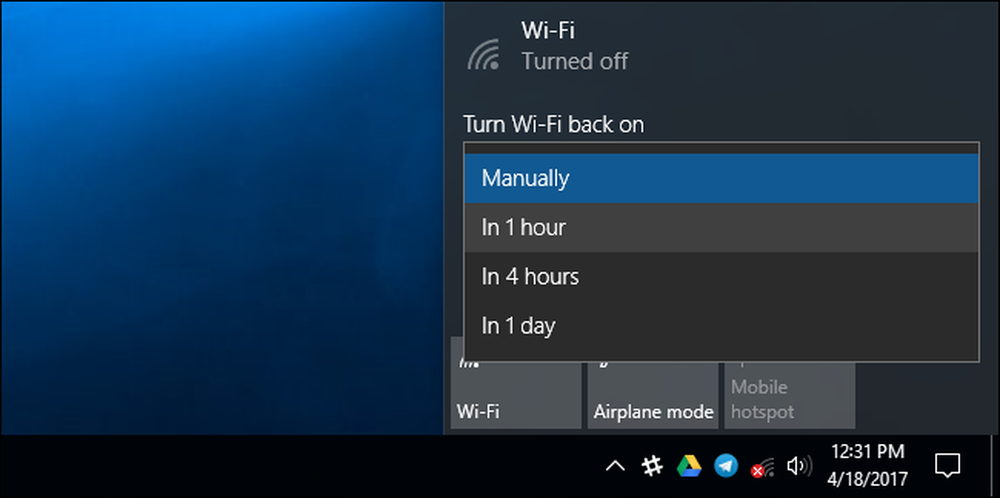
น่าเสียดายที่ไม่มีตัวเลือกที่คล้ายกันเมื่อเปิดใช้งานโหมดเครื่องบิน หากคุณต้องการเปิด Wi-Fi ของคุณอีกครั้งโดยอัตโนมัติคุณจะต้องปิดใช้งาน Wi-Fi แทนการเปิดใช้งานโหมดเครื่องบิน.
จากแอพการตั้งค่า
หากคุณต้องการทำสิ่งนี้จากเมนูการตั้งค่านำทางไปที่การตั้งค่า> เครือข่ายและอินเทอร์เน็ต> Wi-Fi ตั้งค่าการเชื่อมต่อ Wi-Fi เป็น "ปิด" ที่นี่และคุณสามารถบอกให้ Windows เปิด Wi-Fi ของคุณอีกครั้งโดยอัตโนมัติใน 1 ชั่วโมง 4 ชั่วโมงหรือ 1 วัน ตัวเลือกเริ่มต้นคือด้วยตนเองซึ่งหมายความว่า Windows จะไม่เปิด Wi-Fi ให้คุณโดยอัตโนมัติ คุณจะต้องพลิกสวิตช์กลับไปที่ตัวคุณเอง.
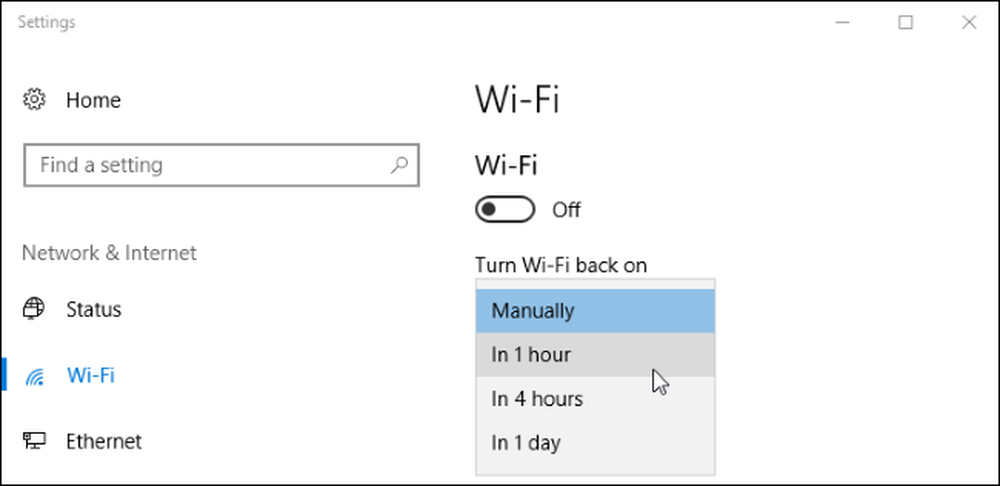
คุณอาจสนใจปิดใช้งานและเปิดใช้งานการเชื่อมต่อ Wi-Fi ด้วยแป้นพิมพ์ลัดแม้ว่า Windows จะไม่สามารถเปิดใช้งานได้โดยอัตโนมัติหากคุณทำเช่นนี้ คุณจะต้องเปิดอีกครั้งโดยกดแป้นพิมพ์ลัดที่เหมาะสม.