วิธีการสำรองและกู้คืนดิสก์ระบบที่ตายหรือตายด้วย Clonezilla
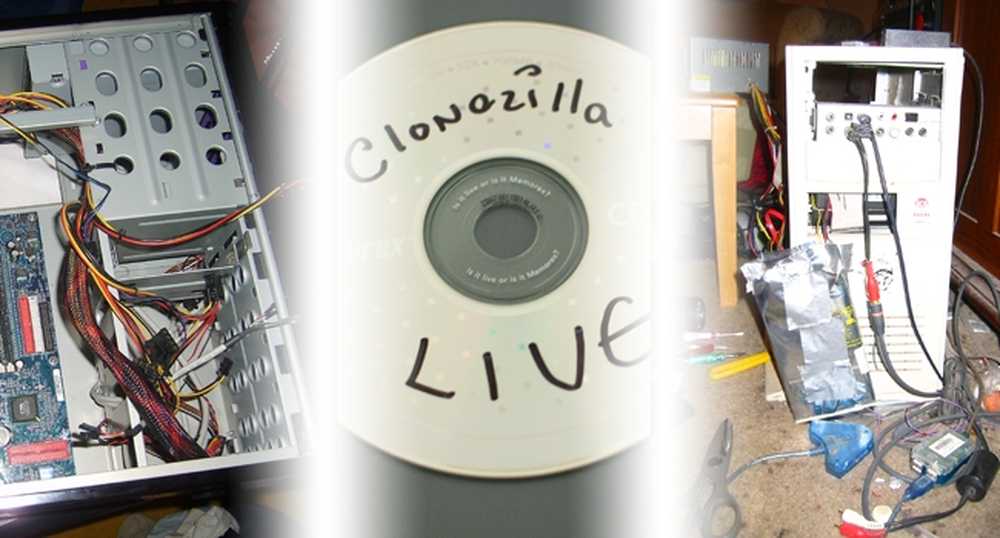
31 มีนาคม 2011 คือ“ วันสำรองโลก” โดยการใช้ซอฟต์แวร์ฟรี Clonezilla เพื่อคัดลอกดิสก์ระบบปฏิบัติการของคุณโดยไม่คำนึงว่าคุณใช้ Windows, Mac OS หรือ Linux หรือไม่!
ในกรณีที่ฮาร์ดแวร์ล้มเหลวอิมเมจการสำรองข้อมูลหรือดิสก์ที่โคลนสามารถช่วยให้คุณประหยัดจากความกังวลและนำคุณกลับมาได้อย่างง่ายดาย ใช้เวลาในการอ่านต่อไปเรื่อย ๆ เพื่อดูวิธีการฟื้นคืนชีพของเครื่องนั้นด้วยสำเนาระบบปฏิบัติการที่สามารถบูตได้.
สิ่งที่คุณต้องใช้ในการโคลนดิสก์ของคุณ
 | สำเนาของ Clonezilla Live CD หรือ CD-R เพื่อเบิร์น หากคุณพบ CD-Rs แบบเก่าคุณสามารถใส่ Live Environment ใน USB แฟลชไดรฟ์. คุณสามารถไปโดยตรงและดาวน์โหลด Clonezilla ได้ทันทีหรือข้ามไปยังทิศทางที่เวอร์ชันที่จะดาวน์โหลดและเบิร์น. หากคุณเคยได้ยินเกี่ยวกับ Norton Ghost Clonezilla เป็นตัวเลือกที่ยอดเยี่ยมและมีคุณสมบัติมากมายให้ดาวน์โหลดฟรี Clonezilla สามารถคัดลอกข้อมูลพาร์ทิชัน bootloaders และระบบการสร้างข้อมูลเพื่อความถูกต้องคอมพิวเตอร์ของคุณจะไม่รู้จักดิสก์โคลนจากต้นฉบับ. |
 | ฮาร์ดดิสก์สำรองภายใน เพื่อโคลนดิสก์ระบบที่คุณมีอยู่ หนึ่งใน "ข้อ จำกัด " ที่ระบุใน Clonezilla คือดิสก์เป้าหมายต้องมีขนาดเท่ากับหรือใหญ่กว่าต้นทางดังนั้นตรวจสอบให้แน่ใจว่าไดรฟ์ (หรือพาร์ติชัน) ที่คุณโคลนนั้นมีขนาดเล็กกว่าไดรฟ์ที่คุณทำการโคลน. ตรวจสอบให้แน่ใจว่าดิสก์สำรองเป็นดิสก์ที่คุณสามารถติดตั้งในคอมพิวเตอร์ของคุณก่อนที่จะทำการโคลนหรือคุณจะพบว่าตัวเองโคลนซ้ำแล้วซ้ำอีกซึ่งอาจใช้เวลานาน. อย่ากังวลกับการฟอร์แมตไดรฟ์เนื่องจาก Clonezilla จะรักษารูปแบบและพาร์ติชันของไดรฟ์ที่คุณโคลน. |
 | กล่องหุ้มฮาร์ดไดรฟ์ USB ภายนอก เพื่อใช้ในการเขียนดิสก์โคลนของคุณ คุณ สามารถ ทำงานจากไดรฟ์ที่ติดตั้งภายในเครื่องหนึ่งไปยังไดรฟ์อื่น แต่นี่เป็นการเปิดเครื่องของคุณและการติดตั้งไดรฟ์ที่สองเมื่อกล่อง USB ทำในไม่กี่วินาที. (หมายเหตุผู้เขียน: กล่องหุ้ม HDD USB ช่วยฉันได้มากกว่าหนึ่งเรื่องรวมถึงไดรฟ์ที่เริ่มต้นเพียงครั้งเดียวจากยี่สิบครั้งกล่องหุ้มทำให้การเริ่มต้นใหม่รีสตาร์ทเริ่มใหม่แล้วโคลนดิสก์ได้ง่ายขึ้นมาก อยากจะแนะนำทุกคนเกินบรรยาย!) |
นอกจากนี้คุณจะต้องมีพีซีที่ใช้งานได้ซึ่งมีความสามารถในการบูตจากไดรฟ์ออปติคัล (DVD & CD) และ ดิสก์ระบบของคุณจะต้องสามารถทำงานได้อย่างน้อยนานพอที่จะโคลนข้อมูลของคุณ. เป็นไปได้ที่จะโคลนดิสก์ที่มีเซกเตอร์เสียหรือมีปัญหาในการเริ่มต้น แต่ดิสก์ที่ดีต่อสุขภาพนั้นเป็นดิสก์ที่ดีที่สุดในการทำงานและโคลนดังนั้นให้แน่ใจว่าคุณมีข้อมูลสำรองก่อนที่จะสายเกินไป.
ดาวน์โหลด Clonezilla Live
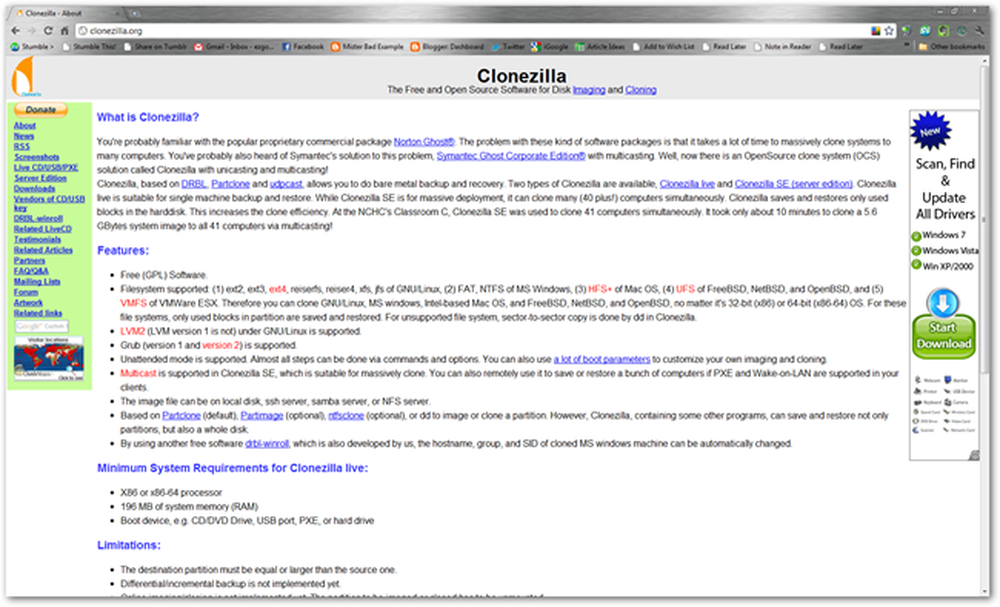
Clonezilla.org เป็นที่ตั้งของโครงการ Clonezilla ซึ่งคุณสามารถเรียนรู้เกี่ยวกับมันหรือดาวน์โหลด สำหรับเครื่องอ่าน HTG ส่วนใหญ่คุณสามารถคาดหวังได้ว่าจะใช้ x86 Live CD เพื่อโคลนภาพหรือกู้คืนดิสก์ระบบของคุณ สิ่งนี้จะทำงานกับ Intel Mac ทั้งหมดและอาจเป็นไปได้ว่าเครื่องใด ๆ ที่ใช้ Windows และ Linux จำนวนมาก.

ตามที่ระบุไว้ข้างต้นให้ดาวน์โหลด Clonezilla Live CD หากคุณไปที่ Clonezilla.org คุณจะพบว่ามีตัวเลือกมากมายให้เรียงลำดับ.
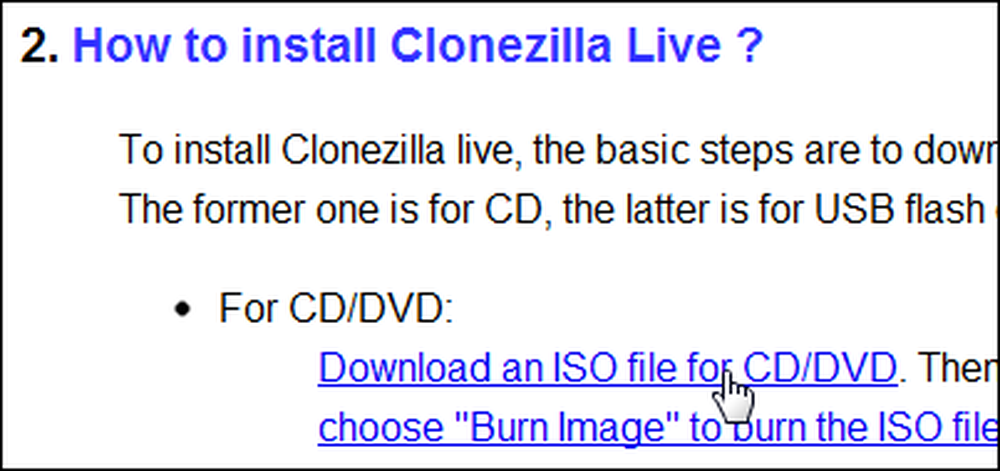
เราจะใช้ Live CD เวอร์ชัน ISO ...
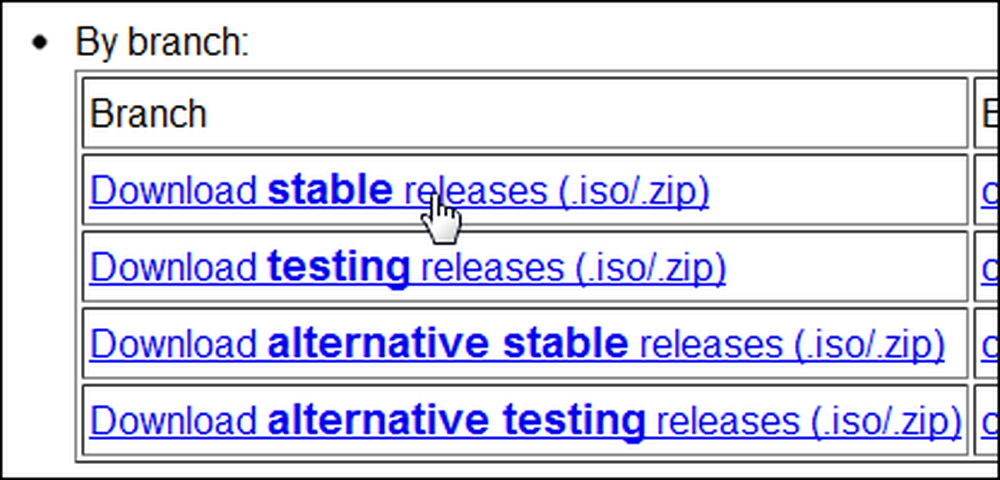
เช่นเดียวกับรุ่นที่เสถียรล่าสุด ตัดพ่อค้าคนกลางออกแล้วดาวน์โหลด x86 Live CD Stable Release ISO ของ Clonezilla โดยไปที่นี่.
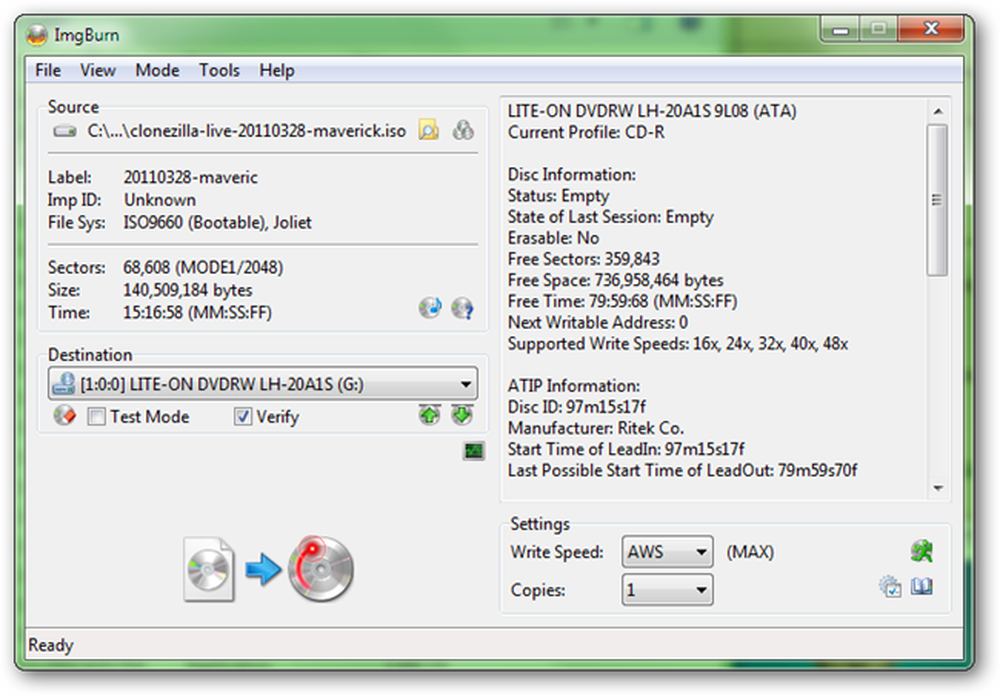
เมื่อดาวน์โหลดไฟล์ ISO เสร็จแล้วสิ่งที่ง่ายที่สุดคือการเบิร์นลงใน CD-R หนึ่งในโปรแกรมที่ยอดเยี่ยมสำหรับการเบิร์นไฟล์ ISO คือ ImgBurn แม้ว่าจะมีอยู่มากมายรวมถึงโซลูชันที่มีอยู่ใน Windows 7 หากคุณบังเอิญใช้งาน.
บู๊ตซีดี Clonezilla Live
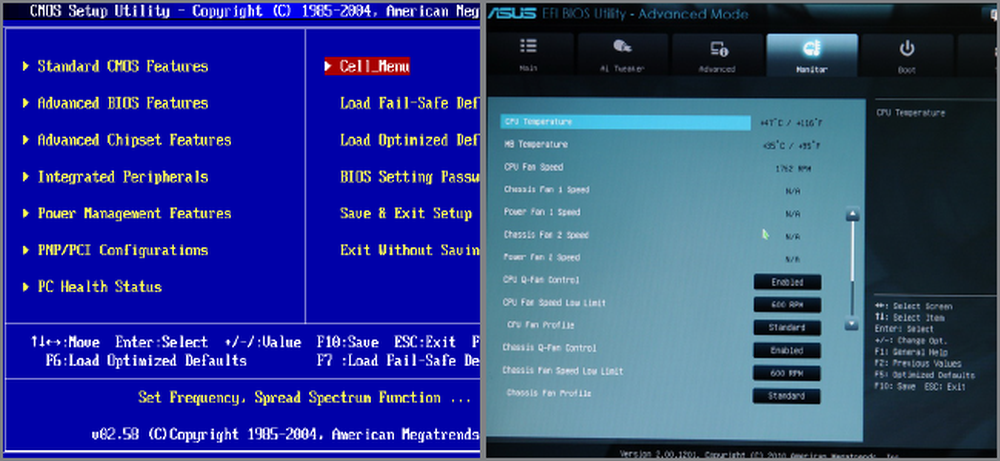
คอมพิวเตอร์หลายเครื่องจะบู๊ตจากซีดีที่สามารถบู๊ตได้โดยอัตโนมัติเช่น Clonezilla Live Disc อย่างไรก็ตามหากคุณมีปัญหาในการบูทจากซีดีคุณจะต้องเปลี่ยนลำดับการบู๊ตในไบออสซึ่งส่วนใหญ่สามารถเข้าถึงได้โดยกด Tab, Delete หรือ F8 ทันทีที่คุณได้ยินเสียงบี๊บหรือเสียงระฆังเพื่อให้คุณ รู้ว่ามันกำลังเปิด.
ผู้ใช้ Intel Mac สามารถบูตจากซีดีได้โดยกดปุ่ม“ C” หรือปุ่ม Alt / Option บนแป้นพิมพ์ทันทีหลังจากที่คุณได้ยินเสียงรบกวนการเริ่มต้นของเครื่องหมายการค้า Mac.
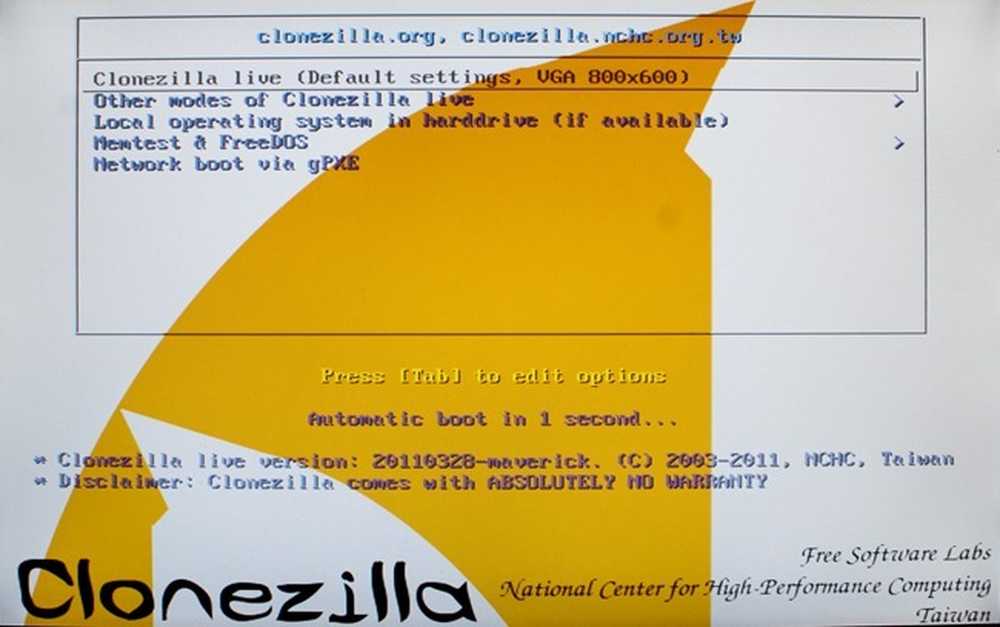
Clonezilla ควรบูทขึ้นบนพีซีเกือบทุกเครื่องโดยไม่ต้องผูกปม การตั้งค่าเริ่มต้นบนหน้าจอส่วนใหญ่จะทำงานสำหรับผู้อ่านส่วนใหญ่เช่นนี้ซึ่งขอให้สภาพแวดล้อมในการบูต กด Enter ที่ตัวเลือกเริ่มต้นเพื่อโหลด Clonezilla ในสภาพแวดล้อม 800 x 600 พิกเซล.
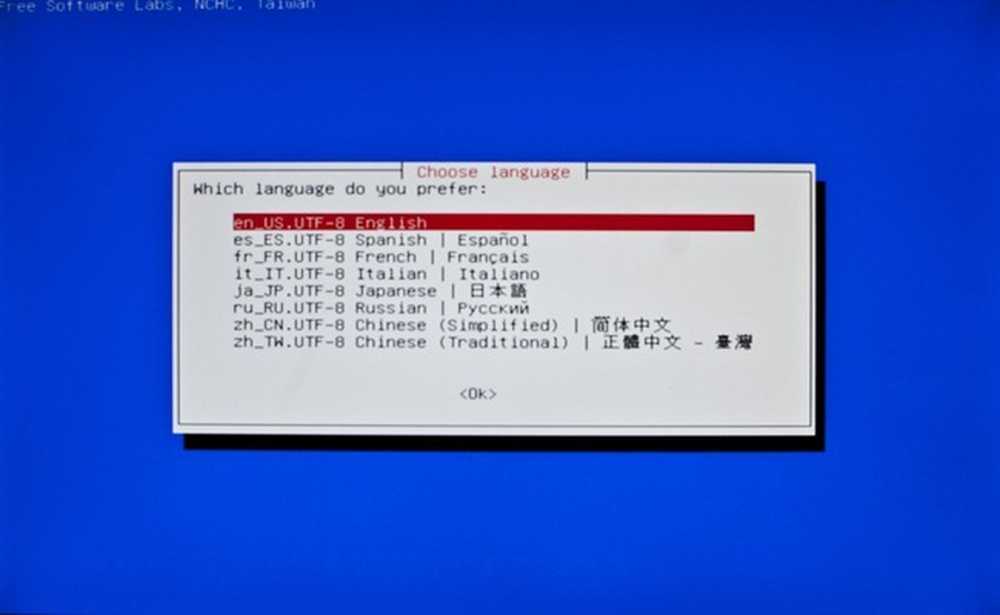
ถ้าคุณอ่านข้อความนี้คุณสามารถเลือกภาษาเริ่มต้นของภาษาอังกฤษได้.

อีกครั้งการเลือกค่าเริ่มต้นของ“ Don't Touch Keymap” จะพอเพียง หากคุณต้องการเลือกแป้นพิมพ์ให้ทำเช่นนั้น แต่ Clonezilla ส่วนใหญ่ใช้ปุ่ม Enter และลูกศร.
เริ่ม Clonezilla และเริ่มการโคลน
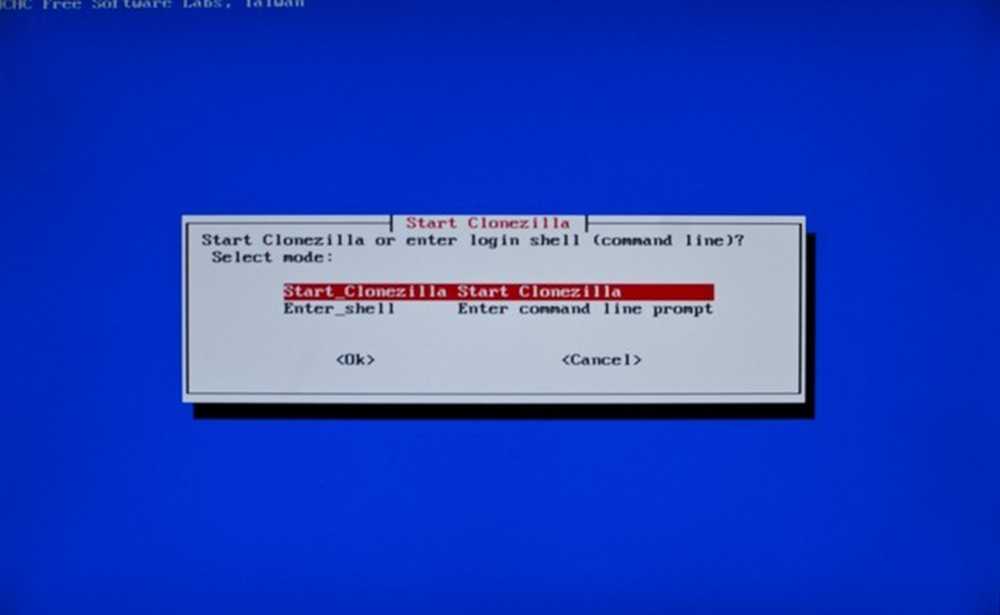
Clonezilla เปิดโอกาสให้คุณใช้พรอมต์คำสั่งเพื่อโคลนหรืออิมเมจดิสก์ของคุณแม้ว่าเราจะพิจารณาตัวเลือกนั้นสำหรับผู้ใช้ที่เชี่ยวชาญ กด Enter เพื่อเริ่มใช้ Clonezilla.
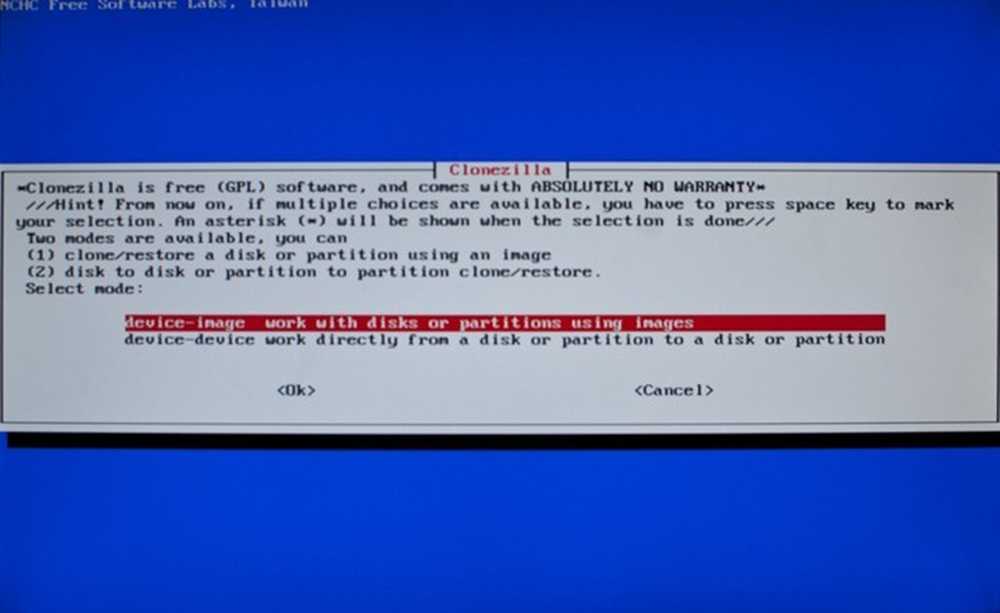
นี่เป็นสาขาหลักภายในโปรแกรม คุณต้องการที่จะสร้างภาพ ไฟล์ เพื่อคืนค่าสำเนาหลายชุดในภายหลังหรือเพียงโคลนดิสก์ระบบไปยังฮาร์ดไดรฟ์อื่นเพื่อเริ่มใช้งานทันที?
นี่คือรายละเอียดของทั้งสองวิธีและวิธีการนำทางพรอมต์ใน Clonezilla เพื่อทำ:
| สร้างอิมเมจสำรองของดิสก์ระบบของคุณ | สร้างสำเนาสมบูรณ์แบบของดิสก์ระบบของคุณ |
|
|
| หมายเหตุ: เมื่อคุณไปถึง # 2 คุณกำลังเลือกที่จะใช้อุปกรณ์ในพื้นที่เช่นดิสก์ภายในหรือไดรฟ์ USB Clonezilla รองรับการโคลนไดรฟ์ผ่านเครือข่ายหรือ LAN เช่นกัน # 3 เป็นที่ที่คุณเลือกปลายทางของไฟล์รูปภาพของคุณ - ทั้งบนอุปกรณ์ใด, พาร์ติชั่นใด, และโฟลเดอร์ใด, สมมติว่ามันถูกฟอร์แมตแล้วและสามารถเขียนได้ # 5 ช่วยให้คุณเลือกที่จะใช้ทั้งดิสก์หรือพาร์ติชันภายในดิสก์ คุณเรียกว่าอันไหนที่ควรทำ เมื่อคุณไปถึง # 6 คุณจะต้องเลือกไดรฟ์ที่คุณต้องการสร้างภาพและ # 7 จะช่วยให้คุณตัดสินใจได้ว่าคุณต้องการตรวจสอบภาพเมื่อมีการเขียนหรือไม่. | หมายเหตุ: การคัดลอกอุปกรณ์ไปยังอุปกรณ์นั้นง่ายกว่าสำหรับผู้เริ่มต้นและถูกปกคลุมด้วยภาพหน้าจอในวิธีการนี้ เราจะทำงานเฉพาะกับดิสก์ในพื้นที่ (# 3) พร้อมตัวเลือกในการโคลนพาร์ติชันเดียวจากนั้นจึงทำการเลือกไดรฟ์ต้นทางและปลายทางอย่างระมัดระวัง. |
อ้างอิงกลับไปที่แผนภูมินี้เพื่อช่วย demystify Clonezilla ในขณะที่คุณนำทางผ่านตัวเลือกและเมนูโดยเฉพาะอย่างยิ่งถ้าคุณเลือกที่จะสร้างไฟล์รูปภาพทับโคลนดิสก์ทั้งหมด.
การโลคัลอุปกรณ์กับโลคัลอุปกรณ์
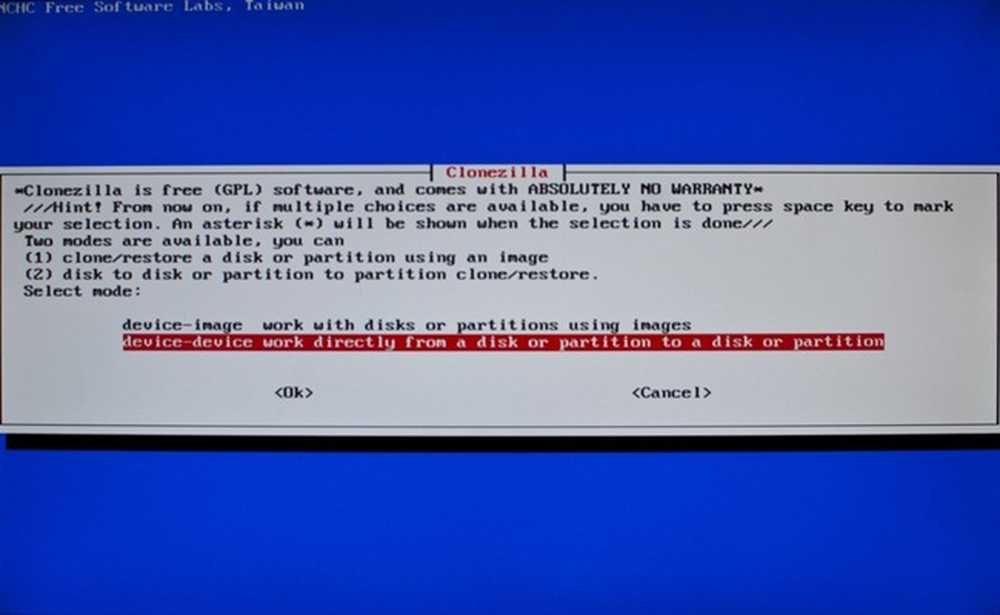
เลือก“ อุปกรณ์ - อุปกรณ์” เพื่อทำการโคลนไดร์ฟหนึ่งไปยังอีกไดร์ฟหนึ่งและไม่ทำงานกับรูปภาพ สิ่งนี้จะช่วยให้คุณสร้างโคลนระบบดิสก์ของคุณบนดิสก์ USB ได้อย่างสมบูรณ์แบบ แต่ไม่ต้องมาก่อนล่วงหน้า.
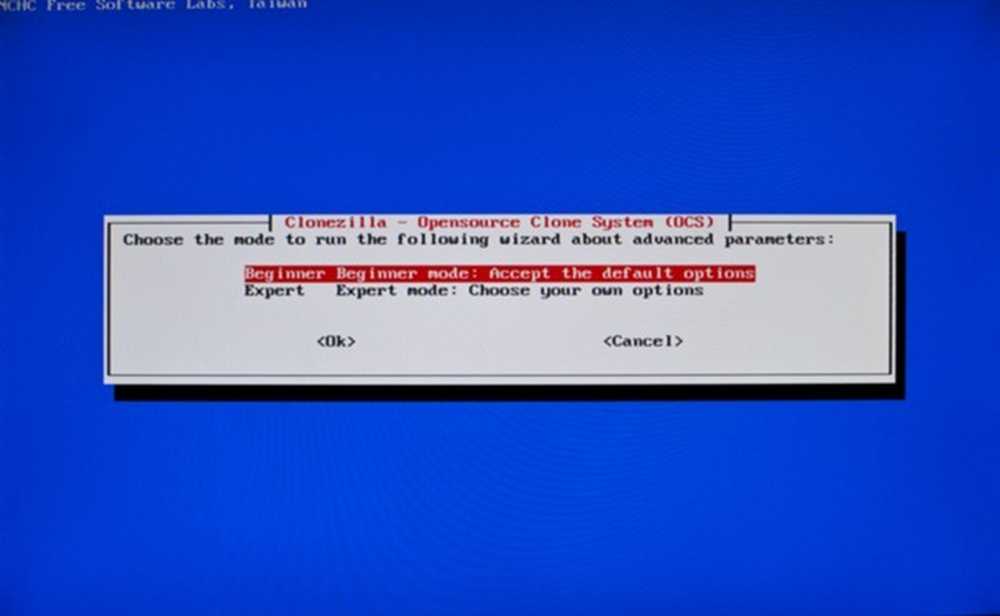
โหมดเริ่มต้นนั้นใช้ได้สำหรับเกือบทุกวัตถุประสงค์ ไม่จำเป็นต้องเข้าร่วมใน“ โหมดผู้เชี่ยวชาญ” เว้นแต่คุณจะรู้สึกกล้า (หรือรู้อยู่แล้วว่าคุณกำลังทำอะไรอยู่).
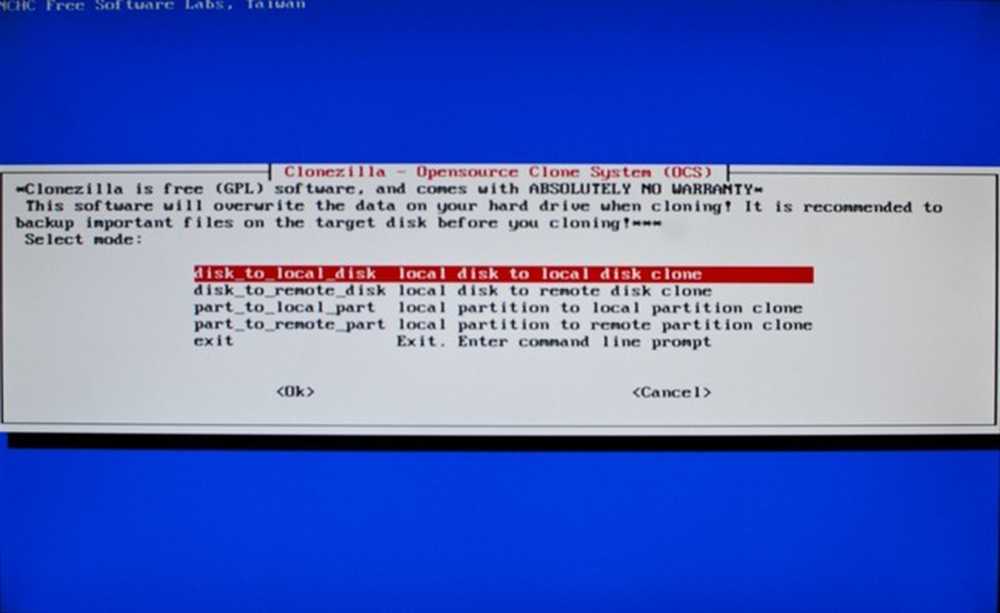
ที่นี่คุณสามารถเลือกที่จะใช้ดิสก์ภายในเครื่อง (ไดรฟ์ที่เชื่อมต่อกับเครื่องของคุณทั้งภายในหรือผ่าน USB) หรือดิสก์ระยะไกล (ไดรฟ์ LAN หรือ SSH สำหรับผู้ใช้ขั้นสูง) หากคุณต้องการโคลนเฉพาะพาร์ติชั่นคุณสามารถทำได้ที่นี่ด้วยตัวเลือก“ ส่วนต่อส่วน” สองตัว เพื่อจุดประสงค์ของเราเราจะใช้“ Disk to Local Disk”
(หมายเหตุผู้แต่ง: หากคุณไม่คุ้นเคยกับพาร์ติชั่นที่ซับซ้อนกว่าของ Linux หรือ OS X คุณอาจไม่ควรโคลนเพียงพาร์ทิชั่นเดียวคุณอาจจบลงด้วยการขาดพาร์ติชั่นคีย์หรือสลับ OS ของคุณอาจกำลังมองหา ปลอดภัยคัดลอกดิสก์ทั้งหมดยกเว้นว่าคุณแน่ใจอย่างแน่นอนว่าคุณกำลังทำอะไรอยู่!)
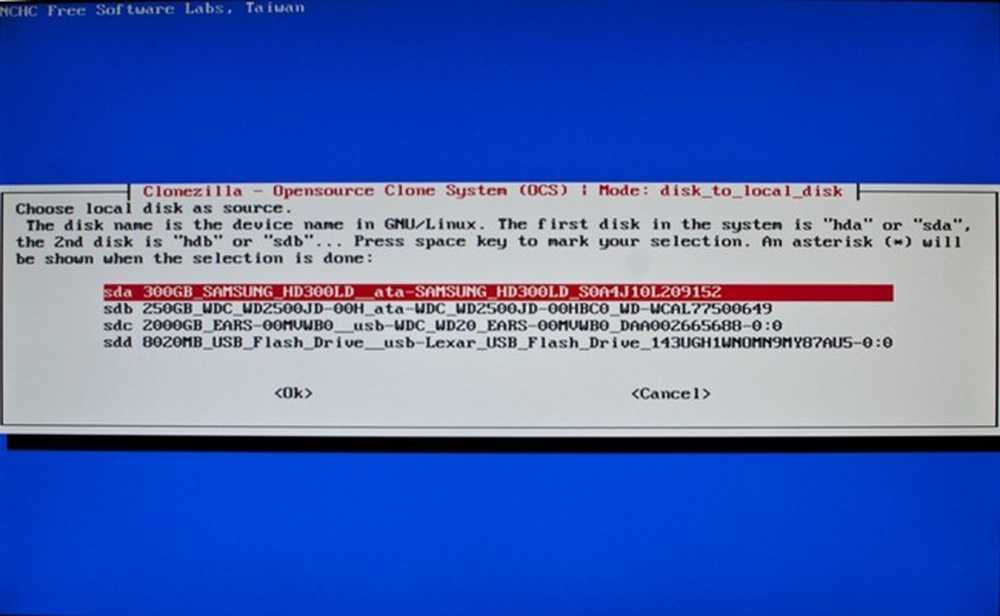
หากคุณติดตั้งไดรฟ์จำนวนมากรวมถึงไดรฟ์ USB ของคุณคุณอาจมีปัญหาในการค้นหาไดรฟ์ต้นทางของคุณ นี่คือไดรฟ์ คุณต้องการโคลน, เพื่อให้แน่ใจว่าคุณเลือกมันถูกต้อง โปรดทราบว่า Clonezilla นั้นใช้ GNU / Linux ดังนั้นโครงสร้างการตั้งชื่อไดรฟ์อาจไม่คุ้นเคยกับพวกเราที่ไม่ใช่ผู้ใช้ Linux (กล่าวอีกนัยหนึ่งอย่าไปมองหา C: / ไดรฟ์ของคุณ!)
คุณอาจต้องพึ่งพาขนาดและยี่ห้อของฮาร์ดดิสก์ของคุณ ในตัวอย่างด้านบนดิสก์ระบบของพีซีนี้เป็นดิสก์ Samsung 300GB ซึ่ง Clonezilla ระบุว่าเป็น SDA. เลือกดิสก์ที่คุณต้องการโคลนแล้วกด Enter.

ตัวเลือกที่สองคือปลายทางของคุณหรือดิสก์เป้าหมาย บนพีซีนี้ตัวเลือกนั้นชัดเจนเพราะไดรฟ์มีขนาดใหญ่กว่า 10 เท่าและเชื่อมต่อด้วย USB ขึ้นอยู่กับว่าคุณเชื่อมต่อไดรฟ์ของคุณอย่างไรอาจมีความชัดเจนมากขึ้นหรือน้อยลง เพียงจำไว้ว่าคุณเลือก แหล่ง ก่อนจากนั้น ปลายทาง.
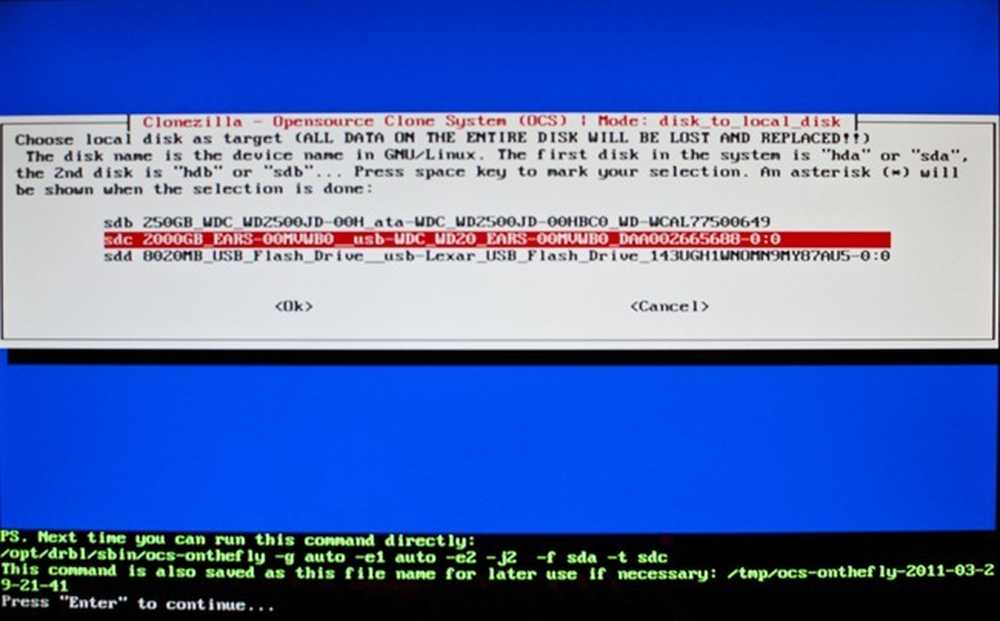
เมื่อไดรฟ์ต้นทางและปลายทางของคุณแยกออก Clonezilla มีข้อมูลเพียงพอจากคุณในการโคลนดิสก์ของคุณ Clonezilla คาดว่าคุณจะกด Enter เพื่อดำเนินการต่อจากนั้นพิมพ์ข้อมูลจำนวนมากไปที่หน้าจอ.
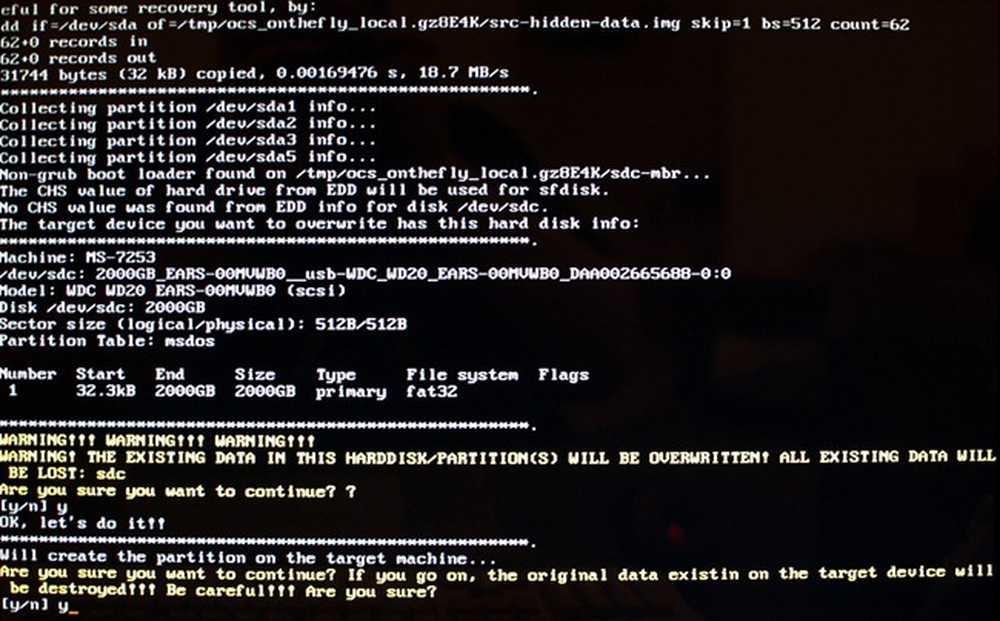
คุณจะได้รับโอกาสสองครั้งในการหยุดเขียนลงดิสก์ปลายทางหากคุณคิดว่าคุณเลือกผิด คุณควรเห็นข้อมูลที่แสดงรายการข้างต้นพรอมต์ Y / N สำหรับไดรฟ์ที่คุณเขียนโคลนของคุณเพื่อตรวจสอบอีกครั้งและกด Y สำหรับใช่.
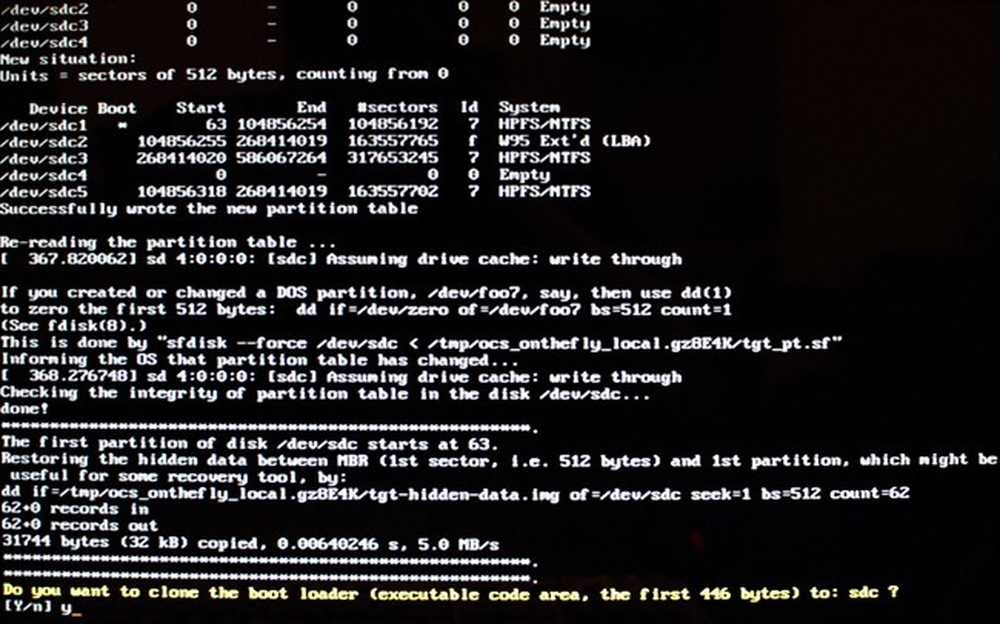
ที่นี่คุณจะได้รับโอกาสในการโคลนบูตซึ่งบู๊ตระบบปฏิบัติการของคุณ หากคุณวางแผนที่จะเปลี่ยนไดรฟ์ระบบของคุณด้วยไดรฟ์ใหม่นี้คุณจะไม่ต้องการจัดการกับการตั้งค่า bootloader ดังนั้นจึงควรทำการโคลนไดรฟ์ที่มีอยู่ของคุณโดยเลือก y สำหรับใช่.
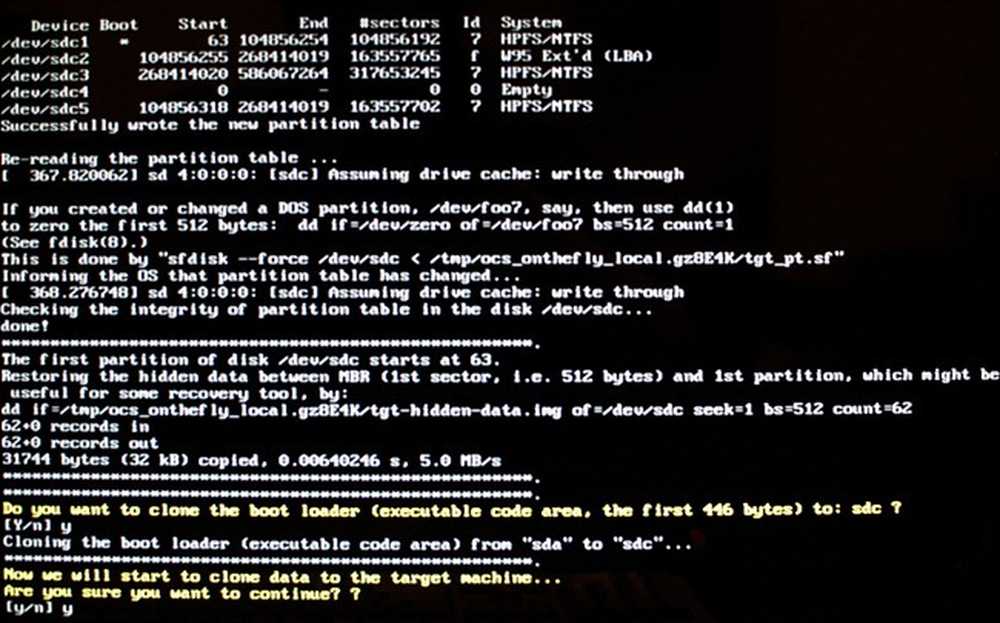
คุณได้รับโอกาสสุดท้ายในการแบ็กอัพก่อนที่ดิสก์เป้าหมายของคุณจะได้รับการฟอร์แมตและเขียนข้อมูลเพื่อลบข้อมูลทั้งหมดและแทนที่ด้วยโคลนของไดรฟ์ระบบของคุณ Y สำหรับใช่เพื่อดำเนินการต่อ!
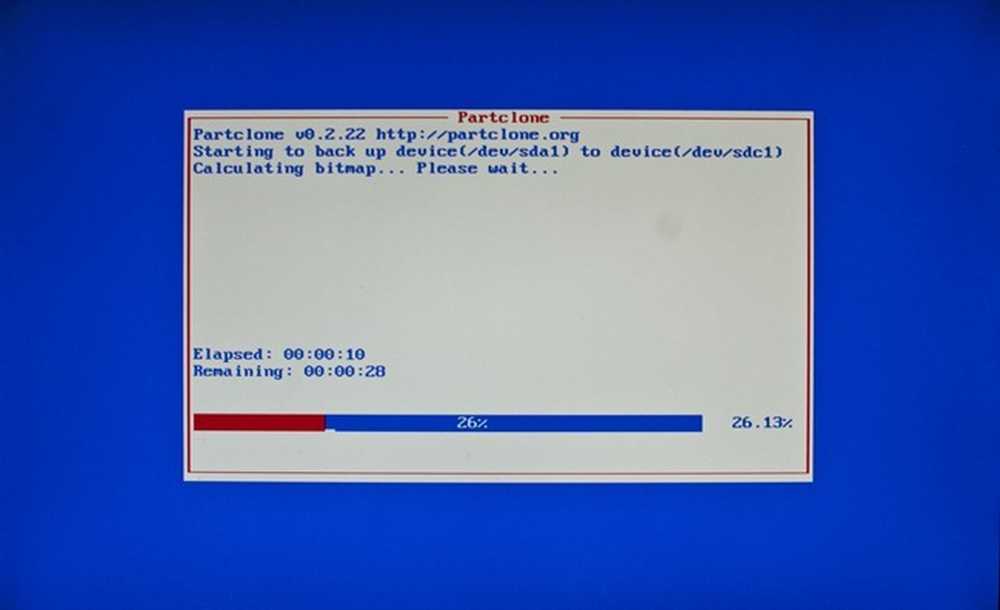
และ Clonezilla ก็เริ่มทำงานเวทย์มนตร์ของมัน.
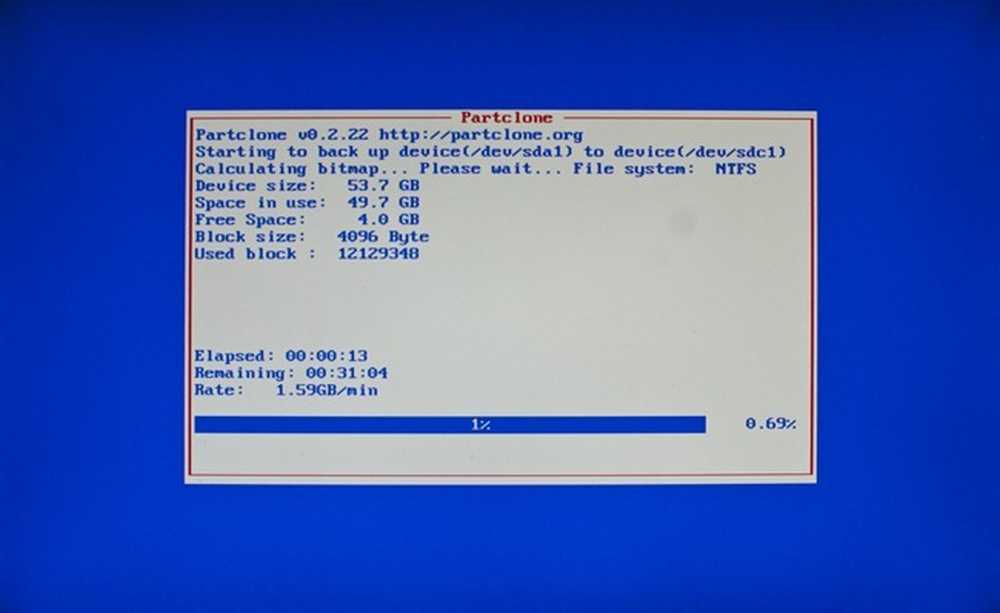
และดำเนินต่อไป.
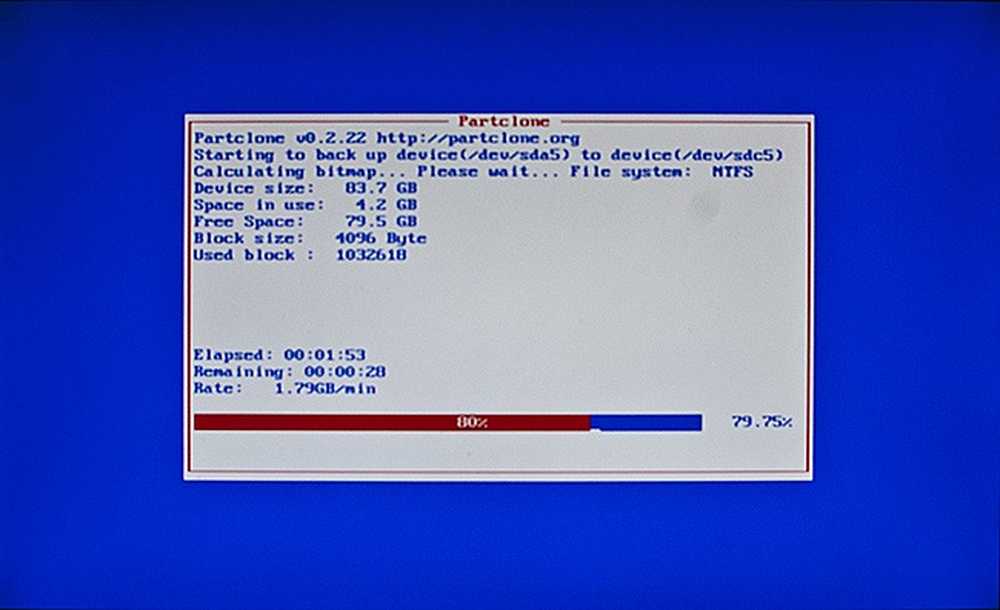
และยังคงดำเนินต่อไป อย่าคาดหวังว่ามันจะเกิดขึ้นอย่างรวดเร็วเนื่องจากการสร้างโคลนที่สมบูรณ์แบบของระบบปฏิบัติการของคุณและพาร์ติชั่นทั้งหมดของคุณอาจใช้เวลาค่อนข้างนานโดยเฉพาะอย่างยิ่งความเร็ว USB เตรียมพร้อมที่จะเดินไปและกลับมาหลังจากหนึ่งชั่วโมงหรือสองหรือสามขึ้นอยู่กับขนาดของไดรฟ์ของคุณ.
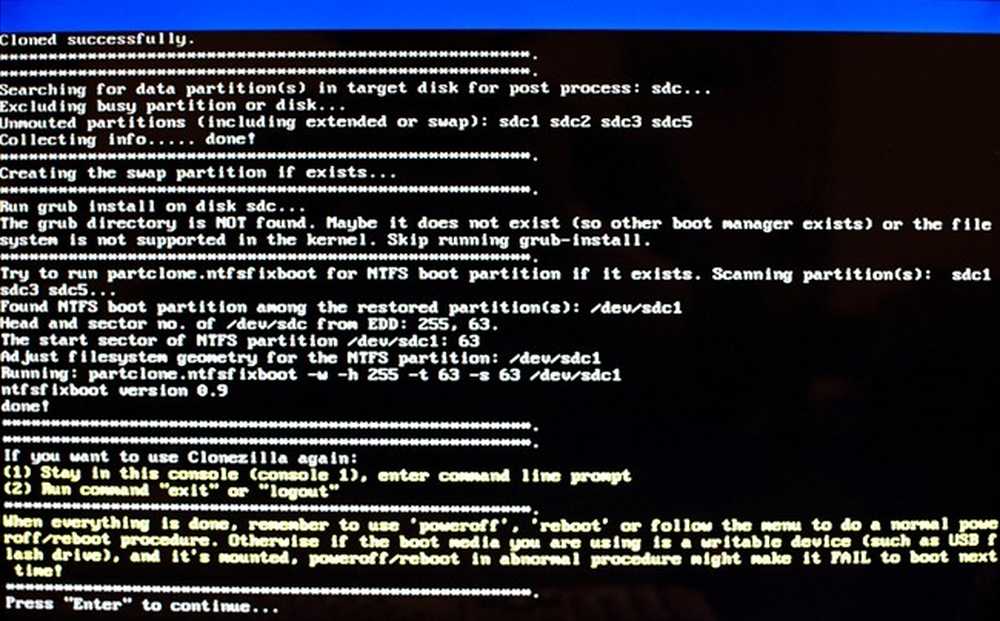
เมื่อการโคลนเสร็จสมบูรณ์คุณสามารถคาดหวังได้มากขึ้นที่พร้อมท์“ Enter to Continue” จากตรงนั้นคุณสามารถรีสตาร์ท Clonezilla เพื่อทำการโคลนเพิ่มเติมหรือปิดเครื่องหรือรีบูต.
การบูทเครื่องใหม่ (เครื่องเก่า) ของคุณ
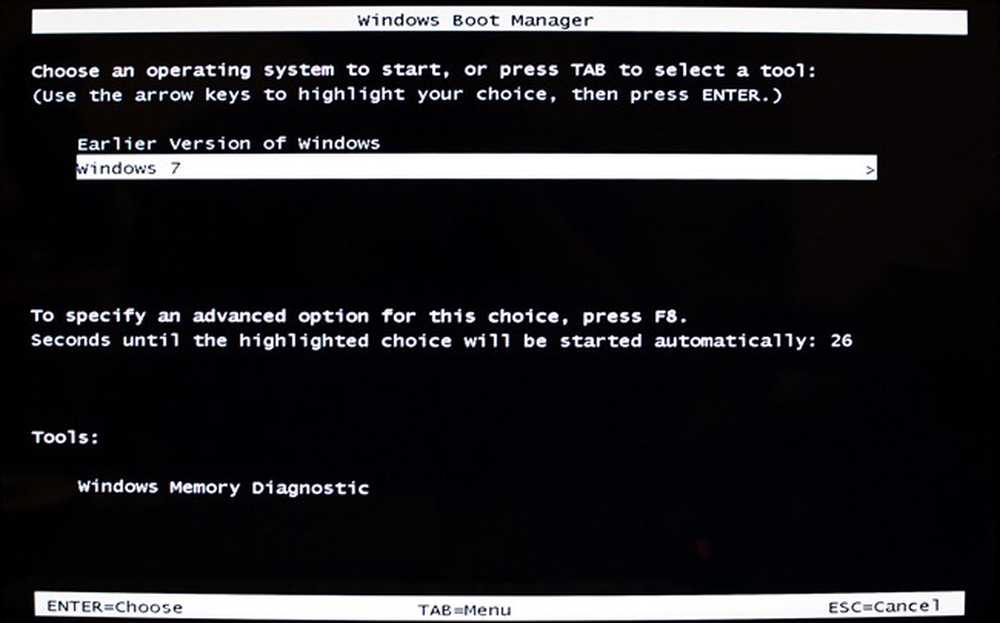
ตื่นเต้นที่จะทดสอบโคลนของคุณ? ติดตั้งดิสก์ระบบใหม่และตั้งค่า BIOS เพื่อใช้เป็นไดรฟ์หลักของคุณ หากทุกอย่างไปโดยไม่มีการผูกปมคอมพิวเตอร์ของคุณ (อย่างน้อยระบบปฏิบัติการของคุณ) จะไม่ทราบว่ามีดิสก์อยู่ข้างใน คุณอาจพบรอยยิ้มขนาดใหญ่บนใบหน้าของคุณแม้รายละเอียดเล็ก ๆ น้อย ๆ ส่วนใหญ่ที่ถูกโคลนเช่น bootloader นี้มองหา "เวอร์ชั่นก่อนหน้าของ Windows"
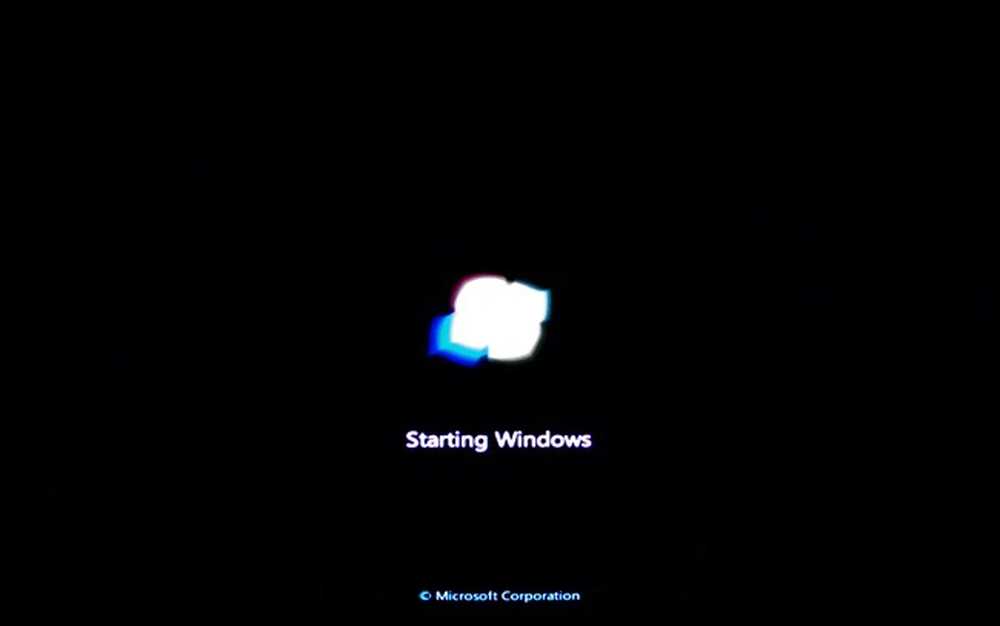
และระบบปฏิบัติการของคุณไม่ว่าจะเป็น Linux, OS X หรือ Windows จะโหลดเหมือนปกติโดยไม่มีปัญหาใด ๆ อีกครั้งนี่คือการให้ทุกอย่างเป็นไปอย่างราบรื่นและ Clonezilla ได้รับอนุญาตให้ทำงานได้อย่างถูกต้อง ขอแสดงความยินดีด้วย! คุณได้สร้างการสำรองข้อมูลที่สมบูรณ์แบบของดิสก์ระบบของคุณเพื่อเก็บไว้ในวันที่ฝนตกหรือวันที่ฮาร์ดไดรฟ์ของคุณแตก โปรแกรมการกำหนดค่าส่วนบุคคลและการติดตั้งทั้งหมดของคุณจะเสร็จสมบูรณ์ - เกือบจะดีเกินจริง!
มีความสุขมากในวัน Backup โลกทุกคนและรักษาข้อมูลของคุณให้ปลอดภัย!
เครดิตรูปภาพ: Computers_0046 โดย XLShadow, วางจำหน่ายภายใต้ ครีเอทีฟคอมมอนส์. ภาพคอมพิวเตอร์โดย รายได้ Xanatos Satanicos Bombasticos (ClintJCL), วางจำหน่ายภายใต้ ครีเอทีฟคอมมอนส์. BIOS / UEFI รูปภาพโดย Yatri Trivedi, ใช้โดยไม่ได้รับอนุญาตสันนิษฐานว่าเป็นการขโมยทันที ภาพอื่น ๆ ทั้งหมดโดยผู้แต่ง.




