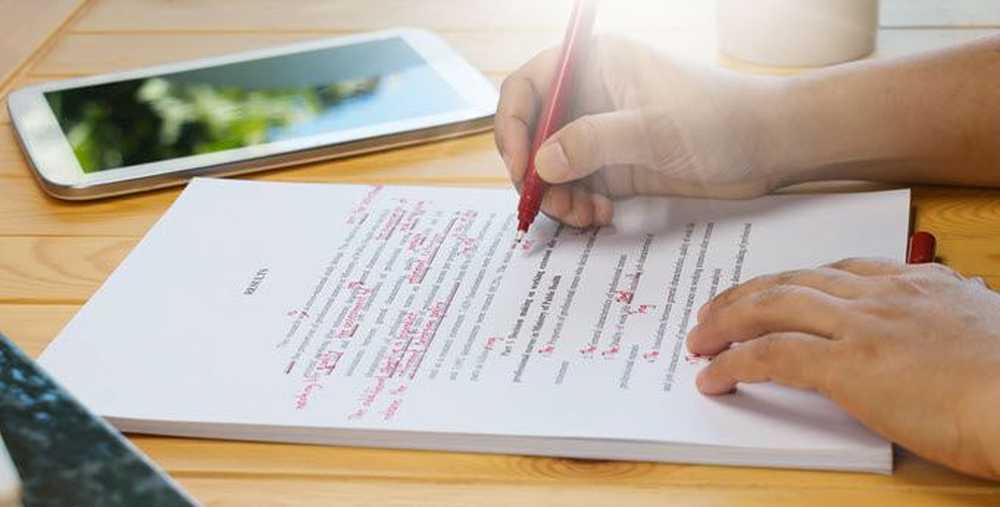วิธีการปรับขนาดรูปภาพด้วย Automator บน Mac
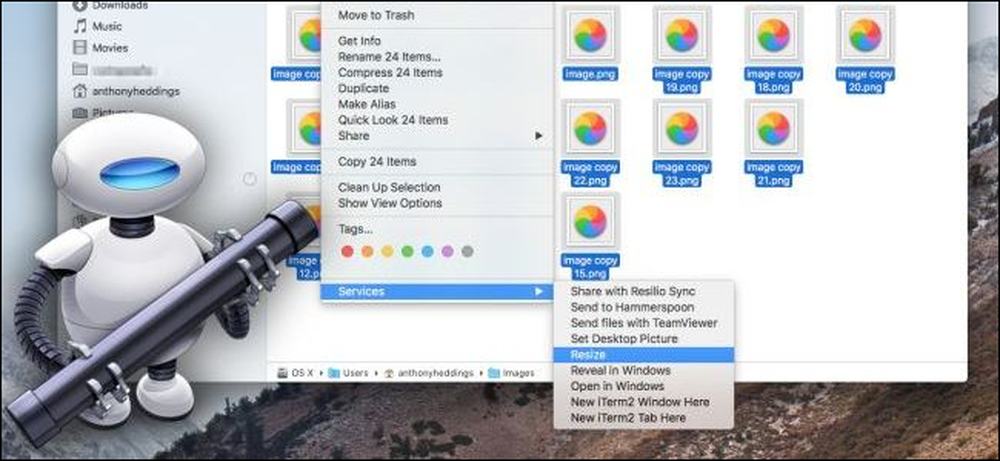
ต้องเปิดทั้งภาพเพื่อปรับขนาดและบันทึกอีกครั้งเป็นความเจ็บปวด โชคดีที่เครื่องมือ Automator ในตัวของ Apple สามารถปรับปรุงกระบวนการนี้ให้คุณเลือกกลุ่มของรูปภาพและปรับขนาดพวกมันทั้งหมดในครั้งเดียวโดยอัตโนมัติ.
ขั้นตอนที่หนึ่ง: ตั้งค่าบริการใหม่
ก่อนอื่นให้เปิด Automator (Command + Space จากนั้นพิมพ์“ Automator”) แล้วสร้างบริการใหม่.
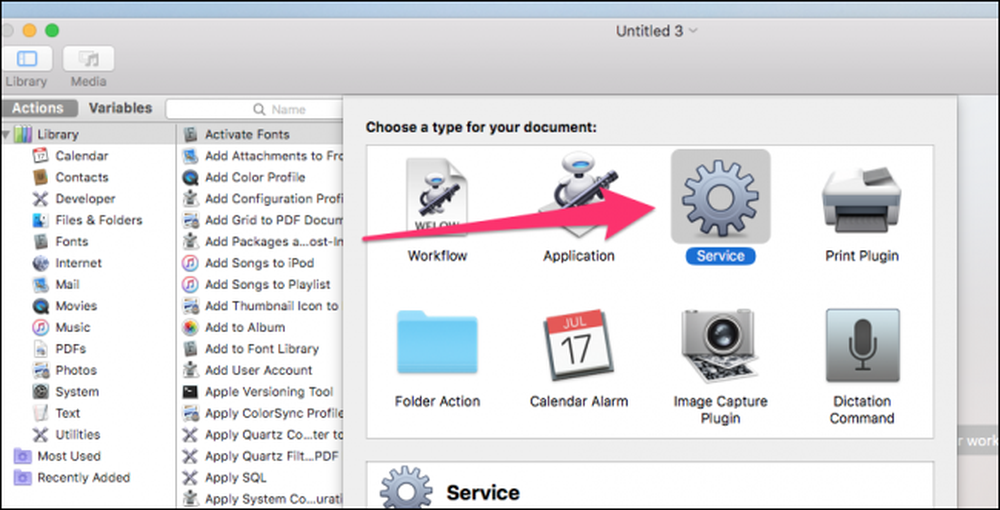
บริการเป็นเหมือนโปรแกรมเล็ก ๆ ที่คุณสามารถเรียกใช้ได้ด้วยการคลิกขวาที่ไฟล์หรือจากเมนูของแอพ.
สิ่งแรกที่คุณต้องตั้งค่าบริการคืออินพุตและอินพุตของเราจะเป็นไฟล์รูปภาพ.
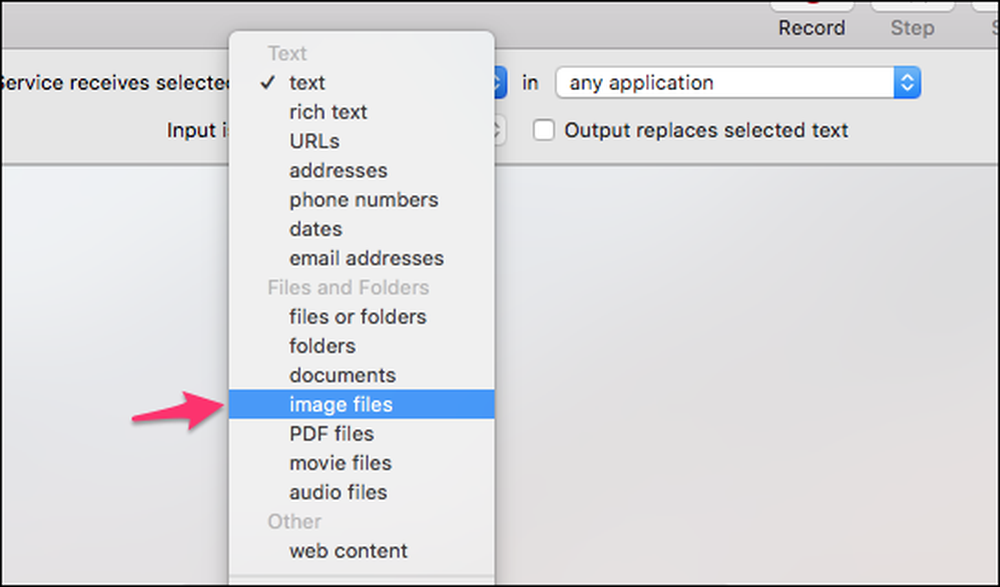
เมื่อคุณตั้งค่าอินพุตแล้วคุณจะบอก Automator ว่าจะทำอย่างไรกับไฟล์.
ในช่องค้นหาที่ด้านบนของบานหน้าต่างด้านซ้ายให้พิมพ์ "ภาพขนาด" แล้วลากการกระทำ "ภาพขนาด" ลงในแผงหลัก Automator จะแจ้งให้คุณเพิ่มบล็อกเพื่อคัดลอกไฟล์ก่อนปรับขนาดซึ่งมีประโยชน์ในการป้องกันการปรับขนาดโดยไม่ตั้งใจเช่นขาด 0 และสูญเสียคุณภาพของภาพทั้งหมด ตามค่าเริ่มต้นการดำเนินการจะทำสำเนาภาพที่ปรับขนาดแล้วและบันทึกไว้บนเดสก์ท็อป (หรือโฟลเดอร์อื่นที่คุณเลือก) หากคุณต้องการปรับขนาดและแทนที่ต้นฉบับให้ปล่อยบล็อกสำเนานี้ออก.
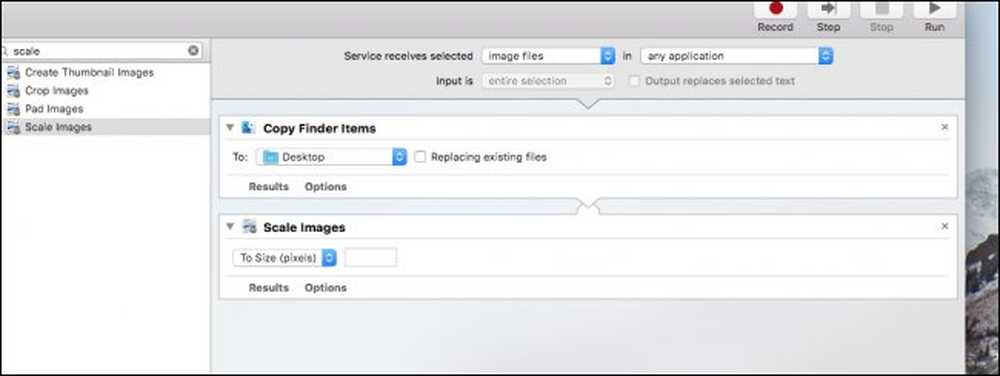
ตอนนี้คุณควรมีการกระทำสองอย่างในบริการ ในการทำให้มันใช้งานได้ให้คลิก“ ตัวเลือก” บนบริการปรับขนาดภาพแล้วเลือก“ แสดงการกระทำนี้เมื่อเวิร์กโฟลว์ทำงาน”
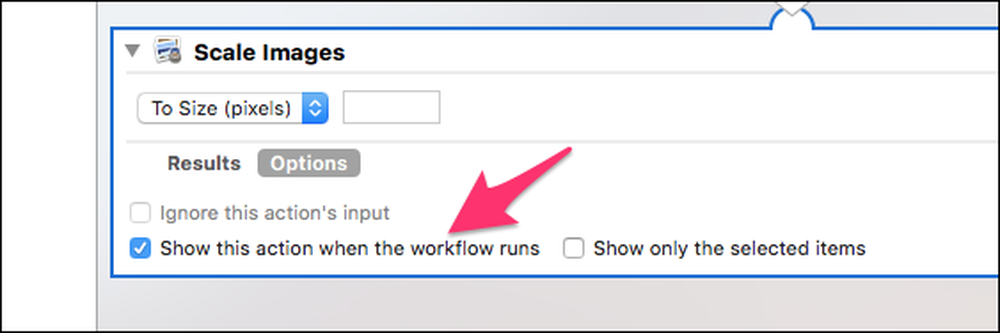
สิ่งนี้จะทำให้บริการเปิดไดอะล็อกถามขนาดภาพ หากคุณต้องการยึดติดกับขนาดเดียวคุณสามารถปล่อยให้ไม่เลือกและพิมพ์ขนาดที่คุณต้องการใช้.
เมื่อคุณทำเสร็จแล้วให้บันทึกบริการและตั้งชื่อตามที่คุณต้องการเราจะใช้คำว่า“ ปรับขนาด”
ขั้นตอนที่สอง: นำบริการใหม่ของคุณมาใช้
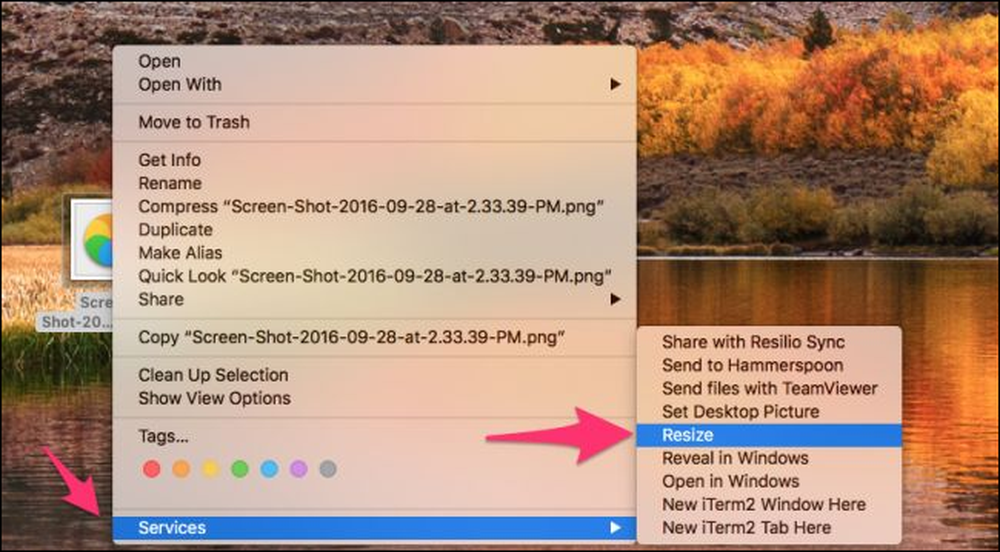
คลิกขวาที่รูปภาพใด ๆ ชี้ไปที่ตัวเลือก "บริการ" ที่ด้านล่างของเมนูบริบทจากนั้นเลือก "ปรับขนาด" หรือสิ่งที่คุณตั้งชื่อบริการของคุณ.
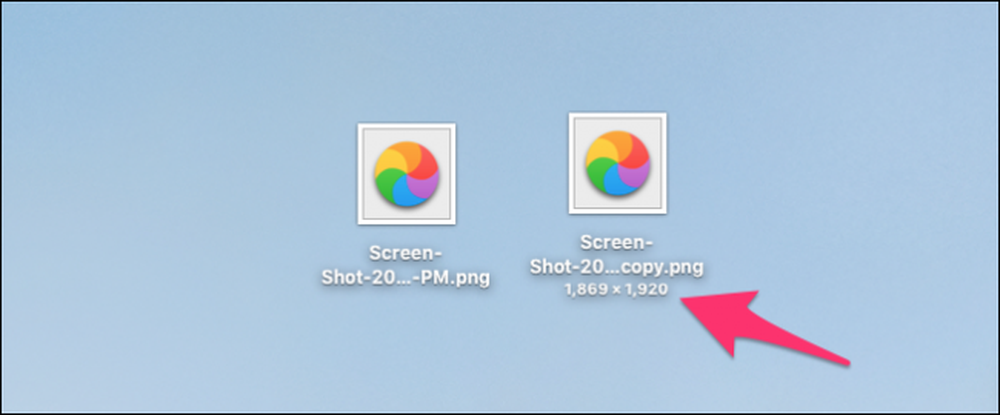
คุณควรเห็นมันคัดลอกไฟล์ไปแล้วปรับขนาด โปรดทราบว่าฟังก์ชั่นปรับขนาดปรับตามอัตราส่วนภาพ หากภาพของคุณเป็นแบบแนวนอนก็จะปรับขนาดความกว้าง ถ้าเป็นแนวตั้งมันจะปรับขนาดความสูง.
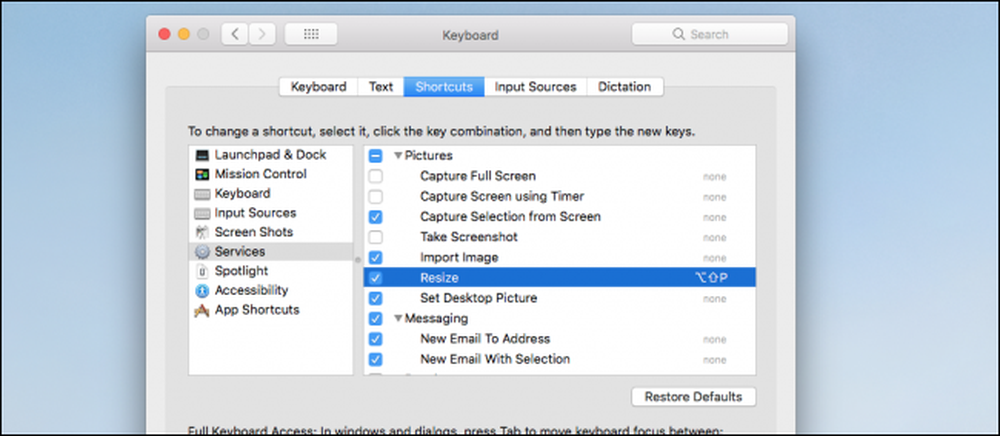
คุณยังสามารถกำหนดแป้นพิมพ์ลัดให้กับบริการได้หากต้องการโดยไปที่การตั้งค่าระบบ> คีย์บอร์ด> ทางลัด> บริการ.