วิธีการจัดการอีเมลใน Outlook ที่ดีขึ้นด้วยขั้นตอนและกฎด่วน

หากคุณบอกเราว่าอีเมลล้าสมัยเราขอให้คุณดูกล่องจดหมายของเรา ความสามารถในการจัดเรียงและจัดระเบียบของข้อความที่มาถึงทุกวันเป็นกุญแจสำคัญในการรักษาสติในสถานที่ทำงาน.
มันไม่ได้เป็นเพียงแค่เกี่ยวกับสแปมเช่นกัน จดหมายขยะยังคงมีอยู่เป็นข้อเท็จจริงที่น่ารำคาญของชีวิต แต่มีวิธีการจัดการกับสิ่งนั้น มันเป็นความสนใจของอีเมลอื่น ๆ ที่เราได้รับ - อัปเดตเกี่ยวกับซอฟต์แวร์, การเชิญเข้าร่วมกิจกรรม, รายชื่อผู้รับจดหมายที่เรา [ได้] สมัครเป็นสมาชิก แต่อย่าลืมยกเลิกการสมัครรับ - ซึ่งทั้งหมดนี้จำเป็นต้องใช้วิธีการจัดเรียงเรียงลำดับ ไม่ว่าจะเป็นโฟลเดอร์ที่กำหนดหรือถังขยะ.
เราได้พูดคุยกันเล็กน้อยเกี่ยวกับ Outlook รวมถึงข้อมูลพื้นฐานเกี่ยวกับอีเมลเช่นการเขียนและส่งวิธีการเพิ่มและรับสิ่งที่แนบรวมถึงการนำเข้าผู้ติดต่อและการจัดการสมุดที่อยู่ เราต้องการเปลี่ยนความสนใจของเราเป็นภาพรวมโดยเน้นการจัดการกล่องจดหมาย.
เรียนรู้กล่องจดหมาย Outlook ของคุณ
Outlook มีคุณสมบัติที่มีอยู่มากมายในตัวเพื่อช่วยคุณกรองอีเมลของคุณในที่ที่เหมาะสม ในการเริ่มต้นหากคุณคลิกขวาที่ข้อความหรือเมาส์จนถึง Ribbon คุณจะสังเกตเห็นว่ามีคุณสมบัติที่เรียกว่าขั้นตอนด่วน.
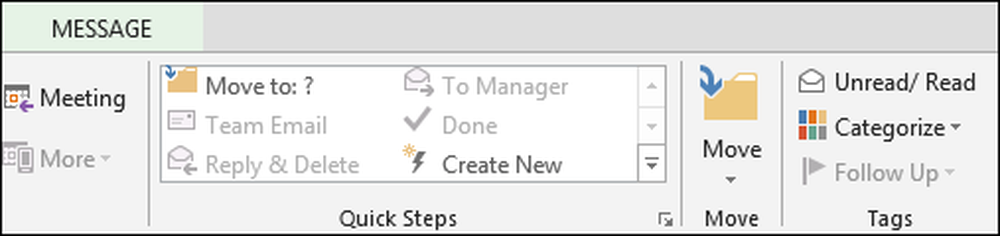
หากเราขยายจาก Ribbon เราจะเห็นคุณลักษณะนี้เต็ม.
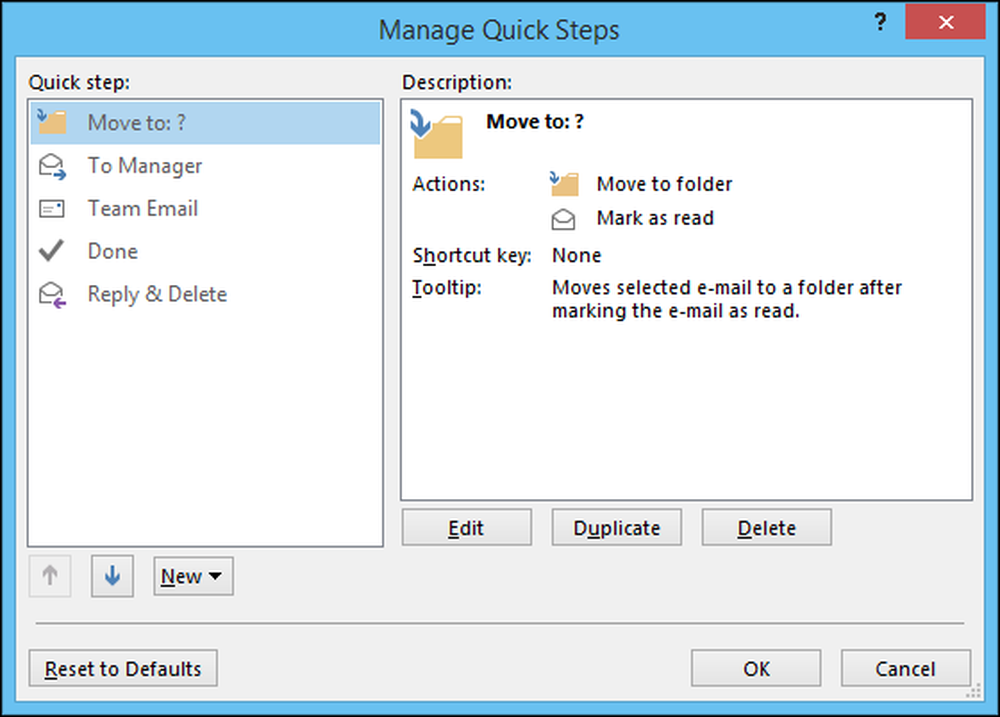
สิ่งแรกที่ต้องจำคือขั้นตอนด่วนนั้นเป็นกฎพื้นฐาน (มีคุณสมบัติที่เรียกว่ากฎซึ่งเราจะพูดถึงในไม่ช้า) สิ่งที่สองที่ต้องจำคือไม่เหมือนกฎที่ทำงานเบื้องหลังโดยไม่ต้องป้อนข้อมูลของคุณขั้นตอนด่วนนั้นขึ้นอยู่กับอินพุตของคุณในการทำงาน.
สิ่งแรกที่คุณจะทำคือเลือกขั้นตอนด่วนที่คุณต้องการสร้าง เรามาทำเรื่องง่าย ๆ เพื่ออธิบายประเด็นของเรา.
ในขั้นตอนด่วนนี้เราเลือกข้อความที่เราเห็นว่าเบ็ดเตล็ดและคลิกที่ Quick Step ซึ่งจะย้ายข้อความไปยังโฟลเดอร์ Misc และทำเครื่องหมายข้อความว่าอ่านแล้ว.
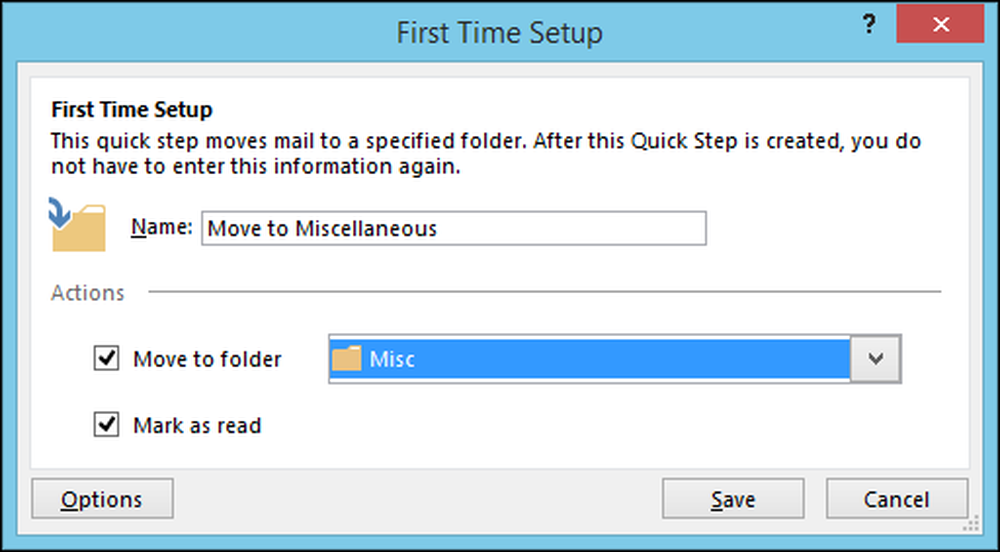
หากคุณคลิกปุ่ม“ ตัวเลือก” คุณจะเห็นว่าการสร้างขั้นตอนด่วนนั้นทำได้อย่างไรและคุณสามารถแก้ไขได้เช่นการเพิ่มหรือลบชิ้นส่วนไปหรือกลับจากมัน.
ตัวอย่างเช่นในภาพหน้าจอนี้คุณสามารถลบขั้นตอนที่ข้อความถูกทำเครื่องหมายว่าอ่านแล้วทุกอย่างจะถูกย้ายไปยังโฟลเดอร์เบ็ดเตล็ด แต่สถานะของมันยังคงไม่เปลี่ยนแปลง.
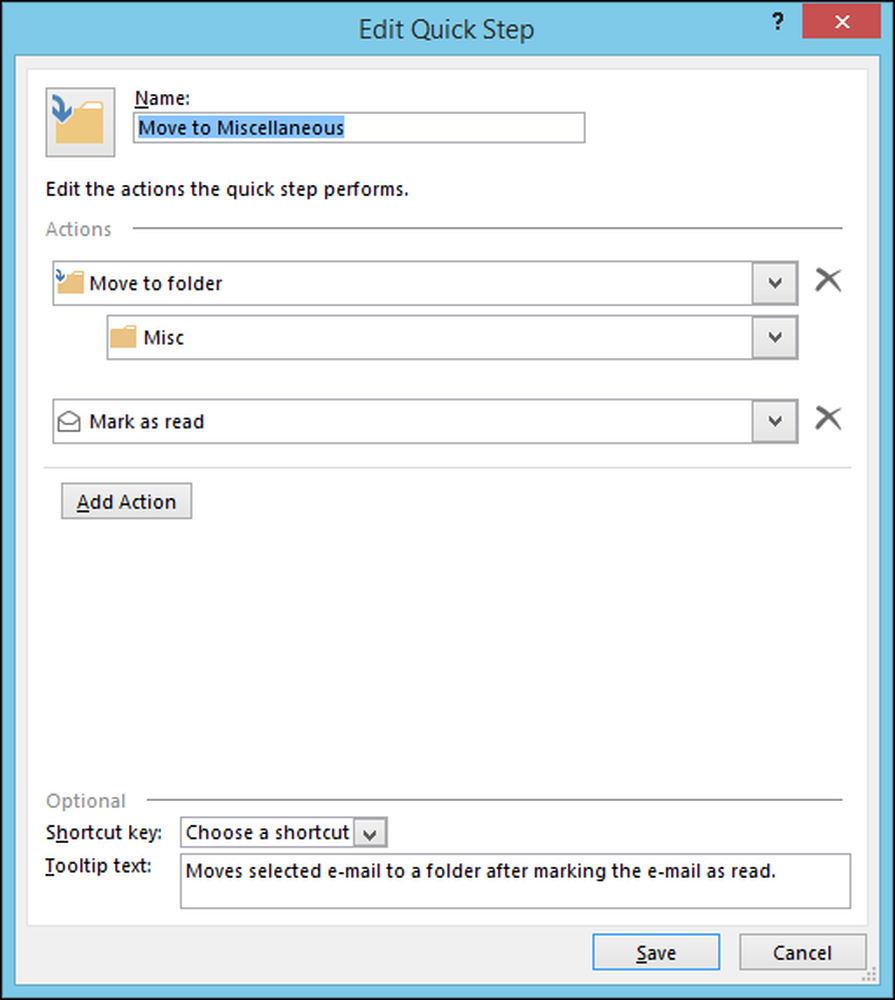
นั่นเป็นวิธีที่ขั้นตอนการทำงานอย่างรวดเร็วเราสามารถใช้เวลาเล็กน้อยในการแสดงวิธีการต่าง ๆ ที่พวกเขาสามารถสร้างและนำไปใช้ได้ แต่เราต้องการย้ายไปที่กฎเพื่อแสดงความแตกต่าง.
กฎพื้นฐานของกฎ
ดังที่เรากล่าวถึงขั้นตอนด่วนคือสิ่งที่คุณดำเนินการในขณะที่กฎทำงานโดยอัตโนมัติเบื้องหลังตามเกณฑ์ที่คุณระบุ เมื่อคุณคลิกปุ่ม "กฎ" คุณควรเลือก "สร้างกฎ ... " จากรายการแบบเลื่อนลง.
เงื่อนไขหลักสำหรับการสร้างกฎนั้นค่อนข้างง่ายและคุณอาจไม่จำเป็นต้องเจาะลึกไปถึงตัวเลือกขั้นสูงดังนั้นเราจะมาตรวจสอบลักษณะที่เรียบง่ายของพวกเขา.
ในภาพต่อไปนี้คุณเห็นว่าคุณสามารถกำหนดเส้นทางจดหมายจากผู้ส่งบางรายหรือตามหัวเรื่องหรือผู้ที่ถูกส่ง จากตรงนั้นคุณสามารถแจ้งเตือน Outlook ด้วยภาพและ / หรือเสียง คุณสามารถย้ายข้อความไปยังโฟลเดอร์เฉพาะซึ่งต่างจากการใช้ขั้นตอนด่วนซึ่งจะเกิดขึ้นโดยที่คุณไม่ต้องป้อนข้อมูล.
หากคุณคลิกปุ่ม“ สร้างกฎ” คุณจะเห็นกล่องโต้ตอบตัวช่วยสร้างต่อไปนี้ปรากฏขึ้น.
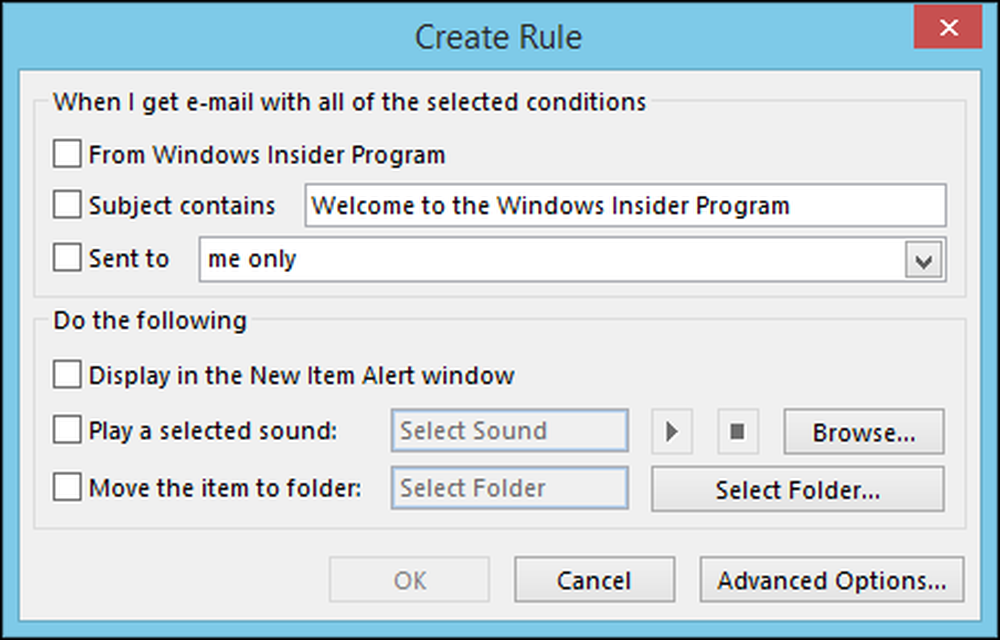
คุณสามารถคลิก“ กฎใหม่” ได้จากหน้าต่างกฎและการแจ้งเตือน.
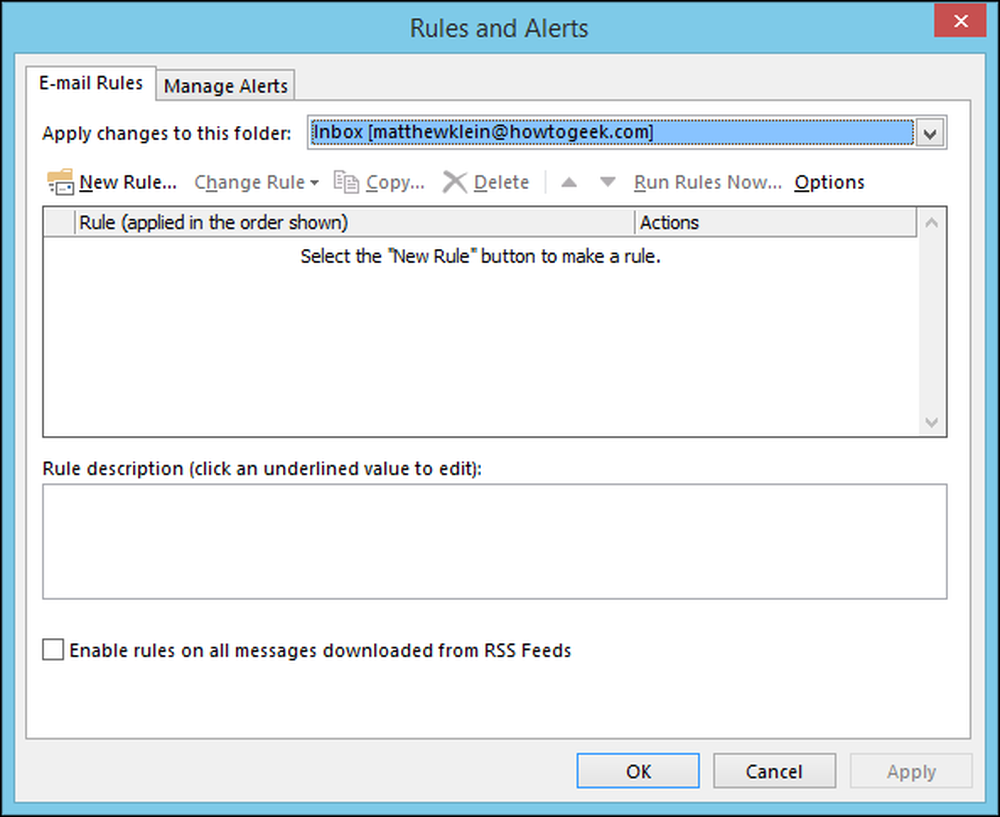
การทำเช่นนั้นจะเปิดหน้าต่างตัวช่วยสร้างกฎตัวแรกซึ่งจะนำคุณสู่กระบวนการ.
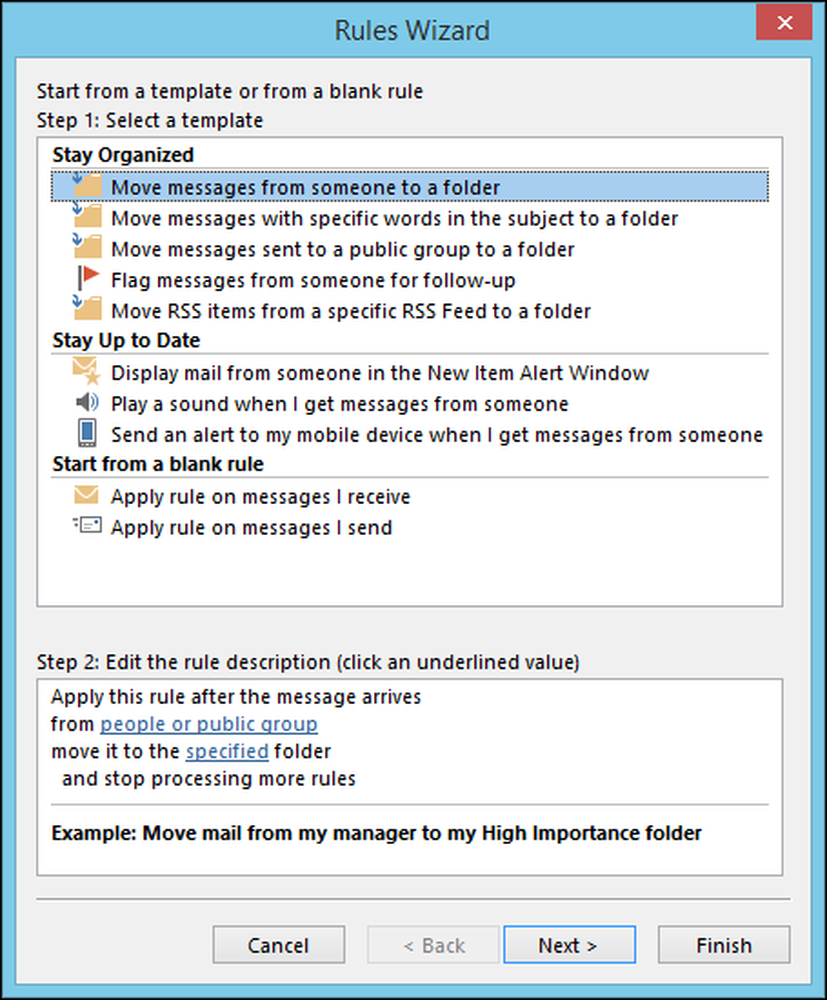
กฎไม่ซับซ้อนอย่างน่าประหลาดใจถ้าคุณรู้อยู่แล้วว่าคุณต้องการให้กฎทำอะไร คลิกที่ "ตัวเลือกขั้นสูง ... " แล้วคุณจะเห็นว่าเราหมายถึงอะไร คุณจะเห็นตัวเลือกต่าง ๆ จากหน้าจอสร้างกฎพื้นฐานเท่านั้นคุณจะพบโลกใหม่ของกฎอื่น ๆ ที่คุณสามารถใช้ได้.
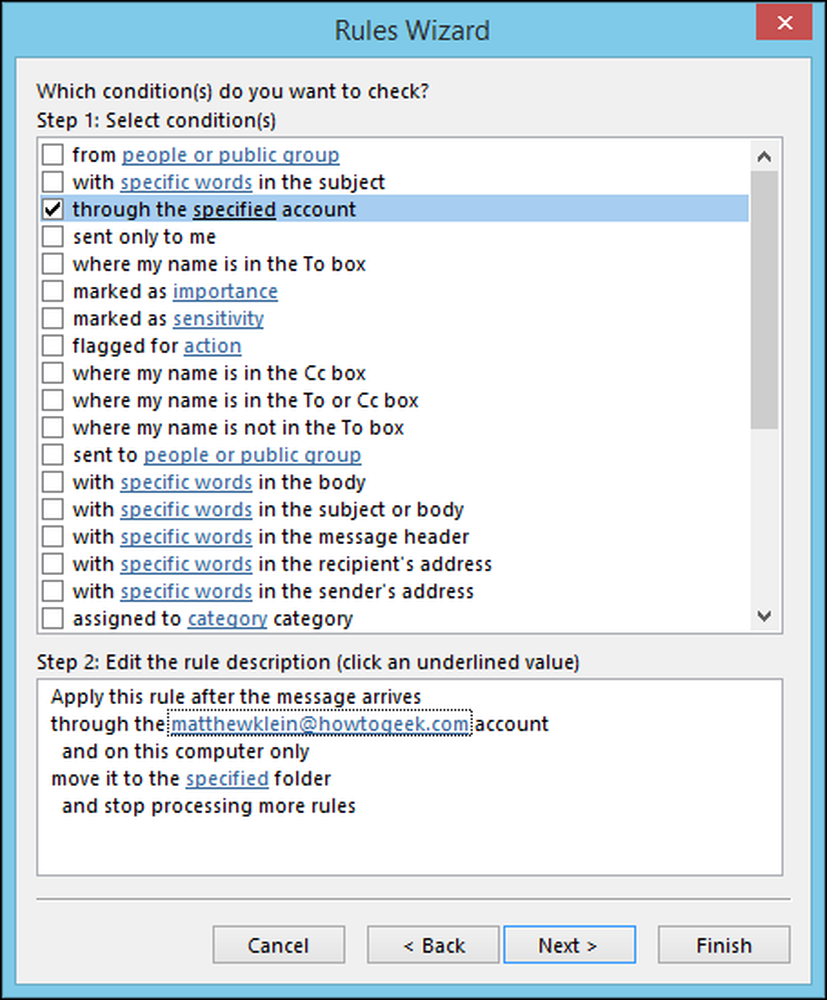
ลองนึกภาพว่าเราใช้ขั้นตอนด่วนที่เราสร้างไว้ก่อนหน้านี้และต้องการเปลี่ยนให้เป็นกฎ เราต้องการเลือกเกณฑ์ของเราจากตัวเลือกที่แสดงด้านบนแล้วคลิก“ ถัดไป” ในกรณีนี้เราจะย้ายอีเมลที่ส่งไปยังบัญชี How-To Geek ของเรา.
ในหน้าจอถัดไปเราเลือกตัวเลือก“ ย้ายไปที่โฟลเดอร์ที่ระบุ” จากนั้นที่ด้านล่างเราคลิกที่ลิงค์ที่ขีดเส้นใต้“ ย้ายไปยังโฟลเดอร์ที่ระบุ” จากนั้นเราจะแสดงตัวเลือกต่างๆ โฟลเดอร์ที่เราเลือกซึ่งในกรณีนี้คือ“ อื่น ๆ ”
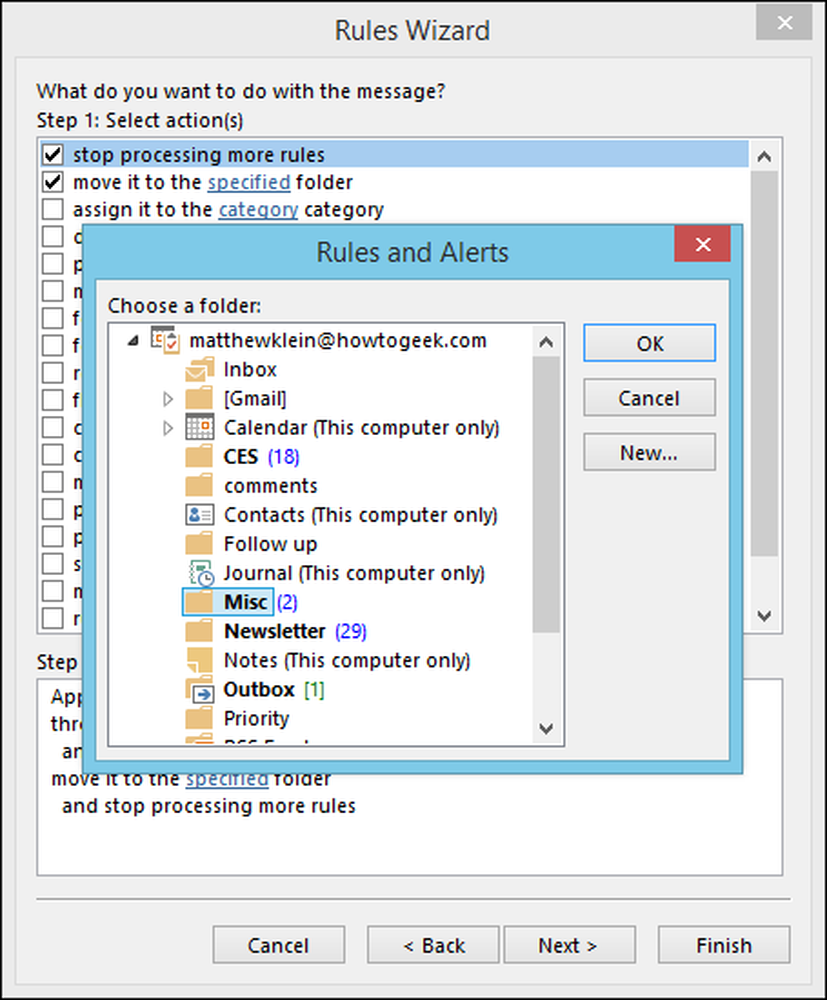
เมื่อคลิก“ ถัดไป” คุณจะถูกถามว่ามีข้อยกเว้นใด ๆ สำหรับกฎใหม่นี้หรือไม่ หากไม่มีคุณสามารถคลิก“ ถัดไป” และคุณจะเข้าสู่หน้าจอสุดท้ายซึ่งคุณจะถูกขอให้ตั้งชื่อกฎใหม่ของคุณไม่ว่าคุณต้องการเปิดใช้งานเรียกใช้เมื่อเสร็จสิ้นและในที่สุด คุณจะสามารถตรวจสอบได้.
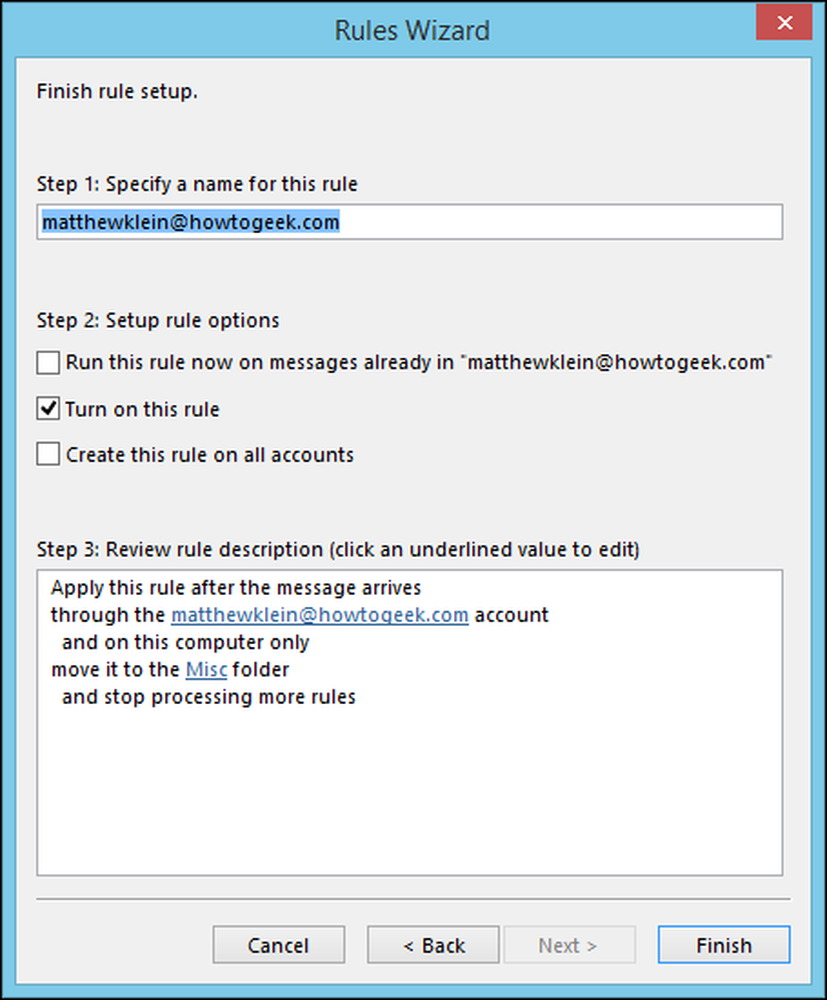
เพียงแค่คลิก“ เสร็จสิ้น” และคุณก็พร้อมที่จะไป คุณสามารถดูกฎนี้ได้โดยคลิกปุ่ม“ กฎ” จากนั้น“ จัดการกฎและการแจ้งเตือน” จากตัวเลือกแบบเลื่อนลง.
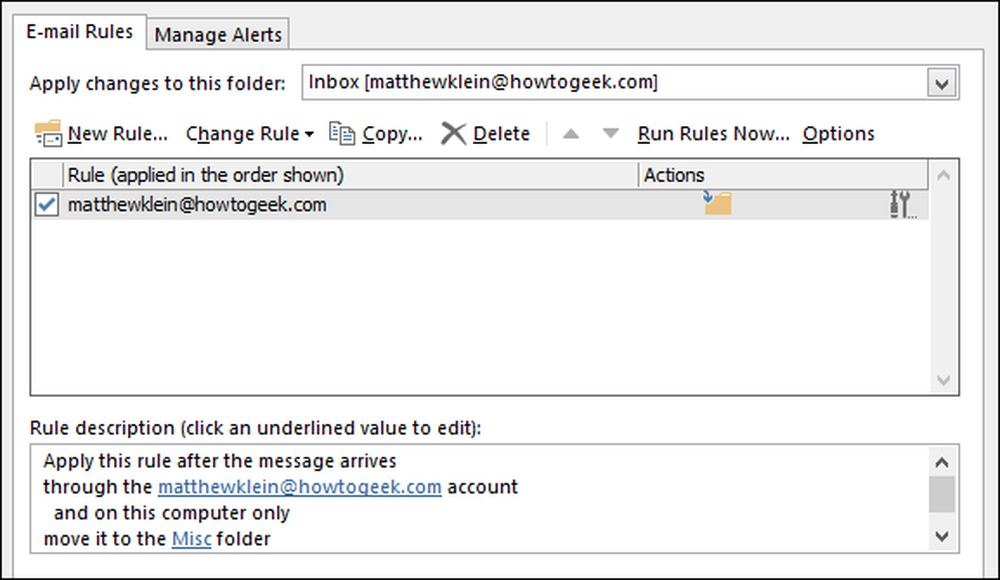
คุณสามารถกลับมาได้ตลอดเวลาเพื่อเปลี่ยนกฎของคุณเพิ่มกฎใหม่ทำสำเนาลบและฟังก์ชั่นอื่น ๆ อย่าลืมถ้าคุณต้องการรักษากฎ แต่ไม่ต้องการให้มันทำงานอยู่ตลอดเวลาคุณสามารถยกเลิกการเลือกช่องเล็ก ๆ ที่อยู่ข้างๆ.
หากคุณต้องการเรียนรู้เพิ่มเติมเกี่ยวกับการย้ายข้อความโดยอัตโนมัติไปยังโฟลเดอร์เฉพาะเราขอแนะนำให้คุณอ่านบทความนี้.
การลบและละเว้นข้อความอีเมล
คุณจะได้รับอีเมลจำนวนมากที่คุณไม่ต้องการหรือไม่ว่าจะเป็นต่อจากผู้ปกครองมากเกินไปหรือสแปมตรงการรักษากล่องจดหมายของคุณให้เชื่องและดูแลเป็นอย่างดีจะเป็นความท้าทายที่ยิ่งใหญ่ถ้าคุณไม่ รู้วิธีการใช้เครื่องมือในการกำจัดของคุณ.
ในขณะที่คุณเห็นการแสดงที่เด่นชัดบน Ribbon มีส่วนหนึ่งที่ทุ่มเทให้กับการลบสิ่งต่าง ๆ ที่โดดเด่นที่สุดคือปุ่ม "ลบ" ขนาดใหญ่และปุ่ม X ยักษ์คุณสามารถเลือกข้อความหรือกลุ่มข้อความและคลิกที่ปุ่มหรือเพียงแค่ แตะ“ ลบ” บนคีย์บอร์ดของคุณ.
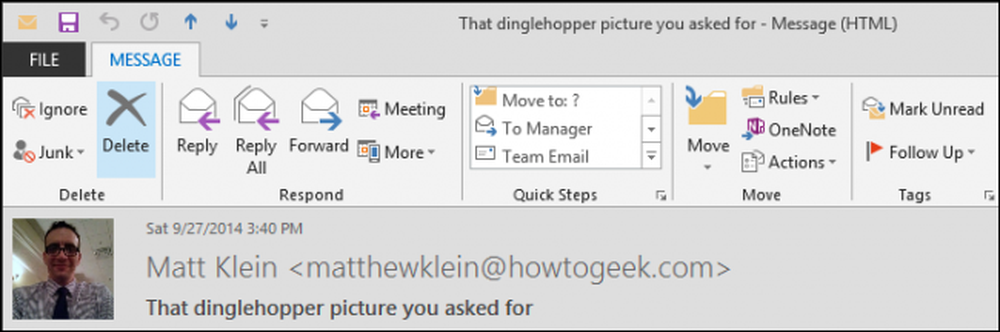
ลองดูที่ส่วนลบอีกเล็กน้อยและดูว่ามีอะไรให้บริการบ้าง ประการแรกมีปุ่ม "ละเว้น".
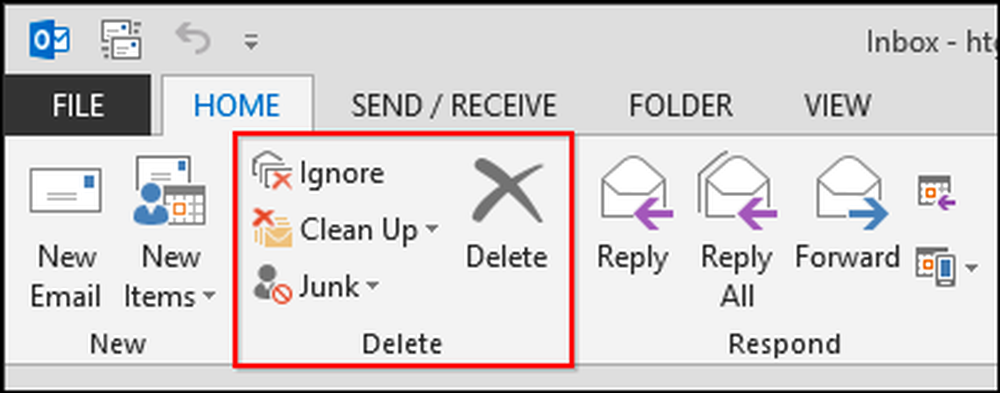
เพิกเฉยทำอะไร เมื่อคุณเลือกข้อความหรือการสนทนาและคลิก“ ละเว้น” กล่องโต้ตอบจะปรากฏขึ้น.

ความแตกต่างระหว่างสิ่งนี้กับการลบการสนทนาเพียงอย่างเดียวคือการเพิกเฉยต่อการสนทนาจะมีผลกับข้อความนี้และข้อความในอนาคตทั้งหมดซึ่งหมายความว่าหากคุณอยู่ในรายชื่อผู้รับจดหมายและผู้ตอบแบบสอบถามตอบกลับทั้งหมดคุณจะไม่เห็นอีกต่อไป.
ตัวเลือกเด่นอื่น ๆ คือคุณสมบัติ Clean Up การคลิกปุ่ม“ ล้างข้อมูล” จะเป็นการเรียกเมนูแบบหล่นลงพร้อมตัวเลือกต่อไปนี้
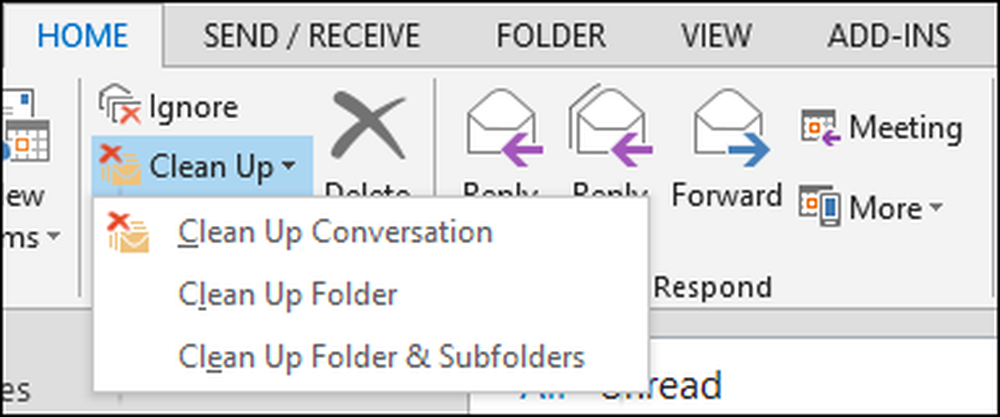
ไม่ว่าคุณจะเลือกตัวเลือกใดคุณจะเห็นกล่องโต้ตอบที่ให้ผลลัพธ์แบบเดียวกันข้อความที่ซ้ำซ้อนทั้งหมดจะถูกทิ้งในถังขยะ.
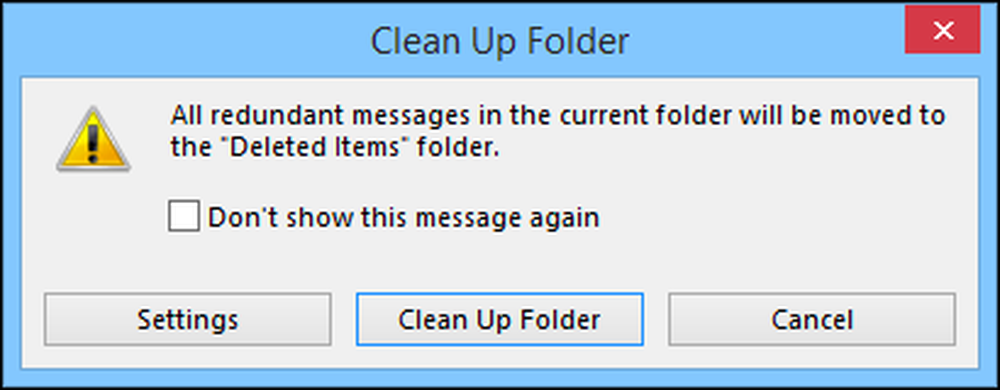
หากคุณคลิกปุ่ม "การตั้งค่า" คุณจะเข้าสู่ตัวเลือกการล้างข้อมูลการสนทนา อย่างที่คุณเห็นคุณสามารถใช้คุณสมบัติ Clean Up เพื่อเก็บการสนทนาเก่า ๆ ที่ซ้ำซ้อนไปยังโฟลเดอร์สำรองซึ่งอาจเป็นตัวเลือกที่มีประโยชน์ที่สุดที่นี่ มักจะดีกว่าที่จะเก็บถาวรสิ่งต่างๆแทนที่จะลบทิ้งในกรณีที่คุณจำเป็นต้องอ้างอิงในภายหลัง.
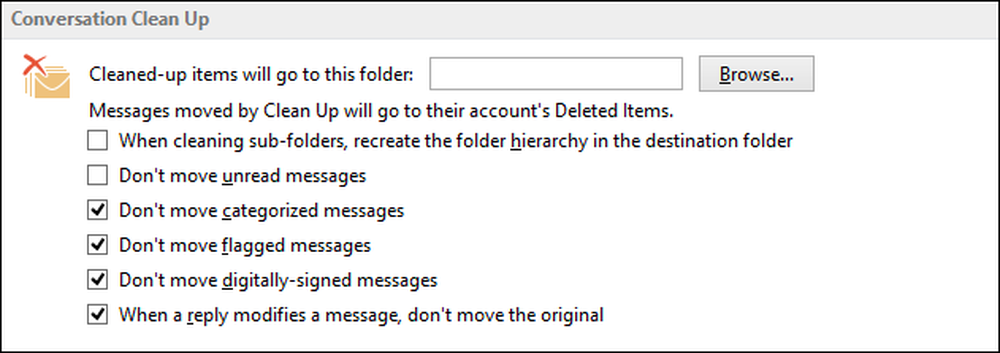
ในขณะที่คุณสมบัติเหล่านี้ยอดเยี่ยมและเราเห็นข้อดีที่ชัดเจนในคุณสมบัติเหล่านั้น แต่จะไม่ส่งผลกระทบมากนักกับการโจมตีของกล่องจดหมายที่ไม่บริสุทธิ์: สแปม.
สแปม, สแปมหายไป!!
สแปมไม่ได้รับพาดหัวแบบเดียวกับที่เคยทำเพราะโดยส่วนใหญ่แล้วตัวกรองสแปมที่ทันสมัยทำหน้าที่ได้ดีในการกำจัดมันออกมา หากคุณใช้ Gmail หรือบริการเว็บเมลอื่น ๆ คุณอาจไม่เห็นมันมากนักซึ่งไม่ได้บอกว่ามันไม่ได้อยู่ที่นั่นโดยเฉพาะอย่างยิ่งถ้าคุณทำผิดพลาดอย่างไม่สมควรของการยินยอมให้ บริษัท แบ่งปันที่อยู่ของคุณ กับพันธมิตรทางการตลาดของพวกเขาหรือคุณคลิกที่กล่องผิดและลงทะเบียนโดยไม่ตั้งใจที่จะอยู่ในรายชื่อการแจกจ่าย.
ประเด็นก็คือสแปมยังคงเกิดขึ้น แต่ Outlook ให้วิธีการในการควบคุมตัวกรองขยะโดยส่วนใหญ่ เมื่อคุณได้รับข้อความที่ชัดเจนว่าเป็นขยะหรือสแปมคุณสามารถเลือกข้อความนั้นจากนั้นคลิกที่ปุ่ม "ขยะ" เพื่อดูรายการตัวเลือกแบบหล่นลง สำหรับข้อความที่ไม่พึงประสงค์คุณจะเลือก“ บล็อกผู้ส่ง” แต่สำหรับทุกสิ่งคุณจะต้องปรับตัวเลือกอีเมลขยะ.
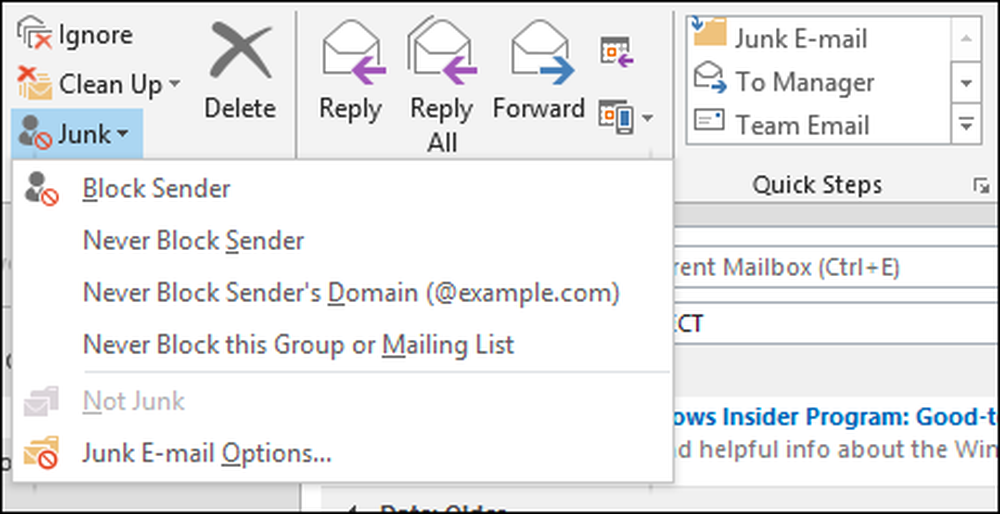
ยิ่งระดับการกรองของคุณมีขีด จำกัด มากขึ้นโอกาสที่สิ่งที่คุณต้องการหรือต้องการดูยิ่งกว่านั้นอาจถูกกรองออกโดยไม่ตั้งใจ หากสิ่งนี้เกิดขึ้นคุณจะต้องปฏิบัติต่ออีเมลที่ได้รับผลกระทบโดยใช้ตัวเลือกที่เห็นในภาพหน้าจอก่อนหน้า.
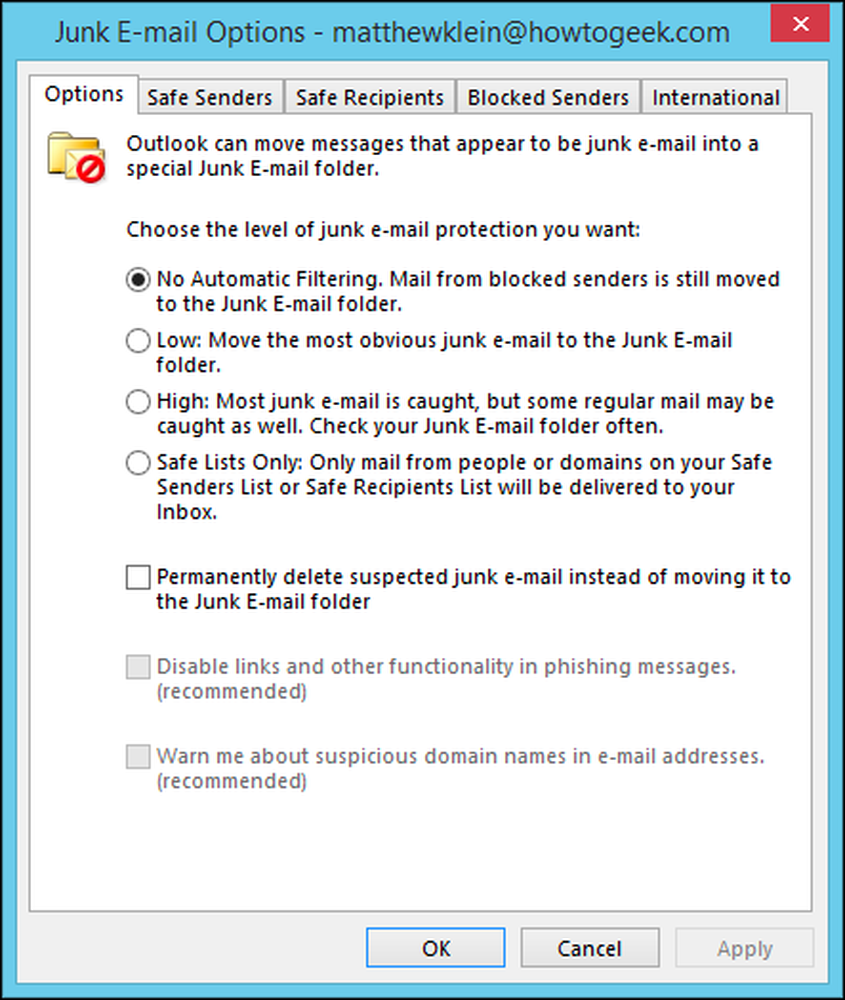
เป็นความคิดที่ดีที่จะใช้เวลาสำรวจตัวเลือกอีเมลขยะ คุณสามารถตั้งค่ารายการที่อนุญาตจากผู้ส่งบางรายและผู้รับบางรายในขณะที่ปิดกั้นผู้ส่งที่คุณรู้ว่าคุณไม่ไว้วางใจ.
การทำให้กล่องขาเข้าของคุณอยู่ในสภาพดีและมีความตั้งใจและใส่ใจในรายละเอียด ความจริงแล้วกฎบางข้อที่ได้รับการออกแบบมาอย่างดีนั้นสามารถชดเชยกับงานจำนวนมาก แต่จะมีความท้าทายใหม่ ๆ อยู่เสมอ จดจำเครื่องมือเหล่านี้ - ขั้นตอนอย่างรวดเร็วกฎการเพิกเฉยและตัวกรองขยะ - และคุณจะสามารถจัดการอีเมลของคุณได้เป็นอย่างดี.
เราได้ยินจากคุณแล้ว บอกเราเกี่ยวกับรายการโปรดขั้นตอนและกฎด่วนของคุณเองหรือวิธีจัดการกับสแปม ฟอรัมการสนทนาของเราเปิดให้ความเห็นและคำถามของคุณ.




