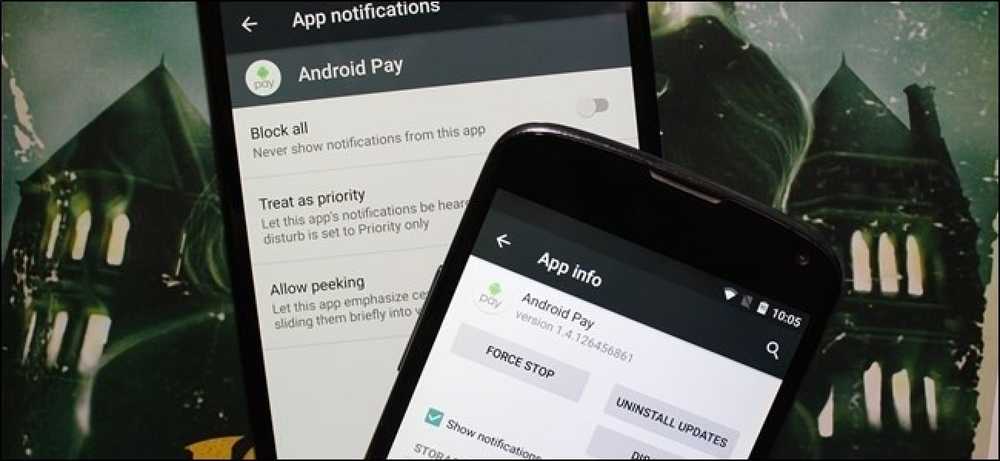วิธีการบล็อก (หรืออนุญาต) แอปพลิเคชั่นบางอย่างสำหรับผู้ใช้ใน Windows
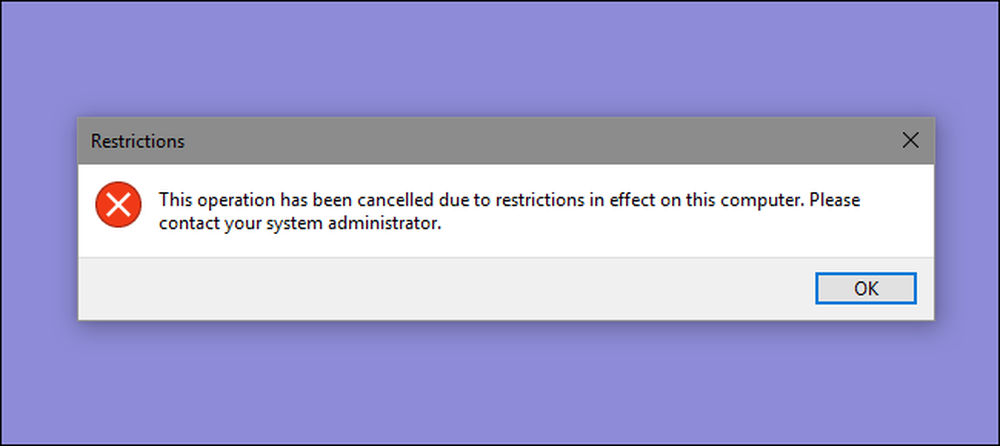
หากคุณต้องการ จำกัด ว่าแอพใดที่ผู้ใช้สามารถใช้งานบนพีซีได้ Windows มีสองตัวเลือกให้คุณ คุณสามารถบล็อกแอพที่คุณไม่ต้องการให้ผู้ใช้เรียกใช้หรือคุณสามารถ จำกัด ให้แอพนั้นทำงานเฉพาะบางแอพเท่านั้น นี่คือวิธีที่จะทำ.
หมายเหตุ: ตรวจสอบให้แน่ใจว่าคุณกำลังทำการเปลี่ยนแปลงกับบัญชีผู้ใช้ที่คุณต้องการ จำกัด จริง ๆ และคุณมีบัญชีผู้ดูแลระบบที่ไม่ จำกัด เพื่อยกเลิกการเปลี่ยนแปลงเหล่านั้น นี่เป็นเรื่องจริงโดยเฉพาะอย่างยิ่งหากคุณ จำกัด ผู้ใช้ในแอพบางชุดเนื่องจากผู้ใช้เหล่านั้นจะไม่สามารถเข้าถึงแม้แต่เครื่องมืออย่าง Registry Editor และ Local Group Policy Editor หากคุณใช้ข้อ จำกัด กับบัญชีผู้ดูแลระบบของคุณโดยบังเอิญวิธีเดียวที่เราพบว่าย้อนกลับการเปลี่ยนแปลงคือการเรียกใช้การคืนค่าระบบโดยไปที่การตั้งค่า> การปรับปรุงและความปลอดภัย> การกู้คืน จากตรงนั้นคุณสามารถค้นหาการตั้งค่าสำหรับเรียกใช้การคืนค่าระบบหลังจากรีสตาร์ทเนื่องจากคุณจะไม่สามารถเรียกใช้การคืนค่าระบบด้วยวิธีปกติ ด้วยเหตุผลนี้เราขอแนะนำอย่างยิ่งให้สร้างจุดคืนค่าก่อนทำการเปลี่ยนแปลงใด ๆ ที่นี่.
ผู้ใช้ในบ้าน: บล็อกหรือ จำกัด แอพโดยการแก้ไขรีจิสทรี
ในการบล็อกหรือ จำกัด แอพใน Windows รุ่น Home คุณจะต้องดำน้ำใน Windows Registry เพื่อทำการแก้ไข เคล็ดลับที่นี่คือคุณจะต้องเข้าสู่ระบบในฐานะผู้ใช้ที่คุณต้องการเปลี่ยนแปลง สำหรับ, จากนั้นแก้ไขรีจิสทรีในขณะที่เข้าสู่บัญชีของพวกเขา หากคุณมีผู้ใช้หลายคนที่คุณต้องการเปลี่ยนแปลงคุณจะต้องทำกระบวนการซ้ำสำหรับผู้ใช้แต่ละคน.
คำเตือนมาตรฐาน: Registry Editor เป็นเครื่องมือที่ทรงพลังและการใช้อย่างไม่ถูกต้องอาจทำให้ระบบของคุณไม่เสถียรหรือใช้งานไม่ได้ นี่เป็นแฮ็คที่ค่อนข้างเรียบง่ายและตราบใดที่คุณทำตามคำแนะนำคุณไม่ควรมีปัญหาใด ๆ ดังกล่าวหากคุณไม่เคยร่วมงานมาก่อนลองอ่านวิธีใช้ Registry Editor ก่อนเริ่มใช้งาน และสำรองข้อมูลรีจิสทรี (และคอมพิวเตอร์ของคุณ!) ก่อนทำการเปลี่ยนแปลง.
บล็อกแอปบางตัวผ่านรีจิสตรี
ก่อนอื่นคุณจะต้องเข้าสู่ระบบ Windows โดยใช้บัญชีผู้ใช้ที่คุณต้องการปิดกั้นแอพ เปิด Registry Editor โดยกดปุ่ม Start แล้วพิมพ์“ regedit” กด Enter เพื่อเปิด Registry Editor และให้สิทธิ์ในการเปลี่ยนแปลงพีซีของคุณ.
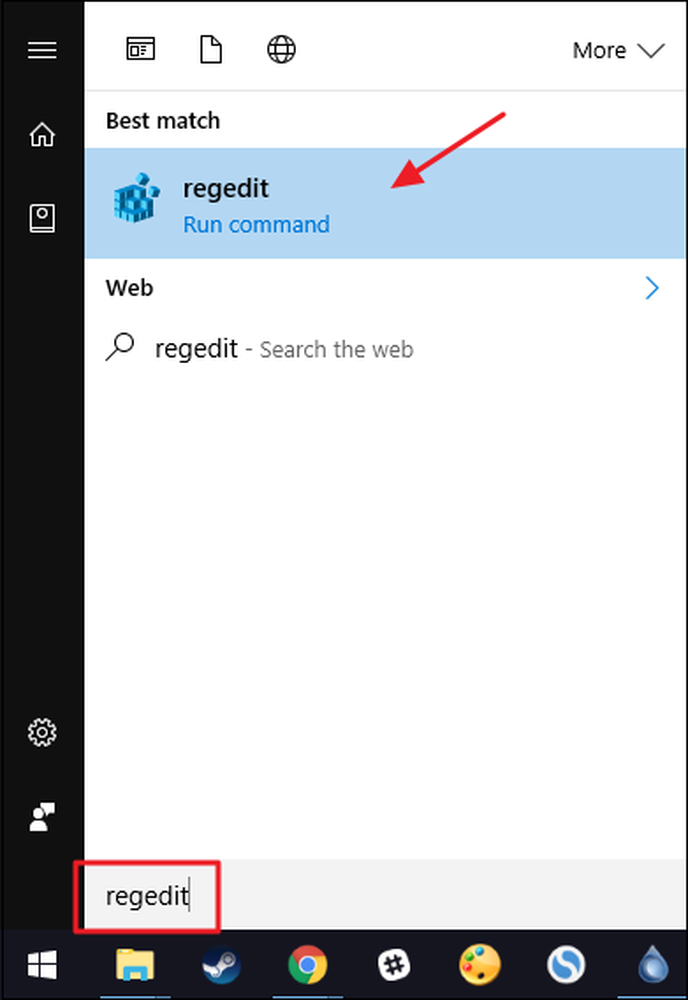
ใน Registry Editor ใช้แถบด้านข้างซ้ายเพื่อไปยังคีย์ต่อไปนี้:
HKEY_CURRENT_USER \ Software \ Microsoft \ Windows \ CurrentVersion \ Policies
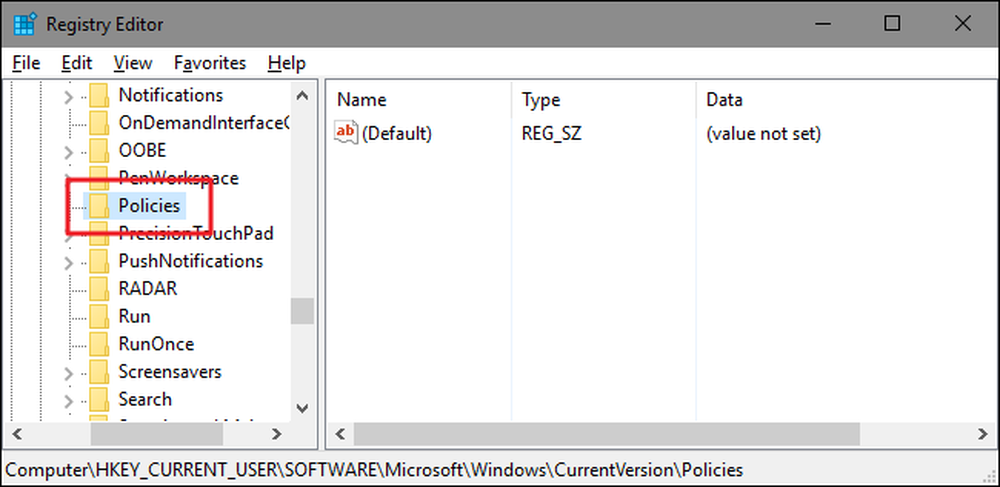
ถัดไปคุณจะสร้างคีย์ย่อยใหม่ภายใน นโยบาย สำคัญ. คลิกขวาที่ นโยบาย คีย์เลือกใหม่> คีย์แล้วตั้งชื่อคีย์ใหม่ สำรวจ .

ต่อไปคุณจะสร้างมูลค่าภายในใหม่ สำรวจ สำคัญ. คลิกขวาที่ สำรวจ คีย์และเลือกค่าใหม่> DWORD (32 บิต) ตั้งชื่อค่าใหม่ DisallowRun .
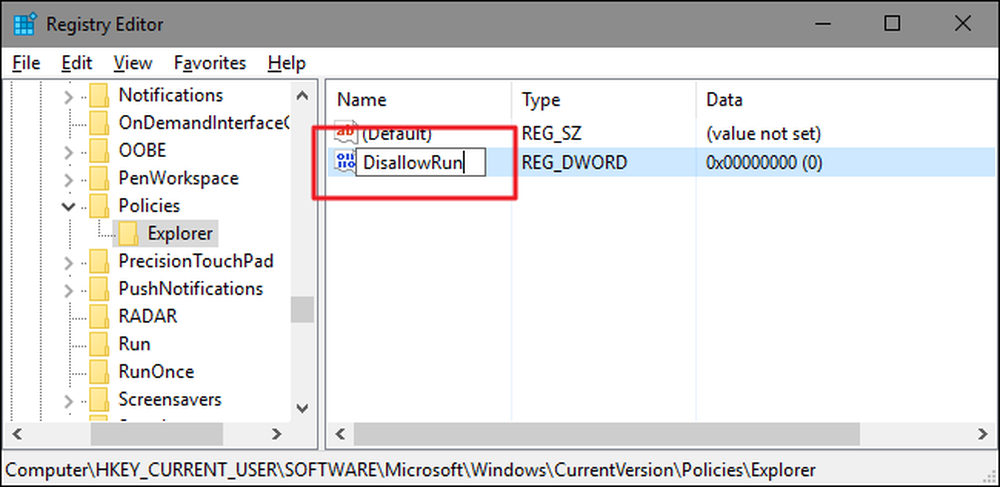
ดับเบิลคลิกที่ใหม่ DisallowRun ค่าที่จะเปิดกล่องโต้ตอบคุณสมบัติ เปลี่ยนค่าจาก 0 เป็น 1 ในกล่อง "ข้อมูลค่า" แล้วคลิก "ตกลง"
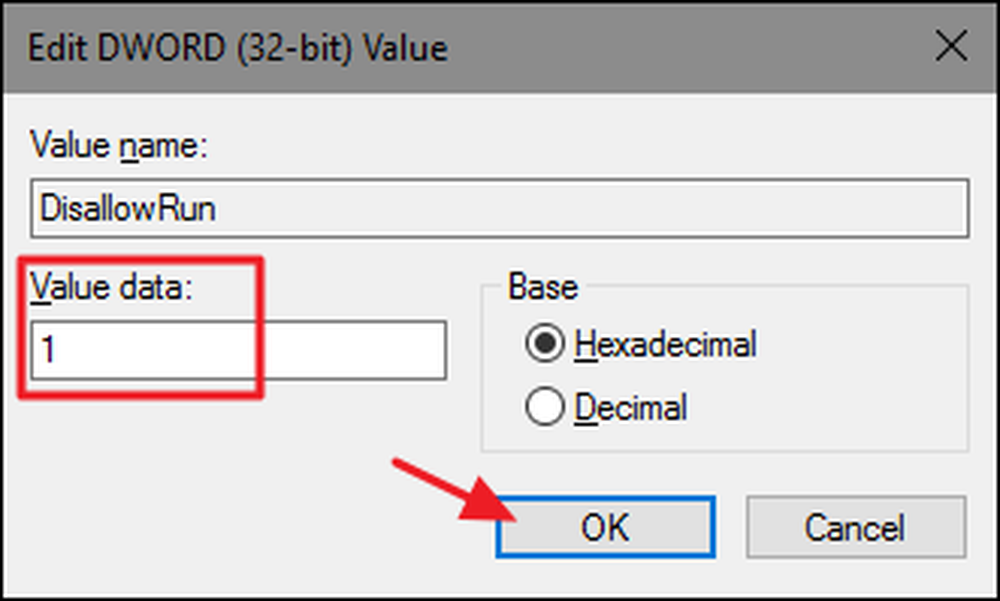
กลับไปที่หน้าต่างหลัก Registry Editor ตอนนี้คุณจะสร้างคีย์ย่อยใหม่ภายใน สำรวจ สำคัญ. คลิกขวาที่ สำรวจ คีย์แล้วเลือกใหม่> คีย์ ตั้งชื่อรหัสใหม่ DisallowRun , เช่นเดียวกับค่าที่คุณสร้างไว้.
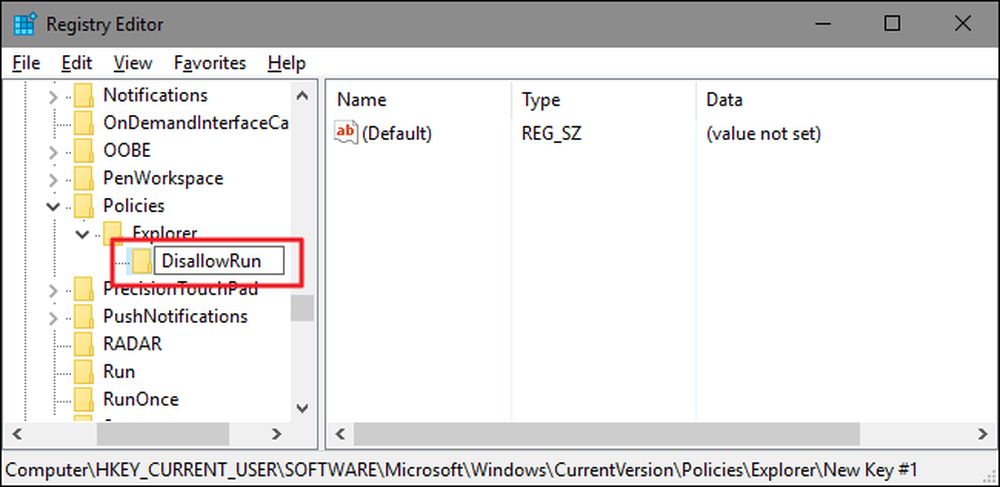
ถึงเวลาที่จะเริ่มเพิ่มแอพที่คุณต้องการบล็อก คุณจะทำได้โดยการสร้างค่าสตริงใหม่ภายใน DisallowRun คีย์สำหรับแต่ละแอปที่คุณต้องการบล็อก คลิกขวาที่ DisallowRun ค่าจากนั้นเลือกใหม่> ค่าสตริง คุณจะตั้งชื่อค่าเหล่านี้ด้วยตัวเลขง่าย ๆ ดังนั้นตั้งชื่อค่าแรกที่คุณสร้าง“ 1. ”
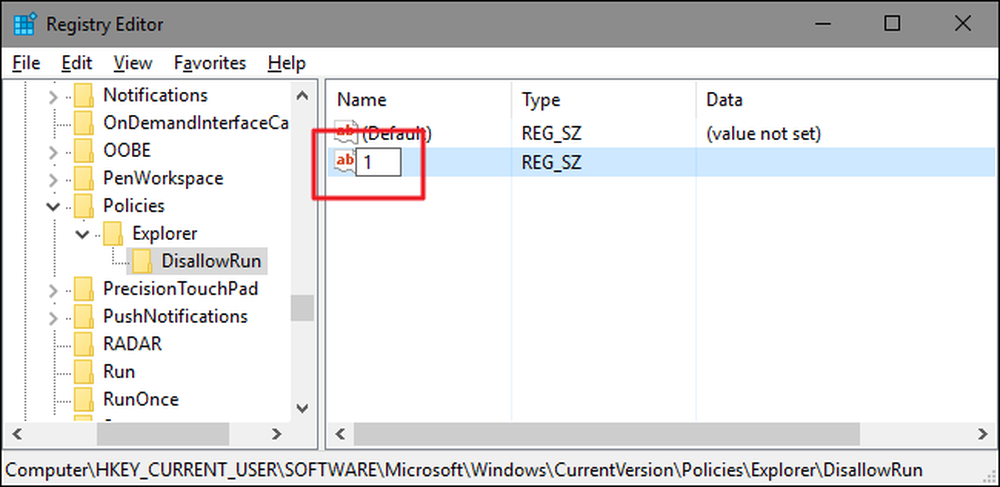
คลิกสองครั้งที่ค่าใหม่เพื่อเปิดกล่องโต้ตอบคุณสมบัติพิมพ์ชื่อของไฟล์ปฏิบัติการที่คุณต้องการบล็อกลงในช่อง“ ข้อมูลค่า” (เช่น., notepad.exe ) จากนั้นคลิก“ ตกลง”

ทำขั้นตอนนี้ซ้ำตั้งชื่อค่าสตริงที่สอง“ 2” และ“ 3” ตัวที่สามเป็นต้นไปจากนั้นเพิ่มชื่อไฟล์ที่สามารถเรียกทำงานได้ที่คุณต้องการบล็อกในแต่ละค่า.
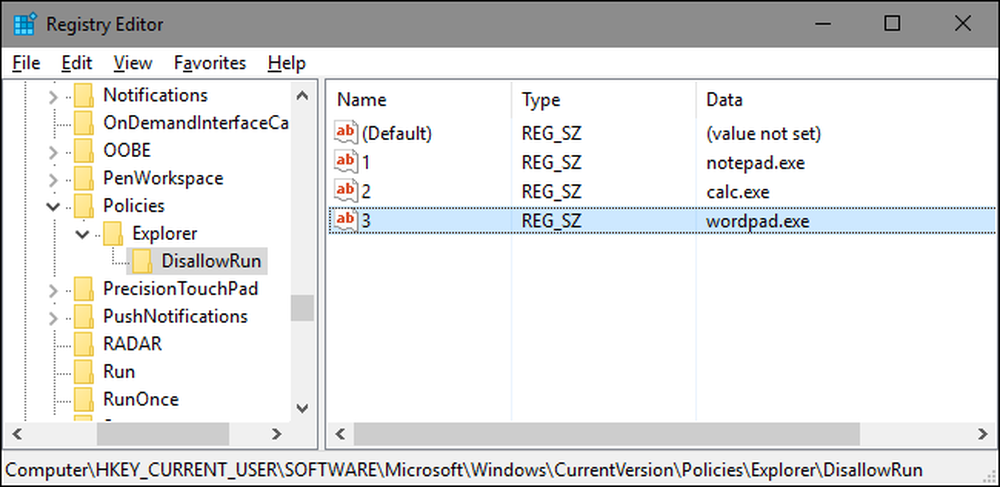
เมื่อเสร็จแล้วคุณสามารถรีสตาร์ท Windows เข้าสู่บัญชีผู้ใช้นั้นแล้วทดสอบสิ่งต่าง ๆ โดยพยายามเรียกใช้แอปเหล่านั้น คุณควรเห็นหน้าต่างป๊อปอัป "ข้อ จำกัด " แจ้งให้คุณทราบว่าคุณไม่สามารถเรียกใช้แอปได้.

คุณจะต้องทำขั้นตอนนี้ซ้ำสำหรับบัญชีผู้ใช้แต่ละบัญชีที่คุณต้องปิดกั้นแอพ แม้ว่าหากคุณบล็อกแอพเดียวกันสำหรับบัญชีผู้ใช้หลายบัญชีคุณสามารถสร้างแฮก Registry ของคุณเองได้โดยการส่งออก DisallowRun คีย์หลังจากที่คุณกำหนดค่าบัญชีผู้ใช้แรกแล้วนำเข้าหลังจากเข้าสู่แต่ละบัญชีถัดไป.
หากคุณต้องการแก้ไขรายการแอพที่ถูกบล็อกเพียงแค่กลับไปที่ DisallowRun คีย์และทำการเปลี่ยนแปลงที่คุณต้องการ หากคุณต้องการคืนค่าการเข้าถึงแอพทั้งหมดคุณสามารถลบทั้งหมดได้สำรวจ รหัสที่คุณสร้างขึ้นพร้อมกับ DisallowRun คีย์ย่อยและค่าทั้งหมด หรือคุณสามารถย้อนกลับไปและเปลี่ยนค่าของ DisallowRun ค่าที่คุณสร้างขึ้นจาก 1 กลับเป็น 0 ปิดการบล็อคแอพได้อย่างมีประสิทธิภาพในขณะที่ออกจากรายการแอพที่คุณควรเปิดอีกครั้งในอนาคต.
บล็อกเฉพาะบางแอพผ่านรีจิสตรี
การ จำกัด ผู้ใช้ให้เรียกใช้เฉพาะบางแอพใน Registry ทำตามขั้นตอนเดียวกันเกือบทั้งหมดเหมือนกับการปิดกั้นแอพเฉพาะ คุณจะต้องเข้าสู่ระบบ Windows อีกครั้งโดยใช้บัญชีผู้ใช้ที่คุณต้องการเปลี่ยน เปิดไฟ Registry Editor จากนั้นไปที่คีย์ต่อไปนี้:
HKEY_CURRENT_USER \ Software \ Microsoft \ Windows \ CurrentVersion \ Policies
คลิกขวาที่ นโยบาย คีย์เลือกใหม่> คีย์แล้วตั้งชื่อคีย์ใหม่ สำรวจ .

ต่อไปคุณจะสร้างมูลค่าภายในใหม่ สำรวจ สำคัญ. คลิกขวาที่ สำรวจ คีย์และเลือกค่าใหม่> DWORD (32 บิต) ตั้งชื่อค่าใหม่ RestrictRun .
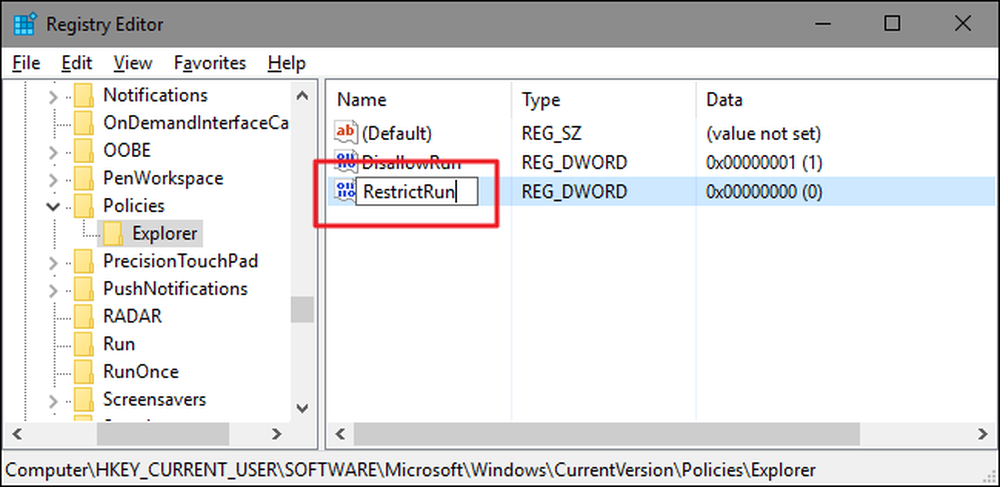
ดับเบิลคลิกที่ใหม่ RestrictRun ค่าที่จะเปิดกล่องโต้ตอบคุณสมบัติ เปลี่ยนค่าจาก 0 เป็น 1 ในกล่อง "ข้อมูลค่า" แล้วคลิก "ตกลง"
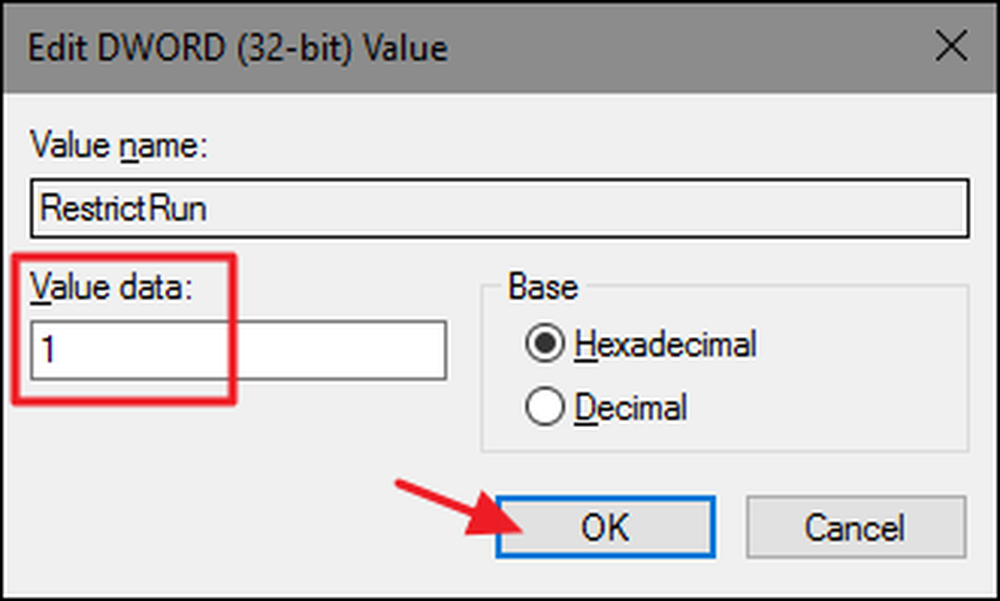
กลับไปที่หน้าต่างหลัก Registry Editor ตอนนี้คุณจะสร้างคีย์ย่อยใหม่ภายใน สำรวจ สำคัญ. คลิกขวาที่ สำรวจ คีย์แล้วเลือกใหม่> คีย์ ตั้งชื่อรหัสใหม่ RestrictRun , เช่นเดียวกับค่าที่คุณสร้างไว้.
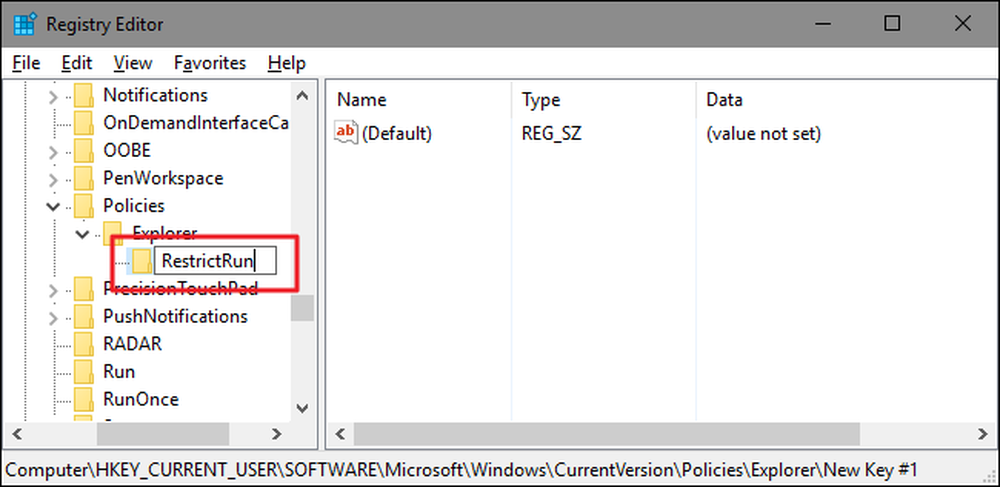
ตอนนี้คุณจะเพิ่มแอพที่อนุญาตให้ผู้ใช้เข้าถึงได้ สร้างค่าสตริงใหม่ภายใน RestrictRun คีย์สำหรับแต่ละแอปที่คุณต้องการบล็อก คลิกขวาที่ RestrictRun ค่าจากนั้นเลือกใหม่> ค่าสตริง คุณจะตั้งชื่อค่าเหล่านี้ด้วยตัวเลขง่าย ๆ ดังนั้นตั้งชื่อค่าแรกที่คุณสร้าง“ 1. ”

คลิกสองครั้งที่ค่าใหม่เพื่อเปิดกล่องโต้ตอบคุณสมบัติพิมพ์ชื่อของไฟล์ปฏิบัติการที่คุณต้องการบล็อกลงในช่อง“ ข้อมูลค่า” (เช่น., notepad.exe ) จากนั้นคลิก“ ตกลง”

ทำซ้ำกระบวนการนี้ตั้งชื่อค่า“ 2,”“ 3,” และอื่น ๆ จากนั้นเพิ่มชื่อไฟล์ที่เรียกใช้งานได้ที่คุณต้องการให้ผู้ใช้สามารถเรียกใช้กับแต่ละค่า.
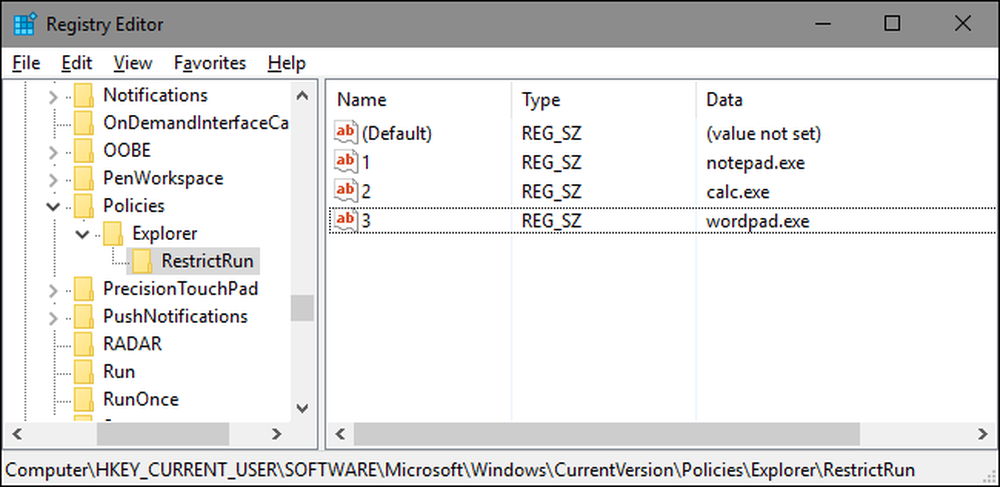
เมื่อเสร็จแล้วให้รีสตาร์ท Windows ลงชื่อเข้าใช้บัญชีผู้ใช้นั้นอีกครั้งและทดสอบการตั้งค่าของคุณ คุณควรจะสามารถเรียกใช้แอพที่คุณอนุญาตการเข้าถึงอย่างชัดเจนเท่านั้น คุณจะต้องทำขั้นตอนซ้ำกับบัญชีผู้ใช้แต่ละบัญชีที่คุณต้องการ จำกัด แอพหรือสร้างแฮก Registry ของคุณเองคุณสามารถใช้การตั้งค่ากับผู้ใช้แต่ละคนได้รวดเร็วยิ่งขึ้น.
หากต้องการย้อนกลับการเปลี่ยนแปลงของคุณคุณสามารถลบ สำรวจ รหัสที่คุณสร้าง (พร้อมกับ RestrictRun คีย์ย่อยและค่าทั้งหมด) หรือคุณสามารถตั้งค่านั้นได้ RestrictRun ค่าที่คุณสร้างกลับเป็น 0 ปิดการเข้าถึงแบบ จำกัด.
ผู้ใช้ Pro และ Enterprise: บล็อกหรือ จำกัด แอพด้วย Local Group Policy Editor
หากคุณใช้ Windows รุ่น Pro หรือ Enterprise การบล็อกหรือ จำกัด แอพอาจทำได้ง่ายขึ้นเล็กน้อยเนื่องจากคุณสามารถใช้ Local Group Editor Editor เพื่อทำงาน ข้อดีอย่างหนึ่งคือคุณสามารถใช้การตั้งค่านโยบายกับผู้ใช้รายอื่นหรือกลุ่มผู้ใช้โดยไม่ต้องเข้าสู่ระบบในฐานะผู้ใช้แต่ละรายเพื่อทำการเปลี่ยนแปลงแบบที่คุณทำเมื่อทำการเปลี่ยนแปลงเหล่านี้ด้วย Registry Editor.
ข้อแม้ที่นี่คือคุณจะต้องทำการตั้งค่าเพิ่มเติมเล็กน้อยโดยการสร้างวัตถุนโยบายสำหรับผู้ใช้เหล่านั้น คุณสามารถอ่านทั้งหมดเกี่ยวกับเรื่องนั้นได้ในคำแนะนำของเราในการปรับใช้นโยบายกลุ่มท้องถิ่นกับผู้ใช้ที่เฉพาะเจาะจง คุณควรทราบด้วยว่านโยบายกลุ่มเป็นเครื่องมือที่ทรงพลังมากดังนั้นจึงควรใช้เวลาในการเรียนรู้สิ่งที่สามารถทำได้ นอกจากนี้หากคุณอยู่ในเครือข่ายของ บริษัท ให้ทุกคนทำประโยชน์และตรวจสอบกับผู้ดูแลระบบของคุณก่อน หากคอมพิวเตอร์ที่ทำงานของคุณเป็นส่วนหนึ่งของโดเมนก็อาจเป็นไปได้ว่าเป็นส่วนหนึ่งของนโยบายกลุ่มโดเมนที่จะเข้ามาแทนที่นโยบายกลุ่มท้องถิ่น.
กระบวนการอนุญาตหรือ จำกัด แอพด้วย Local Group Policy Editor นั้นเกือบจะเหมือนกันดังนั้นเราจะแสดงวิธี จำกัด ผู้ใช้เฉพาะแอพบางตัวที่นี่และชี้ให้เห็นถึงความแตกต่าง เริ่มต้นด้วยการค้นหาไฟล์ MSC ที่คุณสร้างขึ้นเพื่อควบคุมนโยบายสำหรับผู้ใช้เหล่านั้น ดับเบิลคลิกเพื่อเปิดและอนุญาตให้ทำการเปลี่ยนแปลงกับพีซีของคุณ ในตัวอย่างนี้เรากำลังใช้บัญชีที่เราสร้างขึ้นเพื่อใช้นโยบายกับบัญชีผู้ใช้ที่ไม่ใช่ผู้ดูแลระบบทั้งหมด.
ในหน้าต่างนโยบายกลุ่มสำหรับผู้ใช้เหล่านั้นทางด้านซ้ายเจาะลึกไปที่การกำหนดค่าผู้ใช้> เทมเพลตการดูแล> ระบบ ทางด้านขวาค้นหาการตั้งค่า“ เรียกใช้แอปพลิเคชัน Windows ที่ระบุเท่านั้น” และดับเบิลคลิกเพื่อเปิดกล่องโต้ตอบคุณสมบัติ หากคุณต้องการปิดกั้นแอปพลิเคชันเฉพาะแทนที่จะ จำกัด แอพพลิเคชั่นคุณจะเปิดการตั้งค่า“ ไม่เรียกใช้แอปพลิเคชัน Windows ที่ระบุ” แทน.
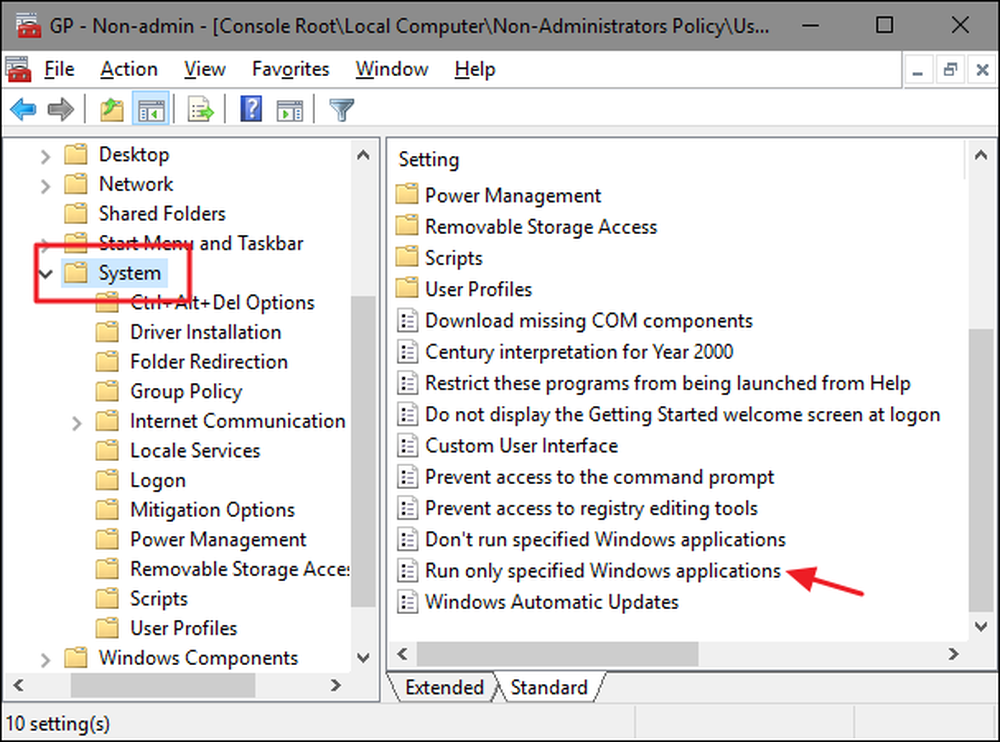
ในหน้าต่างคุณสมบัติที่เปิดขึ้นให้คลิกตัวเลือก“ เปิดใช้งาน” แล้วคลิกปุ่ม“ แสดง”.
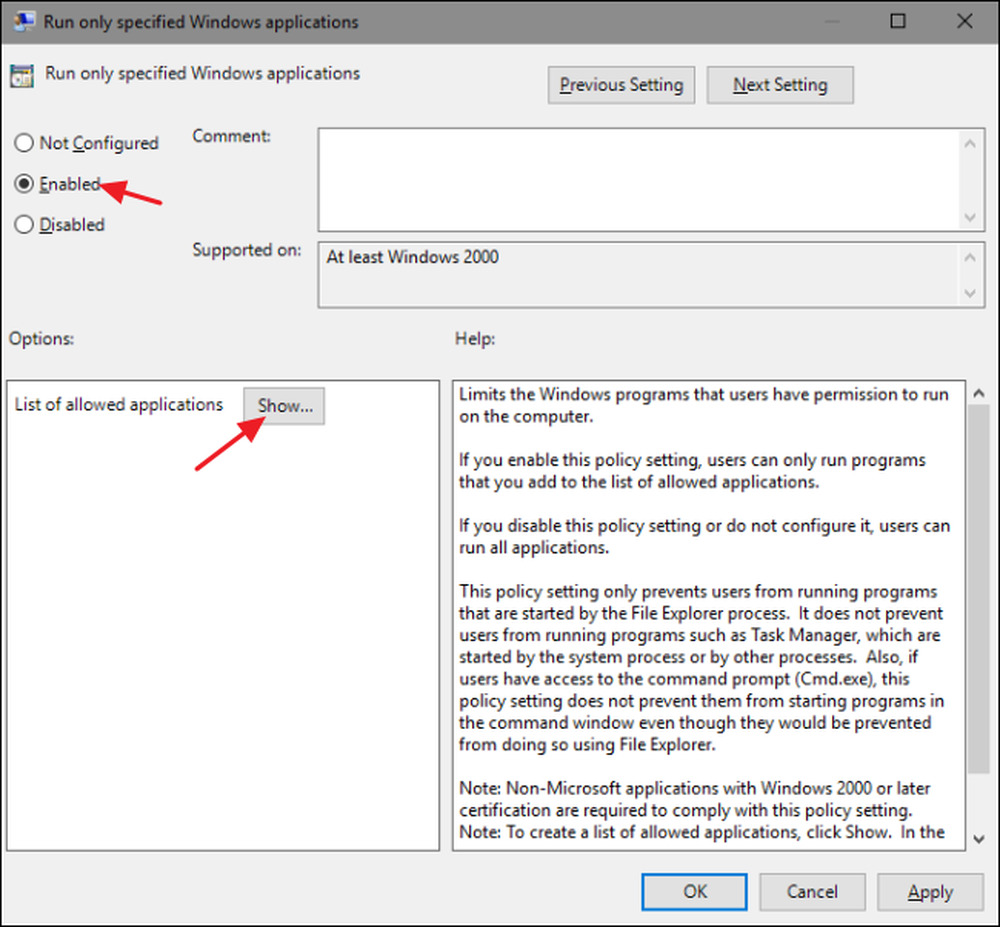
ในหน้าต่าง "แสดงเนื้อหา" ให้คลิกแต่ละบรรทัดในรายการและพิมพ์ชื่อของ excecutable ที่คุณต้องการให้ผู้ใช้สามารถเรียกใช้ (หรือชื่อแอปที่คุณต้องการปิดกั้นหากเป็นสิ่งที่คุณทำแทน) เมื่อสร้างรายการเสร็จแล้วให้คลิก“ ตกลง”
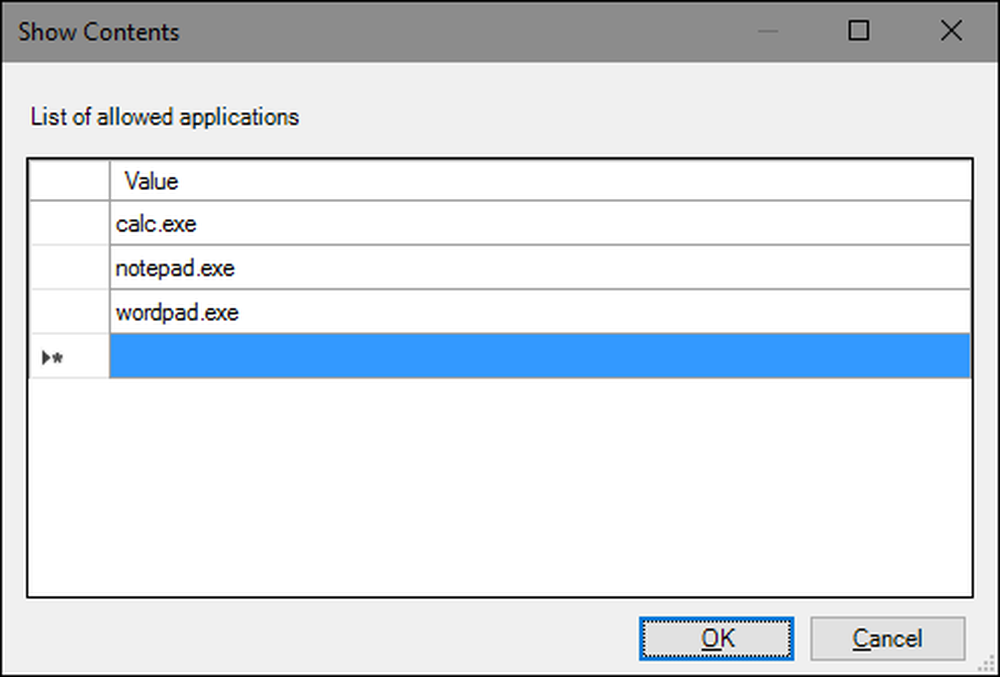
ตอนนี้คุณสามารถออกจากหน้าต่างนโยบายกลุ่มท้องถิ่น หากต้องการทดสอบการเปลี่ยนแปลงของคุณให้ลงชื่อเข้าใช้ด้วยบัญชีผู้ใช้ที่ได้รับผลกระทบและลองเปิดแอปที่ผู้ใช้ไม่ควรเข้าถึง แทนที่จะเรียกใช้แอพคุณควรเห็นข้อความแสดงข้อผิดพลาด.

หากคุณต้องการปิดใช้งานการเปลี่ยนแปลงของคุณเพียงแค่ย้อนกลับไปที่เครื่องมือแก้ไขนโยบายกลุ่มท้องถิ่นโดยคลิกสองครั้งที่ไฟล์ MSC ของคุณอีกครั้ง ในครั้งนี้เปลี่ยนตัวเลือก“ เรียกใช้เฉพาะแอปพลิเคชัน Windows ที่ระบุ” หรือ“ ไม่เรียกใช้แอพพลิเคชั่น Windows ที่ระบุ” เป็น“ ปิดการใช้งาน” หรือ“ ไม่ได้กำหนดค่า” มันจะรีเซ็ตรายการแอปของคุณด้วยดังนั้นหากคุณต้องการเปิดอีกครั้งคุณจะต้องพิมพ์รายการนั้นอีกครั้ง.