วิธีการสร้างทางลัดเพื่อเปลี่ยนเซิร์ฟเวอร์ DNS ของคุณใน Windows
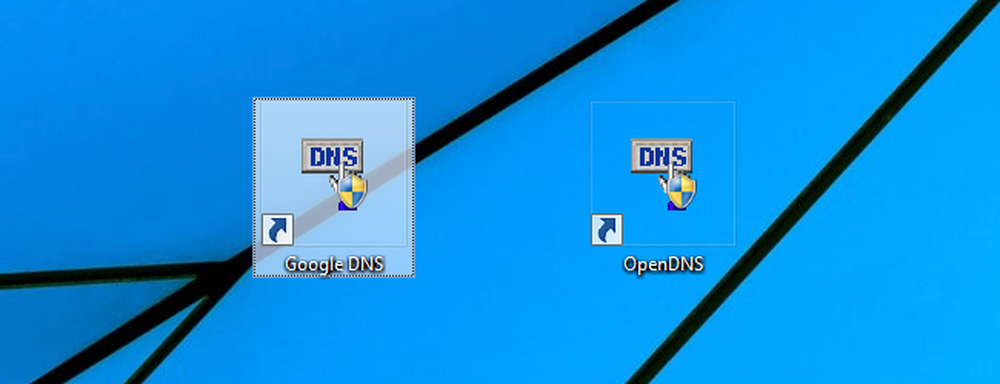
การเปลี่ยน DNS ของคุณอาจมีประโยชน์ในการเพิ่มความเป็นส่วนตัวของคุณเพิ่มความปลอดภัยเพิ่มความเร็วอินเทอร์เน็ตหรือด้วยเหตุผลอื่น ๆ แต่การเปลี่ยนการตั้งค่าเครือข่ายนั้นน่าเบื่อหน่ายทุกครั้งที่คุณต้องการปิดการใช้งาน โชคดีที่มียูทิลิตี้ฟรีแวร์และความรู้บางอย่างคุณสามารถทำให้มันง่ายเหมือนกับการดับเบิลคลิกบนทางลัด.
สำหรับวัตถุประสงค์ของบทความนี้เราจะใช้เครื่องมือฟรีแวร์จาก NirSoft หนึ่งในผู้ผลิตฟรีแวร์รายเดียวที่เราเชื่อถือ เขากำลังออกโปรแกรมฟรีแวร์ชั้นยอดมานานหลายปีและไม่เคยรวมกับ crapware เหมือนกับที่ผู้ขายรายอื่นทำ.
กำลังดาวน์โหลดยูทิลิตี้
เมื่อคุณพร้อมที่จะเริ่มต้นคุณจะต้องดาวน์โหลดยูทิลิตี้ QuickSetDNS จากเว็บไซต์ของ Nirsoft เพียงเลื่อนไปที่ด้านล่างของหน้าและดาวน์โหลดไฟล์ zip ที่มีไฟล์เรียกทำงานแบบสแตนด์อโลน เมื่อคุณดาวน์โหลดโปรแกรมแล้วให้สร้างโฟลเดอร์บนเดสก์ท็อปชื่อ QSDNS (หรือที่ใดก็ตามที่คุณต้องการวางไว้) จากนั้นแตกเนื้อหาลงในโฟลเดอร์.
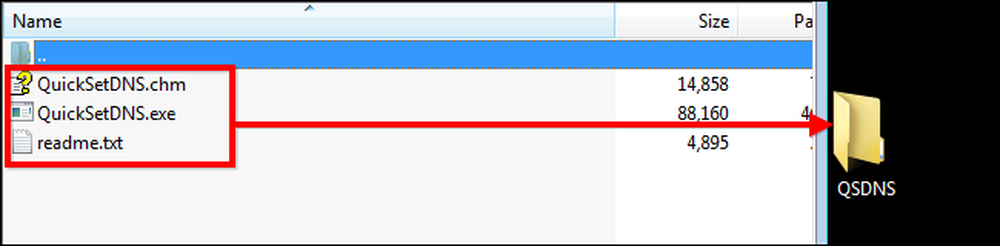
การเปิดใช้และการใช้ QuickSetDNS
เนื่องจาก QSDNS เป็นแอปพลิเคชันแบบสแตนด์อโลนจึงไม่จำเป็นต้องติดตั้ง สิ่งที่คุณต้องทำคือเปิดโฟลเดอร์ที่มีไฟล์ที่แตกมาแล้วดับเบิลคลิกที่ไฟล์“ QuickSetDNS.exe”.
คุณจะสังเกตเห็นว่าโปรแกรมระบุวิธีการเชื่อมต่ออินเทอร์เน็ตเช่นเดียวกับที่อยู่ IP ของคอมพิวเตอร์ของคุณ นอกจากนี้ยังมีเซิร์ฟเวอร์ DNS สาธารณะของ Google และ DNS ของเราเตอร์ของคุณ ในภาพด้านล่างคุณจะเห็นการตั้งค่า DNS ที่ใช้ตามที่ระบุโดยจุดสีเขียวที่อยู่ถัดจาก“ Automatic DNS” การตั้งค่าเริ่มต้นนี้จะดึงข้อมูลเซิร์ฟเวอร์ DNS จากเราเตอร์ของคุณโดยใช้ DHCP.

หากคุณต้องการเปลี่ยนไปใช้เซิร์ฟเวอร์ DNS ของ Google ที่มีอยู่คุณเพียงคลิกขวาที่ตัวเลือก“ Google Public DNS” แล้วคลิกที่“ ตั้งค่า DNS ที่ใช้งานอยู่”

หรืออีกวิธีหนึ่งคุณสามารถคลิกที่การตั้งค่า DNS ที่คุณต้องการใช้จากนั้นกดปุ่ม“ F2” เพื่อเปิดใช้งาน.

เมื่อคุณดำเนินการเสร็จแล้ว DNS จะถูกเปลี่ยนและคุณสามารถกลับไปใช้อินเทอร์เน็ตโดยเปิดใช้งานเซิร์ฟเวอร์ DNS ใหม่ของคุณ.
การเพิ่มเซิร์ฟเวอร์ DNS ใหม่
หากคุณต้องการใช้เซิร์ฟเวอร์ DNS อื่น ๆ เช่นเซิร์ฟเวอร์ OpenDNS กระบวนการเพิ่มลงในรายการของคุณนั้นง่ายมาก เริ่มต้นด้วยการกด“ Ctrl + N” เพื่อสร้างเซิร์ฟเวอร์ DNS ใหม่ ตั้งชื่อเซิร์ฟเวอร์ DNS และป้อนที่อยู่ IP ของ OpenDNS ที่แสดงด้านล่างจากนั้นทำการเปลี่ยนแปลงโดยคลิกที่“ ตกลง”
208.67.222.222, 208.67.220.220

เมื่อคุณทำการเปลี่ยนแปลงเสร็จแล้วให้คลิกที่เซิร์ฟเวอร์ใหม่แล้วกด“ F2” เพื่อให้มันทำงาน.
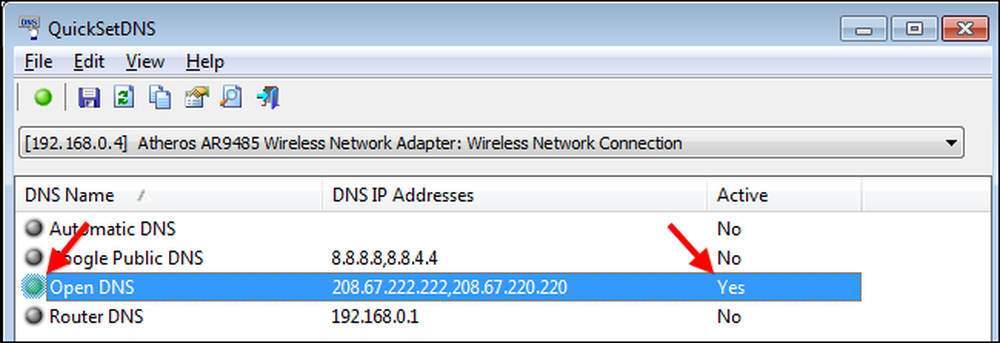
สร้างทางลัดส่วนบุคคลเพื่อจัดการการตั้งค่า DNS ของคุณ
เพื่อให้กระบวนการสลับ DNS เร็วขึ้นมากคุณสามารถสร้างทางลัดที่เปลี่ยน DNS ได้ทันทีโดยใช้ตัวเลือกบรรทัดคำสั่งของ QSDNS เริ่มต้นด้วยการเปิด QSDNS คลิกที่หนึ่งในการตั้งค่า DNS ที่คุณต้องการใช้จากนั้นกด“ Ctrl + L” เพื่อคัดลอกการตั้งค่าสำหรับการกำหนดค่า DNS นั้น (หรือใช้เมนูคลิกขวา).
ถัดไปคุณจะต้องไปที่เดสก์ท็อปและคลิกขวาแล้วสร้างทางลัดใหม่.
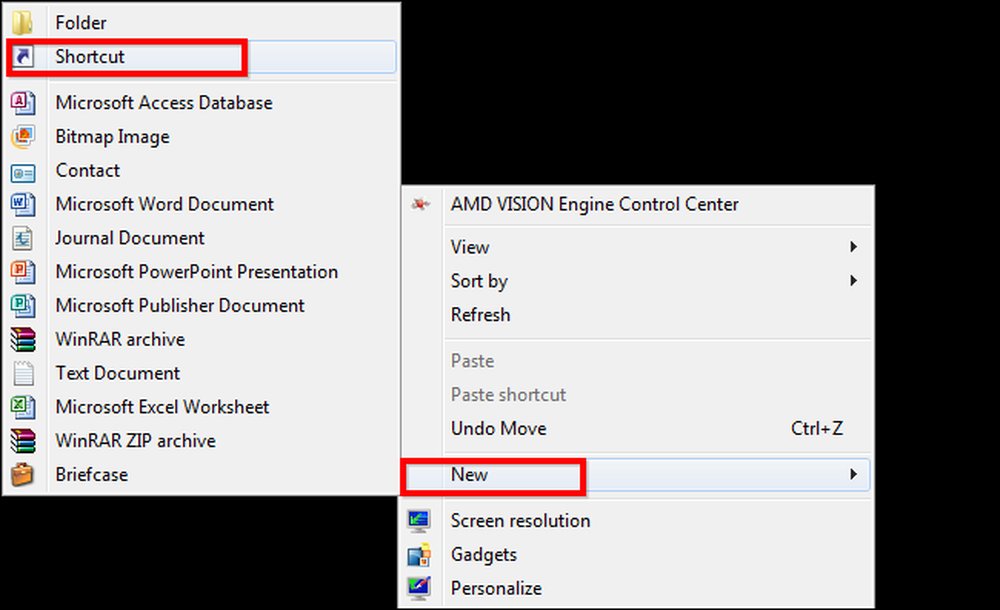
เพียงวางข้อมูลที่คุณคัดลอกจาก QSDNS ลงในส่วนทางลัดจากนั้นกดถัดไป.

สุดท้ายตั้งชื่อช็อตคัตตามโปรไฟล์ที่คุณเลือก ในกรณีนี้คือ Google Public DNS เมื่อคุณกดเสร็จสิ้นคุณสามารถคลิกสองครั้งที่ทางลัดจากเดสก์ท็อปของคุณและการตั้งค่า DNS ของคุณจะเปลี่ยนทันที.

ทำซ้ำกระบวนการสำหรับการตั้งค่า“ Automatic DNS” เพื่อให้คุณสามารถกู้คืนการตั้งค่าได้โดยไม่ต้องเปิด QSDNS และสำหรับเซิร์ฟเวอร์อื่น ๆ ที่คุณใช้บ่อยครั้งเพื่อให้คุณสามารถสลับระหว่างการตั้งค่าได้ตามต้องการ.
ตอนนี้กลับไปท่องเน็ตและสนุก!




