วิธีสร้างและใช้ Smart Folders บน OS X เพื่อจัดระเบียบข้อมูลบน Mac ของคุณ

คุณเคยใช้ OS X และสงสัยว่าอะไรคือข้อตกลงกับ Smart Folders? ท้ายที่สุดพวกเขาทุกคนอยู่ใน Finder ดังนั้นพวกเขาจะทำงานอย่างไรและที่สำคัญกว่านั้นคุณจะทำให้พวกเขาทำงานให้คุณได้อย่างไร?
โฟลเดอร์สมาร์ทไม่ได้เป็นโฟลเดอร์จริงๆ ในโฟลเดอร์ดั้งเดิมคุณวางข้อมูลของคุณไว้ในที่เดียวซึ่งแสดงด้วยสัญลักษณ์โฟลเดอร์.
ข้อดีคือช่วยให้คุณรวบรวมข้อมูลและไฟล์ (เอกสารเพลงแม้แต่โฟลเดอร์อื่น ๆ ) ไว้ในที่เดียว ข้อเสียคืออาจเป็นไปไม่ได้เสมอไป คุณอาจมีไฟล์บางประเภทกระจายอยู่ในหลาย ๆ โฟลเดอร์ในตำแหน่งที่ตั้งต่าง ๆ ที่คุณไม่สามารถย้ายหรือรวมเข้าด้วยกันได้.
โฟลเดอร์อัจฉริยะเป็นการค้นหาที่บันทึกไว้จริง เมื่อใดก็ตามที่คุณ "เปิด" โฟลเดอร์สมาร์ททุกอย่างที่อยู่ในเกณฑ์การค้นหาจะปรากฏราวกับว่าอยู่ในที่เดียวกัน และเนื่องจากการค้นหาจะได้รับการปรับปรุงเสมอเมื่อมีการเพิ่มและลบรายการโฟลเดอร์สมาร์ทก็เช่นกัน.
สมาร์ทโฟลเดอร์นั้นเป็นโฟลเดอร์เสมือนจริง ๆ มันเป็นเพียงแค่จัดระเบียบที่เก็บข้อมูลที่แตกต่างกันจากทั่วทุกมุมในระบบของคุณ แต่ก็ไม่ต้องแตะต้องเลย.
สร้างสมาร์ทโฟลเดอร์
ดังนั้นในใจเราจะจัดระเบียบไฟล์ PDF บางไฟล์ที่อยู่ในหลาย ๆ ที่ไว้ในโฟลเดอร์เดียว.
คุณสร้างโฟลเดอร์อัจฉริยะโดยคลิกที่เมนู“ ไฟล์” และเลือกตัวเลือกหรือใช้ชุดคำสั่ง + ตัวเลือก + N การกระทำนี้ไม่ได้สร้างโฟลเดอร์ แต่เปิดแท็บใหม่ใน Finder.

ดังที่เรากล่าวไว้ว่าโฟลเดอร์อัจฉริยะนั้นเป็นเพียงการบันทึกการค้นหา ดังนั้นคุณสามารถสร้างพวกเขาเพื่อรวมทุกอย่างที่คุณต้องการจัดระเบียบและเก็บแท็บ เพื่อสร้างการค้นหาที่บันทึกไว้นี้เราทำตามขั้นตอนเดียวกับที่เราสัมผัสเบา ๆ ในบทความ Spotlight ก่อนหน้านี้ของเรา.
คลิก“ +” ถัดจาก“ บันทึก” ที่มุมบนขวาของหน้าต่าง Finder.

จำไว้ว่าเราต้องการให้โฟลเดอร์สมาร์ทนี้เป็นไฟล์ PDF ทั้งหมด เราพบว่าในช่วงหลายปีที่ผ่านมาเราได้รวบรวม PDF และวางไว้ในสถานที่ต่าง ๆ หากต้องการค้นหาพวกเขาทั้งหมดจะต้องค้นหาทุกครั้ง แต่ด้วยโฟลเดอร์สมาร์ทเมื่อใดก็ตามที่เราเปิดเราจะเห็นไฟล์ PDF ทั้งหมดของเราด้วยกัน.
เมื่อเราเพิ่มเกณฑ์แล้วเราจะค้นหาไฟล์“ ชนิด” คือ“ PDF”.
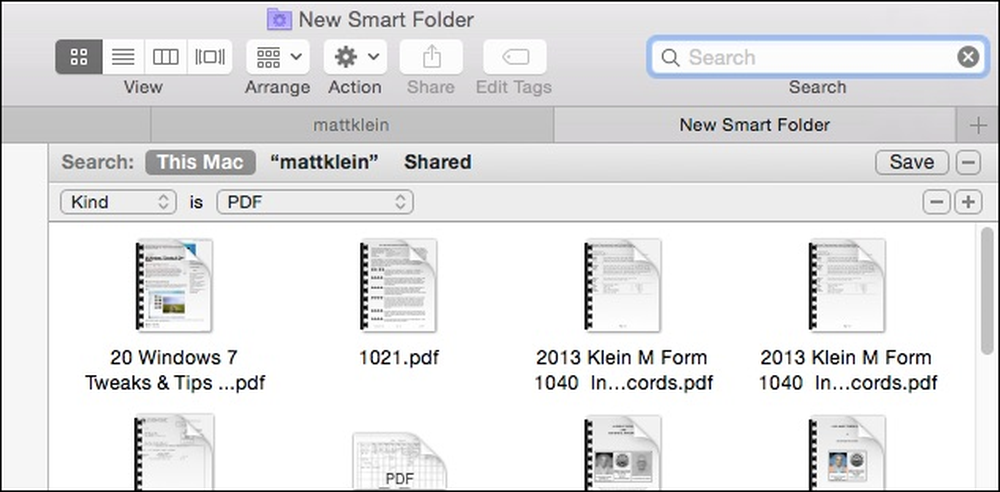 PDF ใด ๆ ที่เราเพิ่มหรือลบออกจะปรากฏในผลลัพธ์.
PDF ใด ๆ ที่เราเพิ่มหรือลบออกจะปรากฏในผลลัพธ์. ณ จุดนี้เราสามารถคลิก“ บันทึก” และตั้งชื่อที่เหมาะสมให้กับโฟลเดอร์สมาร์ทใหม่จากนั้นให้บันทึกตามที่เราต้องการและเพิ่มลงในแถบด้านข้าง.

ตอนนี้โฟลเดอร์สมาร์ทของเรา (ค้นหาที่บันทึกไว้) สามารถพบได้ที่ที่เราบันทึกไว้ (และบนแถบด้านข้างเนื่องจากเราตัดสินใจวางไว้ที่นั่น).

คุณสามารถย้อนกลับไปในภายหลังและแก้ไขสมาร์ทโฟลเดอร์ได้หากจำเป็น วิธีที่ง่ายที่สุดในการทำเช่นนี้คือการเปิด“ การค้นหาที่บันทึกไว้” จากนั้นเลือกเมนู“ การกระทำ”.
คลิก“ แสดงเกณฑ์การค้นหา” เพื่อแก้ไขการค้นหาที่บันทึกไว้.

คุณสามารถเพิ่มได้โดยคลิกที่“ +” หรือลบโดยคลิกที่“ -”.

ตัวอย่างเช่นสมมติว่าเราต้องการให้โฟลเดอร์สมาร์ท“ PDF” ของเราแสดงไฟล์ PDF ของเราในช่วงสองปีที่ผ่านมาแทนที่จะเป็นเมื่อใดก็ได้ สิ่งที่เราต้องทำคือเพิ่มเกณฑ์โดยการคลิกที่“ +” และระบุ“ วันที่สร้าง” ภายในสองปีที่ผ่านมา.

หากคุณต้องการเปลี่ยนชื่อของการค้นหาที่บันทึกไว้คุณสามารถเปลี่ยนชื่อโฟลเดอร์สมาร์ทของคุณในโฟลเดอร์การค้นหาที่บันทึกไว้เหมือนกับโฟลเดอร์ทั่วไป.
คุณไม่ได้ จำกัด เฉพาะไฟล์ PDF อย่างแน่นอนคุณสามารถสร้างโฟลเดอร์ Smart Folder สำหรับรูปภาพเพลงเอกสารและอื่น ๆ.
ในตัวอย่างต่อไปนี้เราได้สร้างการค้นหาอย่างง่าย ๆ สำหรับ JPG, GIF, BMP และ PNG โดยใช้ตัวดำเนินการบูลีนหรือดังนั้นเราจึงได้บันทึกการค้นหา ทั้งหมด ประเภทภาพเหล่านี้.

หากคุณไม่แน่ใจเกี่ยวกับสิ่งที่เรากำลังพูดถึงเมื่อเราพูดว่า "บูลีน" คุณควรตรวจสอบบทความนี้อย่างละเอียดเพื่อรับไพรเมอร์ / ทบทวนอย่างรวดเร็ว.
เมื่อคุณเริ่มสร้างการค้นหาที่บันทึกไว้มากขึ้นคุณจะต้องเข้าถึงการค้นหาเหล่านั้นอย่างรวดเร็ว เราขอแนะนำให้วางโฟลเดอร์“ การค้นหาที่บันทึกไว้” ของคุณใน Finder Sidebar ด้วยวิธีนี้คุณจะสามารถเข้าถึงโฟลเดอร์สมาร์ททั้งหมดของคุณได้ทันที แต่คุณจะไม่เบียดข้างแถบข้างกับแต่ละรายการ.

หลังจากชั่วขณะหนึ่งคุณจะได้รับการบันทึกการค้นหามากพอที่คุณจะไม่ต้องค้นหาหรือค้นหาสิ่งที่คุณต้องการเป็นประจำ นอกจากนี้เมื่อใดก็ตามที่คุณเพิ่มหรือลบรายการที่ตรงกับเกณฑ์การค้นหาของคุณรายการเหล่านั้นจะปรากฏหรือหายไปตามลำดับ.
ด้วยวิธีนี้คุณจะไม่สูญเสียไฟล์ไม่ว่าจะเป็นเอกสารหรือการดาวน์โหลดเพราะคุณจะต้องมีสมาร์ทโฟลเดอร์คอยจับตาดูมันอยู่ ดังนั้นหากคุณเป็นคนขี้เหนียวสำหรับองค์กรและต้องการสั่งซื้อจากความวุ่นวายของฮาร์ดไดรฟ์ของคุณการใช้ Smart Folders เป็นวิธีที่ยอดเยี่ยมในการอยู่เหนือสิ่งอื่นใด.
เช่นเคยหากคุณมีสิ่งใดที่คุณต้องการเพิ่มเช่นความคิดเห็นหรือคำถามโปรดออกความคิดเห็นของคุณในฟอรัมสนทนาของเรา.




