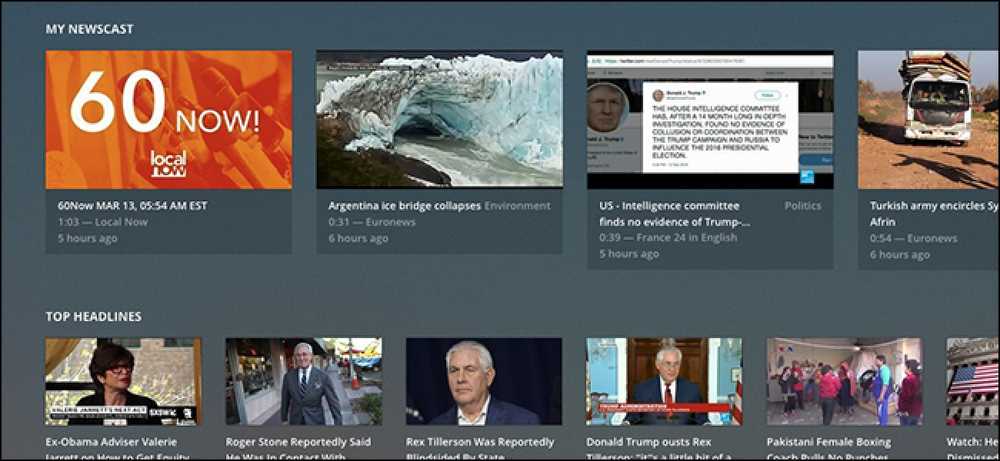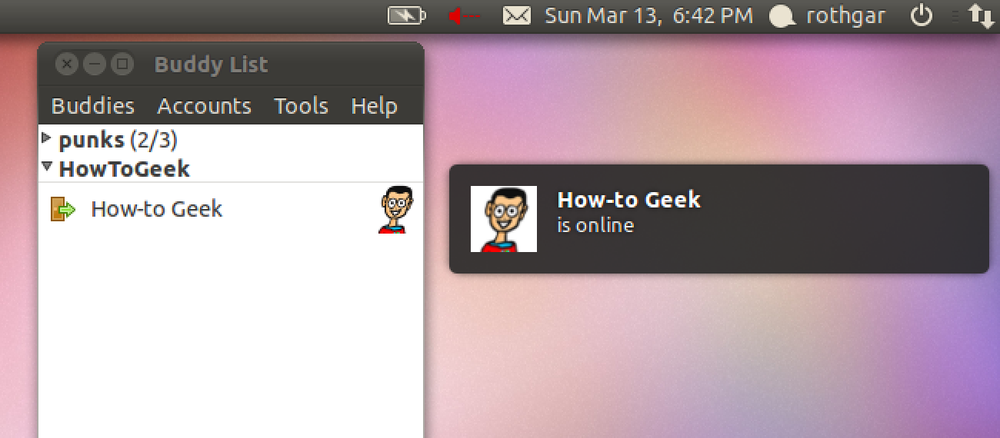วิธีปิดใช้งาน iCloud แบ่งปันภาพถ่ายและวิดีโอของ OS X
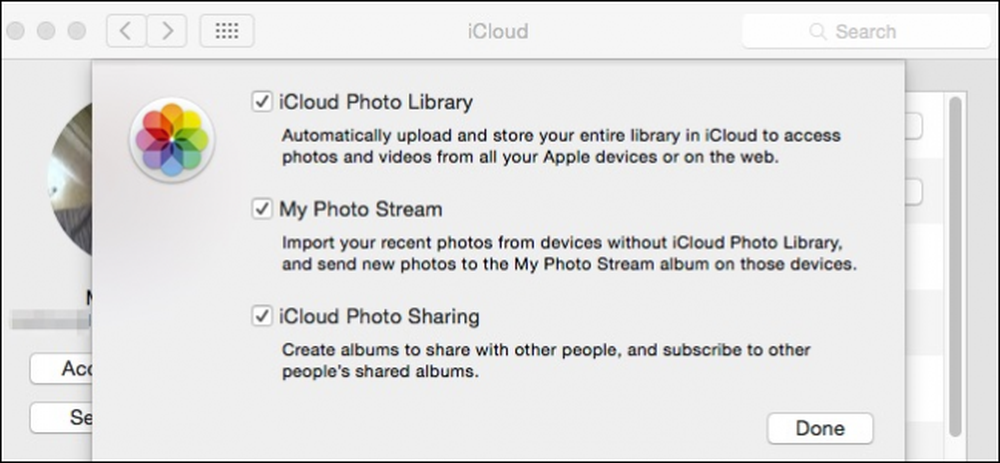
แอพ Photos ใหม่ของ Apple เชื่อมช่องว่างระหว่าง Mac และอุปกรณ์ iOS ด้วยการซิงค์รูปภาพกับ iCloud มันเป็นคุณสมบัติเล็ก ๆ น้อย ๆ ที่ดี แต่ก็ปลอดภัยที่จะบอกว่าบางคนอาจไม่ต้องการมัน.
ความสะดวกสบายของการแชร์ภาพถ่าย iCloud จะไม่ปรากฏขึ้นทันทีเว้นแต่คุณจะใช้อุปกรณ์ Apple หลายเครื่องเช่น iPhone, iPad หรือ Mac แนวคิดเบื้องหลังการแชร์รูปภาพนี้ทันทีที่คุณถ่ายภาพด้วย iPhone ของคุณหรือนำเข้าสู่ Mac ของคุณจะถูกซิงค์และคุณสามารถดูได้จากทุกที่ที่คุณมีอุปกรณ์ Apple ที่ลงชื่อเข้าใช้บัญชี iCloud.
มันใช้งานได้ดีอย่างน่าประหลาดใจและก็ดีเพราะไม่จำเป็นต้องนำเข้าหรือส่งภาพถ่ายของคุณไปยังอุปกรณ์อื่น เพียงให้เวลาเล็กน้อยในการอัปโหลดและจะถูกดาวน์โหลดไปยัง Macs, iPads, iPhone และ iPod โดยอัตโนมัติ.
ปิดการใช้งานหรือการปรับแต่งเพื่อแบ่งปัน iCloud
ที่กล่าวมาคุณอาจไม่ต้องการใช้การซิงค์รูปภาพ iCloud ด้วยเหตุผลหลายประการ บางทีคุณอาจกังวลเกี่ยวกับความปลอดภัยหรือมี Mac เพียงเครื่องเดียวและมีการใช้งานร่วมกันเล็กน้อย ไม่ว่าคุณจะปิดเครื่องได้ทั้งหมดหากต้องการ.
มีสองวิธีในการทำเช่นนี้ วิธีแรกคือการเปิดการตั้งค่าระบบ iCloud.
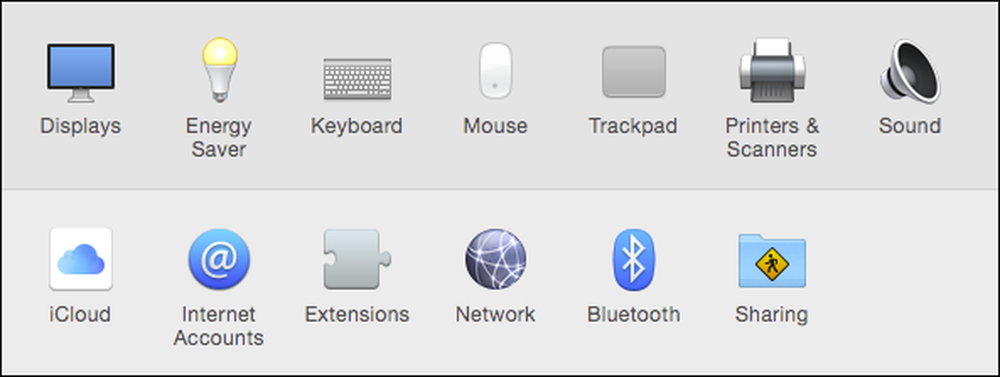
เมื่อคุณเปิดการตั้งค่า iCloud แล้วคุณจะเห็นตัวเลือกมากมายรวมกันซึ่งสามารถปิดได้ดังนั้นจึงไม่ซิงค์กับ iCloud หรือปิดการใช้งานอย่างสมบูรณ์โดยยกเลิกการเลือกทั้งหมด (แม้ว่าการออกจากระบบจะมีประสิทธิภาพ).
เราสามารถคลิกเช็คที่อยู่ถัดจากรูปภาพซึ่งปิดใช้งานอย่างสมบูรณ์ แต่เราตัดสินใจที่จะใช้เส้นทางที่เหมาะสมยิ่งขึ้นโดยคลิกปุ่ม“ ตัวเลือก”.
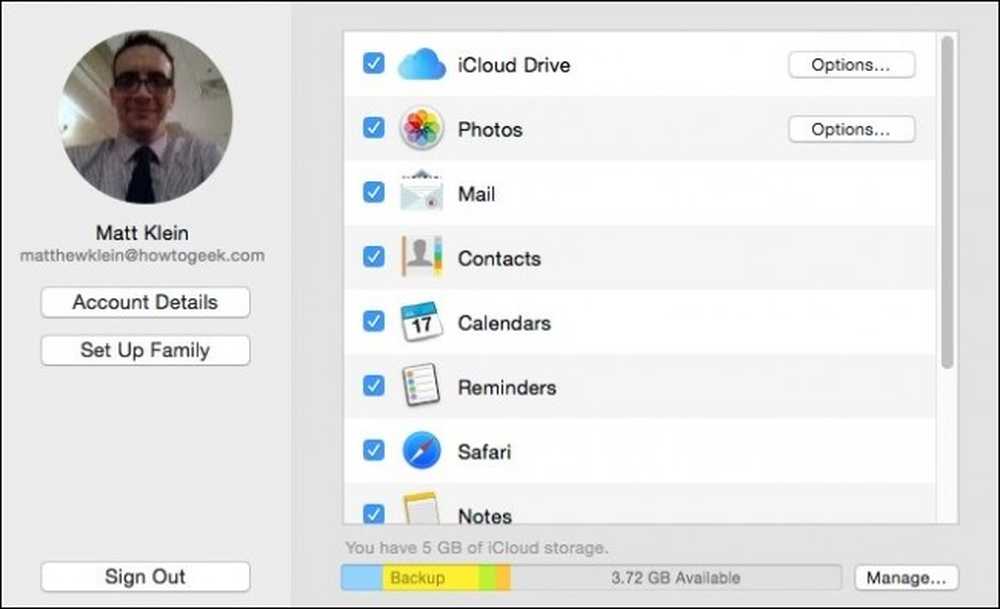 การตรวจสอบง่ายหมายความว่าหากคุณไม่ต้องการซิงค์เมลหรือปฏิทินของคุณก็ไม่มีปัญหา.
การตรวจสอบง่ายหมายความว่าหากคุณไม่ต้องการซิงค์เมลหรือปฏิทินของคุณก็ไม่มีปัญหา. มีตัวเลือก iCloud Photos อีกสามตัวเลือก ไปกันเถอะเราเข้าใจว่าพวกเขาทำอะไร.
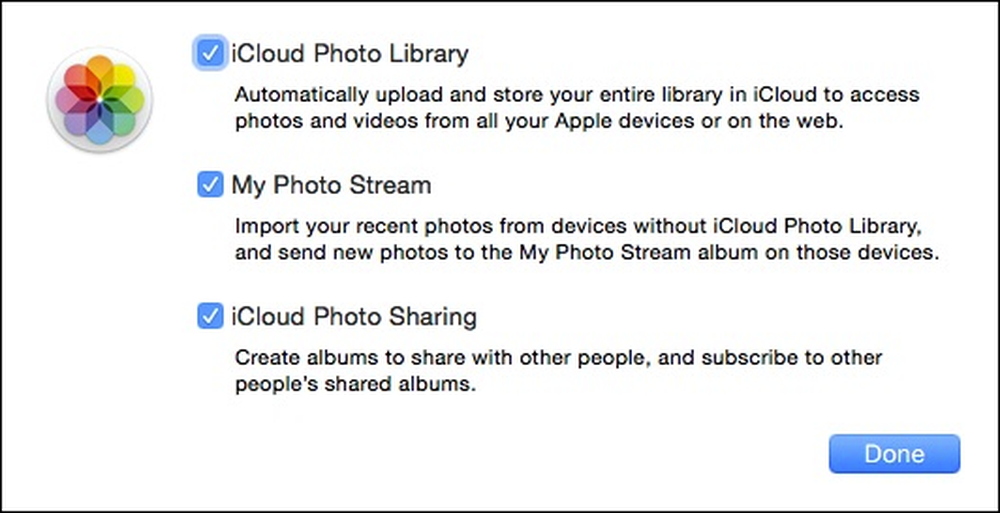
คลังรูปภาพ iCloud - เมื่อคุณปิดใช้งานคอมพิวเตอร์ของคุณจะไม่ซิงค์รูปภาพและวิดีโอกับ iCloud อีกต่อไป โดยทั่วไปรูปภาพและวิดีโอของคุณจะถูกจัดเก็บไว้ในเครื่องซึ่งหมายความว่าจะไม่มีการสำรองข้อมูลในระบบคลาวด์โดยอัตโนมัติเว้นแต่คุณจะย้ายคลังภาพไปยังโฟลเดอร์คลาวด์อื่น (Dropbox, OneDrive และอื่น ๆ ).
กระแสภาพของฉัน - กระแสข้อมูลของฉันครอบคลุมมากกว่าภาพถ่ายหรือแม้แต่คอมพิวเตอร์ Apple คุณสามารถเข้าถึง My Photo Stream ได้ไม่เพียง แต่จาก Mac เท่านั้น แต่สำหรับเครื่อง Windows, iPods, iPads, iPhone, Apple TV และอื่น ๆ เมื่อคุณปิดการใช้งานรูปภาพใน Mac ของคุณจะไม่ถูกแชร์กับอุปกรณ์ใด ๆ ที่จุ่มลงในสตรีมอีกต่อไป.
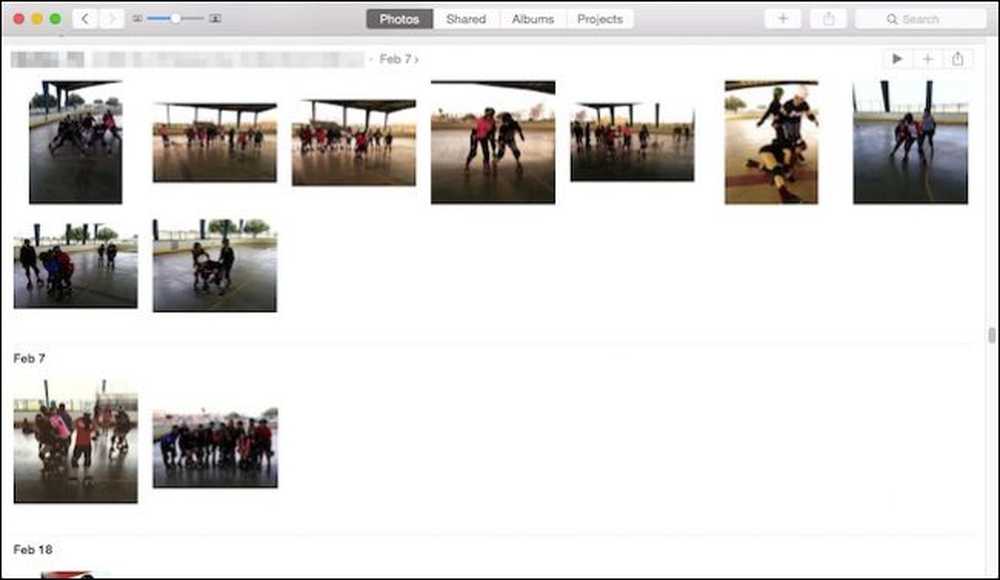 รูปภาพใด ๆ ที่เราเพิ่มลงในแอพรูปภาพของเราจะถูกอัปโหลดและแชร์โดยอัตโนมัติกับอุปกรณ์อื่น ๆ ที่เชื่อมต่อกับ My Photo Stream เว้นแต่คุณจะปิดตัวเลือก.
รูปภาพใด ๆ ที่เราเพิ่มลงในแอพรูปภาพของเราจะถูกอัปโหลดและแชร์โดยอัตโนมัติกับอุปกรณ์อื่น ๆ ที่เชื่อมต่อกับ My Photo Stream เว้นแต่คุณจะปิดตัวเลือก. แบ่งปันภาพถ่าย iCloud - เมื่อคุณใช้บางอย่างเช่น Dropbox หรือ OneDrive คุณสามารถแชร์โฟลเดอร์สำหรับการดูหรือความร่วมมือกับผู้อื่น ตัวเลือกนี้คือการแบ่งปันรูปถ่าย iCloud ที่เทียบเท่ากัน การปิดเพียงหมายความว่าคุณจะไม่สามารถแชร์อัลบั้มของคุณหรือดูของคนอื่นได้อีก.
สิ่งสำคัญคือต้องชี้ให้เห็นว่าตัวเลือก iCloud Photos ส่งผลกระทบต่อความสามารถของระบบทั้งหมดของคุณในการอัปโหลดและแชร์วิดีโอและภาพถ่าย หากคุณไม่สำรองข้อมูลเช่นด้วย Time Machine หรือวิธีอื่นคุณอาจสูญเสียทุกอย่าง.
อย่างน้อยที่สุดก็เป็นความคิดที่ดีที่จะพิจารณาเปิดตัวเลือก“ iCloud Photo Library” ไว้จนกว่าคุณจะแน่ใจว่าคุณมีโซลูชันสำรองข้อมูลอย่างแน่นหนา.
การตั้งค่าแอพ Photos
สุดท้ายหากคุณใช้แอพ Photos มีตัวเลือก iCloud เพิ่มเติมในการตั้งค่าที่คุณอาจต้องการทราบ เปิดแอปเข้าถึง“ การตั้งค่า” (“ Command +,”) คลิกแท็บ“ iCloud” แล้วคุณจะสังเกตเห็นความแตกต่างได้ทันที.
มีรายการ "My Photo Stream" และ "iCloud Photo Sharing" ตามที่คุณคาดหวัง แต่ภายใต้“ iCloud Photo Library” มีตัวเลือกเพิ่มเติม.
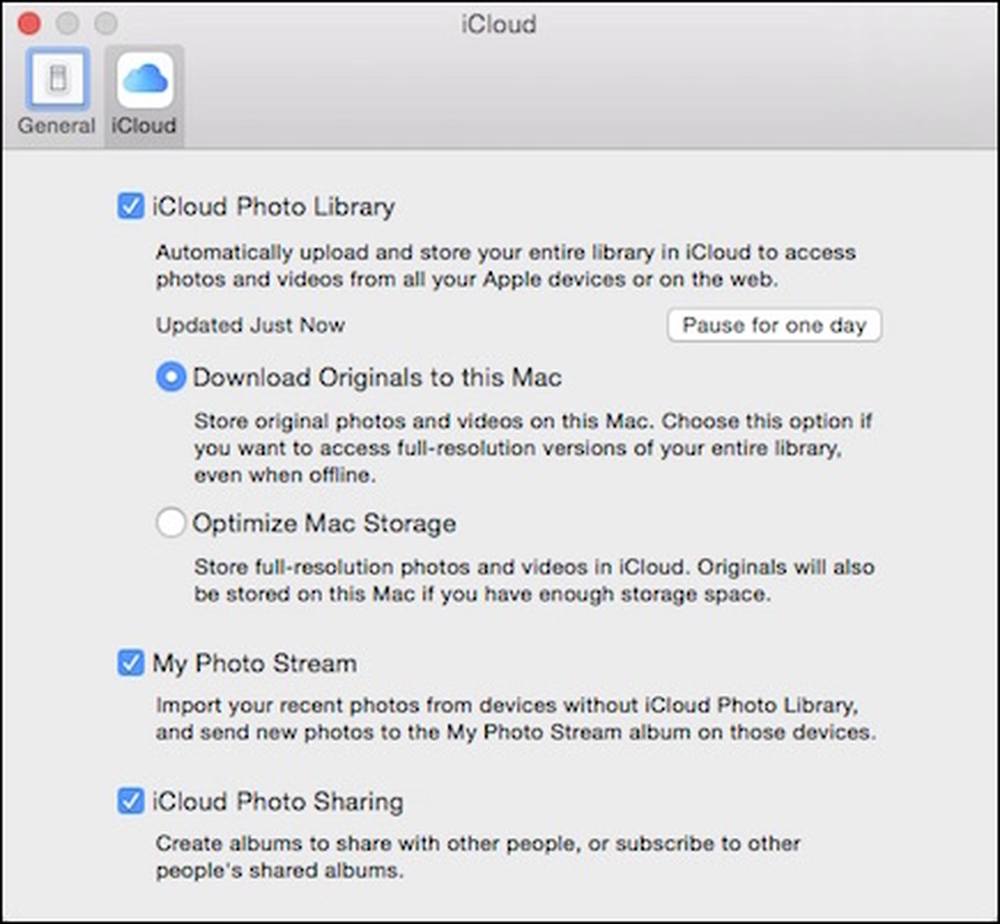 ไม่น่าเป็นไปได้ที่เราจะใช้พื้นที่เก็บข้อมูลหมดเร็ว ๆ นี้ แต่เป็นเรื่องดีที่รู้ว่ามีตัวเลือกในการลดปัญหาหากเราทำ.
ไม่น่าเป็นไปได้ที่เราจะใช้พื้นที่เก็บข้อมูลหมดเร็ว ๆ นี้ แต่เป็นเรื่องดีที่รู้ว่ามีตัวเลือกในการลดปัญหาหากเราทำ. คุณสามารถหยุดการซิงค์เป็นเวลาหนึ่งวันโดยคลิกที่ปุ่ม“ หยุดชั่วคราวหนึ่งวัน”
ด้านล่างคุณมีสองตัวเลือกเกี่ยวกับวิธีจัดเก็บรูปภาพและวิดีโอใน Mac ของคุณ - คุณสามารถดาวน์โหลดต้นฉบับของคุณเพื่อให้คุณสามารถเข้าถึงเวอร์ชันเต็มความละเอียดทั้งหมดของคุณหรือคุณสามารถเลือกที่จะเก็บเวอร์ชันเต็มความละเอียดไว้ใน คลาวด์และบน Mac ของคุณเท่านั้น ถ้าคุณมีพื้นที่เพียงพอ.
หากคุณต้องการใช้แอปรูปภาพอื่นเช่น iPhoto (ซึ่งไม่ได้รับการพัฒนาหรืออัปเดต) หรือ Picasa อีกต่อไปคุณจะต้องกำหนดค่าการแบ่งปันภาพถ่าย iCloud ด้วยการตั้งค่าระบบกับการตั้งค่าระบบจาก Photos เพียงจำไว้ว่าให้ตั้งค่าวิธีสำรองสำรองของคุณหากคุณเลือกที่จะไม่ใช้ iCloud.
มีอะไรที่คุณต้องการเพิ่มเช่นความคิดเห็นหรือคำถาม? โปรดแสดงความคิดเห็นในฟอรัมสนทนาของเรา.