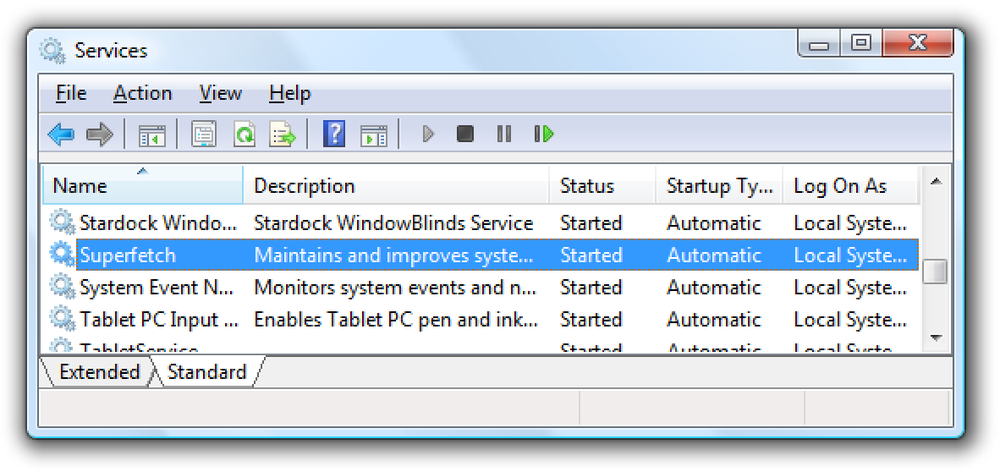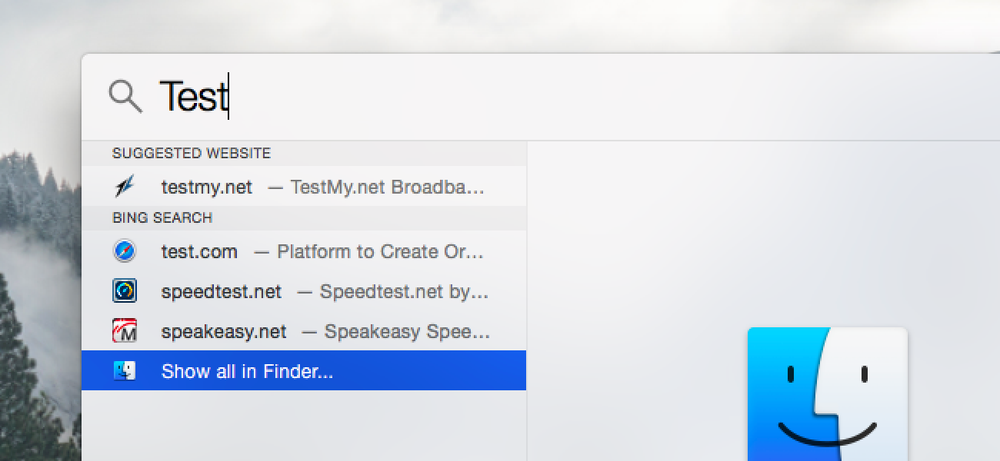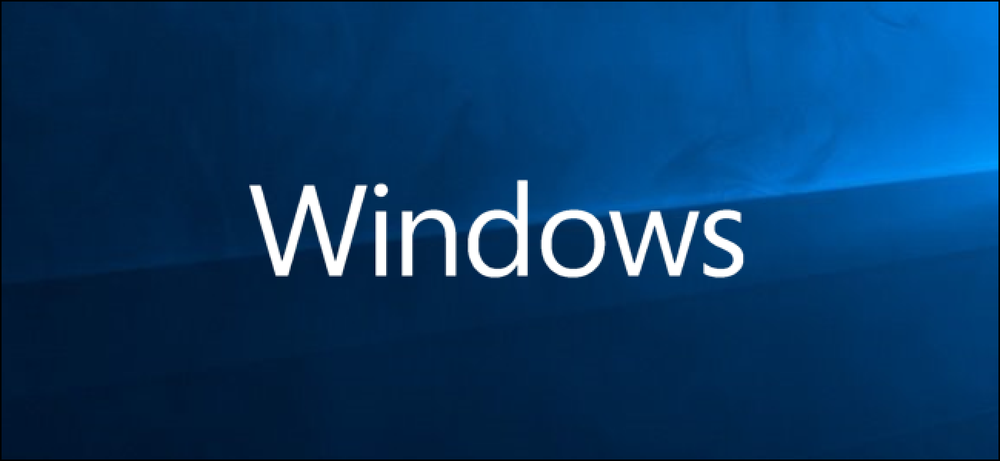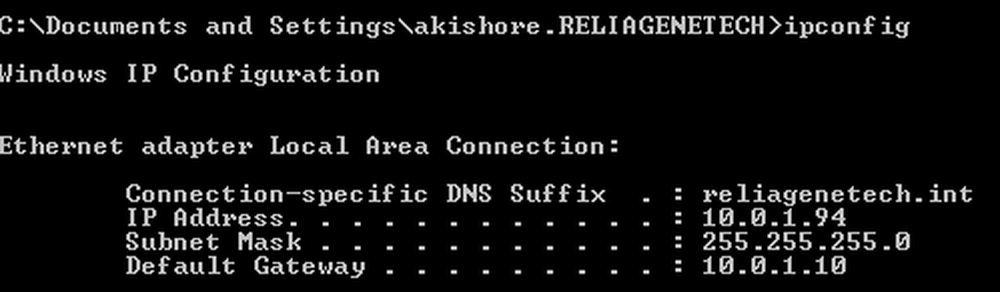วิธีปิดการใช้งานโปรแกรมเริ่มต้นใน Windows
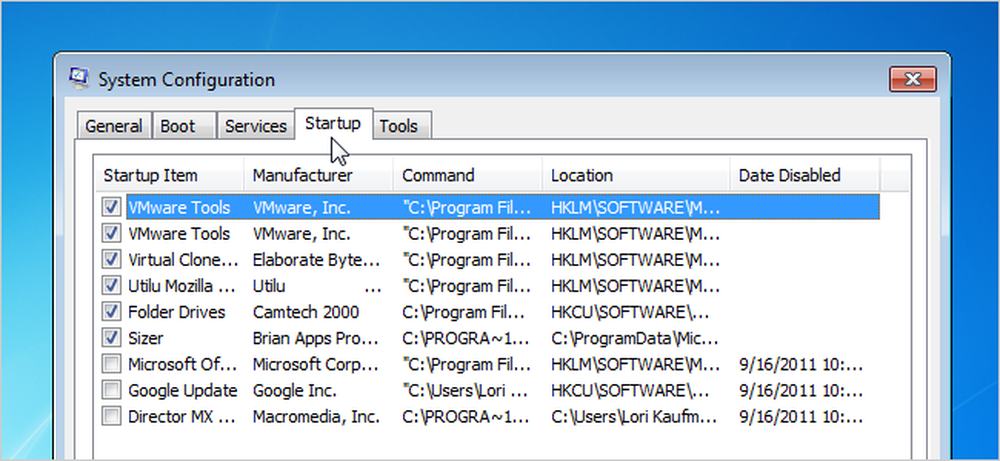
ยิ่งคุณติดตั้งซอฟต์แวร์บนคอมพิวเตอร์ของคุณนานเท่าใดก็อาจใช้เวลานานขึ้นในการเริ่มต้น Windows หลายโปรแกรมเพิ่มตัวเองลงในรายการโปรแกรมที่เริ่มต้นเมื่อคุณบูตคอมพิวเตอร์และรายการนั้นอาจใช้เวลานาน.
หมายเหตุถึงบรรณาธิการ: เห็นได้ชัดว่าผู้อ่าน geeky ของเรารู้วิธีการทำสิ่งนี้มากขึ้น แต่บทความนี้เหมาะสำหรับทุกคน รู้สึกอิสระที่จะแบ่งปันกับเพื่อนที่ไม่ใช่ของคุณ!
หากคุณใช้ Windows 8 หรือ Windows 10 ให้เลื่อนลง.
ปิดการใช้งานโปรแกรมเริ่มต้นใน Windows 7, Vista หรือ XP
สำหรับบางโปรแกรมมันเป็นเรื่องที่ฉลาดที่จะเริ่มต้นด้วย Windows เช่นซอฟต์แวร์ป้องกันไวรัสและไฟร์วอลล์ อย่างไรก็ตามสำหรับโปรแกรมส่วนใหญ่การเริ่มต้นที่บูทเครื่องเพียงแค่สิ้นเปลืองทรัพยากรและยืดเวลาการเริ่มต้น มีเครื่องมือที่ติดตั้งมากับ Windows ชื่อ MSConfig ซึ่งช่วยให้คุณสามารถดูว่ามีอะไรกำลังทำงานเมื่อเริ่มต้นและปิดการใช้งานโปรแกรมที่คุณต้องการเรียกใช้ด้วยตัวเองหลังจากที่เริ่มต้นได้ตามต้องการ เครื่องมือนี้พร้อมใช้งานและสามารถใช้เพื่อปิดการใช้งานโปรแกรมเริ่มต้นใน Windows 7, Vista และ XP.
หมายเหตุ: MSConfig สามารถใช้เพื่อกำหนดค่าสิ่งต่าง ๆ นอกเหนือจากเพียงแค่โปรแกรมเริ่มต้นดังนั้นโปรดใช้ความระมัดระวังกับสิ่งที่คุณทำ หากคุณไม่แน่ใจเกี่ยวกับการใช้งานให้ทำตามขั้นตอนในบทความนี้และคุณควรจะปรับ.
ในการเรียกใช้ MSConfig ให้เปิดเมนู Start แล้วพิมพ์“ msconfig.exe” (โดยไม่ใส่เครื่องหมายอัญประกาศ) ในช่องค้นหา ขณะที่คุณพิมพ์ผลลัพธ์จะปรากฏขึ้น เมื่อคุณเห็น“ msconfig.exe” คลิกที่มันหรือกด Enter หากมีการเน้น.
หมายเหตุ: หากคุณใช้ Windows XP ให้เปิดกล่องโต้ตอบเรียกใช้จากเมนูเริ่มพิมพ์“ msconfig.exe” ในช่องเปิดแก้ไขแล้วคลิกตกลง.
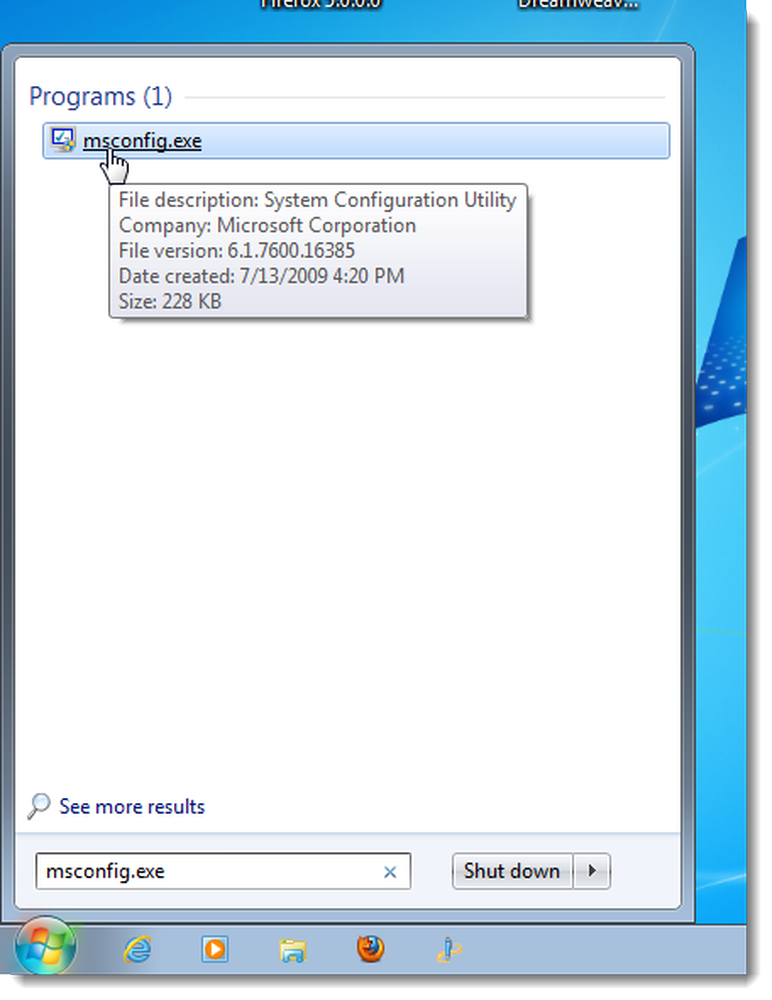
คลิกที่แท็บ Startup ในหน้าต่างหลักของ System Configuration รายการโปรแกรมเริ่มต้นทั้งหมดจะปรากฏขึ้นพร้อมกล่องกาเครื่องหมายถัดจากแต่ละรายการ เพื่อป้องกันไม่ให้โปรแกรมเริ่มทำงานด้วย Windows ให้เลือกช่องทำเครื่องหมายถัดจากโปรแกรมที่ต้องการเพื่อให้ไม่มีเครื่องหมายถูกในกล่อง คลิกตกลงเมื่อคุณเลือกแล้ว.

กล่องโต้ตอบจะปรากฏขึ้นเพื่อบอกคุณว่าคุณอาจต้องรีสตาร์ทคอมพิวเตอร์เพื่อให้การเปลี่ยนแปลงมีผล คลิกรีสตาร์ทเพื่อรีสตาร์ทคอมพิวเตอร์ของคุณทันที หากยังไม่พร้อมที่จะรีสตาร์ทคอมพิวเตอร์ให้คลิกออกโดยไม่ต้องรีสตาร์ท.
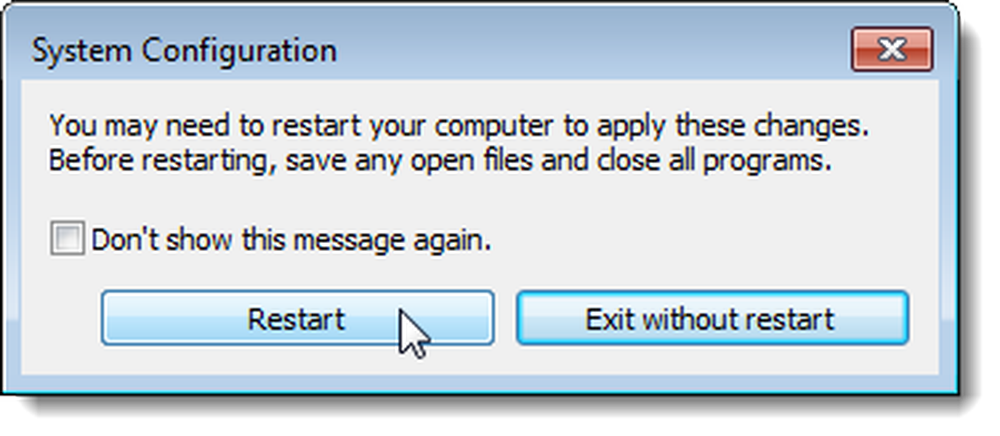
ปิดการใช้งานโปรแกรมเริ่มต้นหลังจากอัปเดตเมษายน 2018 ของ Windows 10
หากคุณใช้ Windows 10 เวอร์ชั่นล่าสุดจะมีแผงการจัดการแอพ Startup ใหม่ที่ทำให้ง่ายต่อการปิดการใช้งานโปรแกรมเริ่มต้น เพียงเปิดแผงการตั้งค่าแล้วค้นหา“ เริ่มต้น” และเปิดแผงแอปเริ่มต้น หากคุณไม่เห็นสิ่งนี้แสดงว่าคุณยังไม่มีเวอร์ชันล่าสุดและคุณต้องการใช้ตัวจัดการงานเพื่อจัดการแอปเริ่มต้นของคุณ (อ่านต่อในส่วนถัดไป).
เมื่อคุณมีพาเนลแอปเริ่มต้นคุณสามารถสลับสิ่งที่คุณไม่ต้องการให้ทำงานเมื่อเริ่มต้น.
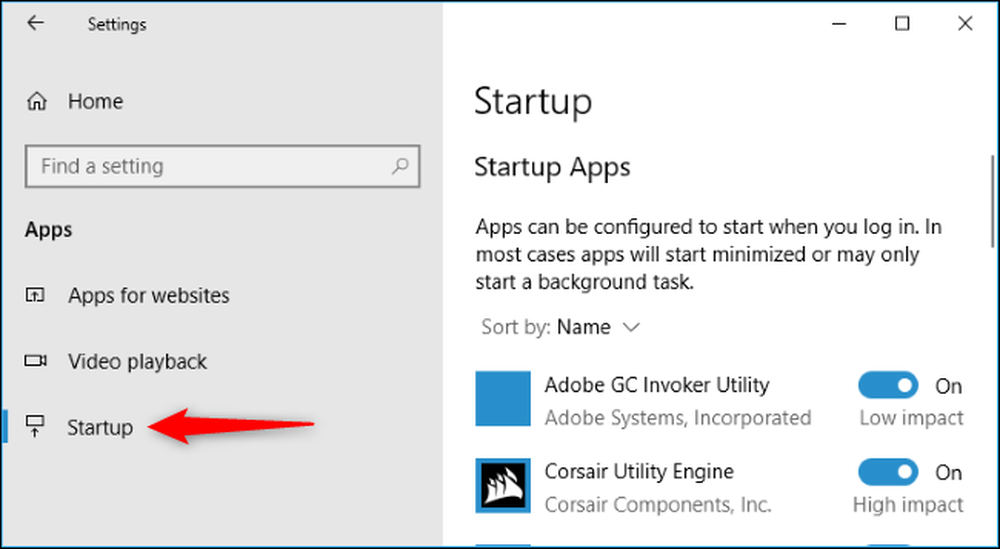
ปิดการใช้งานโปรแกรมเริ่มต้นใน Windows 10 หรือ 8 หรือ 8.1
Windows 8, 8.1 และ 10 ทำให้การปิดใช้งานแอปพลิเคชันเริ่มต้นเป็นเรื่องง่าย สิ่งที่คุณต้องทำคือเปิด Task Manager โดยคลิกขวาที่แถบงานหรือใช้ปุ่มลัด CTRL + SHIFT + ESC คลิก "รายละเอียดเพิ่มเติม" สลับไปที่แท็บเริ่มต้นแล้วใช้ปุ่มปิดใช้งาน.

มันง่ายจริงๆ หากคุณไม่เห็นตัวเลือกเหล่านี้ตรวจสอบให้แน่ใจว่าได้คลิก "รายละเอียดเพิ่มเติม" ซึ่งอยู่ในสถานที่เดียวกันกับ "รายละเอียดเพิ่มเติม" ที่คุณเห็นบนหน้าจอนี้.
ปิดการใช้งานโปรแกรมเริ่มต้นใน CCleaner
CCleaner ยูทิลิตี้ทำความสะอาด PC ฟรียังมีเครื่องมือที่ช่วยให้คุณปิดการใช้งานโปรแกรมเริ่มต้น ใน CCleaner คลิกปุ่มเครื่องมือทางด้านซ้ายของกล่องโต้ตอบและคลิกเริ่มต้นเพื่อดูรายการโปรแกรมเริ่มต้น คอลัมน์เปิดใช้งานระบุว่าแต่ละโปรแกรมถูกตั้งค่าให้เริ่มต้นด้วย Windows หากต้องการปิดใช้งานโปรแกรมที่เปิดใช้งานให้เลือกโปรแกรมในรายการและคลิกปิดใช้งาน คุณยังสามารถเปิดใช้งานโปรแกรมที่ถูกปิดใช้งาน.
หมายเหตุ: CCleaner ดูเหมือนจะไม่พร้อมท์ให้คุณรีสตาร์ทเครื่องคอมพิวเตอร์ดังนั้นให้แน่ใจว่าได้ทำเช่นนั้นด้วยตนเอง.
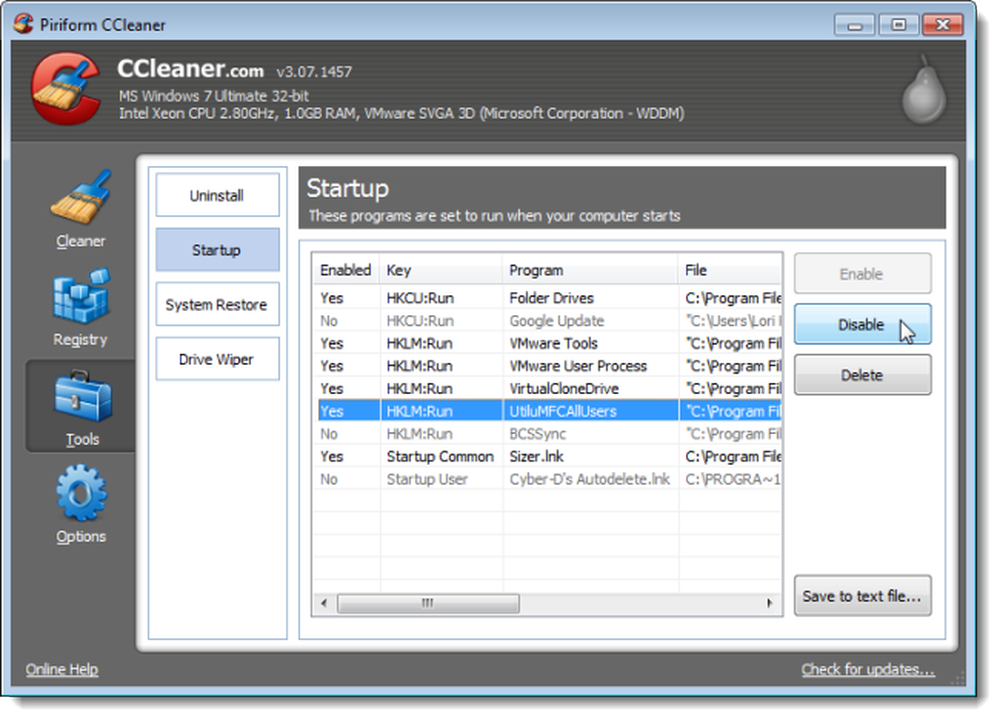
มี CCleaner รุ่น Professional ซึ่งมีราคา $ 24.95 และมาพร้อมกับการสนับสนุนด้านเทคนิคที่มีความสำคัญ อย่างไรก็ตามมีรุ่นฟรีให้ใช้งานเป็นรุ่นที่ติดตั้งได้และรุ่นพกพา.
โปรดทราบว่าบางแอปพลิเคชั่นจำเป็นต้องได้รับการกำหนดค่าให้หยุดการเปิดตัวเองเมื่อคอมพิวเตอร์บูทหรือพวกเขาจะเพิ่มตัวเองลงในรายการโปรแกรมเริ่มต้นอีกครั้ง ในกรณีนี้มักจะมีการตั้งค่าในตัวเลือกของโปรแกรมเพื่อป้องกันไม่ให้เริ่มต้นด้วย Windows.