วิธีการรับคุณภาพของภาพที่ดีที่สุดจาก HDTV ของคุณ

รู้สึกว่าคุณไม่ได้รับภาพที่ดีที่สุดจากทีวีใหม่ของคุณใช่ไหม ต้องการให้แน่ใจว่าคุณกำลังดูภาพยนตร์ตามที่ตั้งใจจะให้ดูหรือไม่ นี่คือสิ่งที่คุณต้องรู้เกี่ยวกับคุณภาพของภาพ HDTV และวิธีการปรับชุดของคุณให้เป็นภาพที่ดีที่สุด.
ทำไมทีวีถึงไม่มีคุณภาพของภาพที่เหมาะสมที่สุด
ทีวีส่วนใหญ่ไม่ได้ออกแบบมาให้มีคุณภาพของภาพที่ดีที่สุดนอกกรอบ แต่ถูกออกแบบมาให้สะดุดตาในโชว์รูมถัดจากทีวีอื่น ๆ ภายใต้แสงไฟฟลูออเรสเซนต์ นั่นหมายความว่าแบ็คไลท์ของพวกเขาสว่างเท่าที่จะเป็นไปได้ตั้งความเปรียบต่างเพื่อให้ภาพ "ปรากฏ" ความคมชัดปรากฏขึ้นสูงเกินไปและการเคลื่อนไหวราบรื่นเป็นพิเศษ.

อย่างไรก็ตามคุณสมบัติเหล่านี้ส่วนใหญ่ไม่เหมาะสำหรับห้องนั่งเล่นของคุณ สีที่ "ป๊อป" มักจะน่าเกลียดและไม่เหมือนจริงและสามารถลบรายละเอียดจากภาพ จริง ๆ แล้วคนผิวขาวที่สว่างจ้าเกินไปนั้นมีโทนสีน้ำเงินซึ่งไม่ถูกต้องและอาจทำให้สายตาของคุณเครียดเมื่อคุณรับชมในที่มืด นอกจากนี้คุณสมบัติการปรับความคมชัดและการปรับให้เรียบเป็นพิเศษมักเป็นเพียงกลไกทางการตลาดและตามจริงแล้ว เพิ่ม สิ่งประดิษฐ์ในภาพของคุณแทนที่จะทำให้พวกเขาดูดีขึ้น.
เป็นเวลานานที่ทีวีเคยมีการตั้งค่า "สดใส" เหล่านี้ออกมาจากกล่องซึ่งแย่มากสำหรับการรับชมที่บ้าน หากคุณมีทีวีที่มีอายุมากกว่าสองปีคุณอาจยังคงใช้การตั้งค่าที่น่ากลัวเหล่านั้น ทุกวันนี้สิ่งต่าง ๆ ดีขึ้นเล็กน้อยเนื่องจากทีวีส่วนใหญ่จะขอให้คุณวางไว้ในโหมด "โฮม" หรือ "การสาธิตร้านค้า" เมื่อคุณตั้งค่า แต่แม้กระทั่งการตั้งค่า "บ้าน" นอกกรอบก็ยังไม่เหมาะอย่างยิ่งแม้ว่าจะไม่ได้เลวร้ายเท่าการตั้งค่า "สดใส" แบบเดิม.
เพื่อคุณภาพของภาพที่ดีที่สุดคุณจะได้รับประสบการณ์การรับชมที่ดีขึ้นด้วยการปิดคุณสมบัติเหล่านี้ส่วนใหญ่และปรับความสว่างความคมชัดและสีเพื่อการตั้งค่าที่สมจริงยิ่งขึ้น อาจไม่ "ป๊อป" เหมือนที่เคยทำในร้าน แต่คุณจะเห็นจริง ๆ มากกว่า รายละเอียดในภาพและสีที่เหมือนจริงมากขึ้น เมื่อคุณชินกับมันแล้วคุณจะไม่ย้อนกลับไป.
ขั้นตอนที่หนึ่ง: เปลี่ยนการตั้งค่ารูปภาพทีวีของคุณ
ทีวีส่วนใหญ่มีสถานีที่ตั้งไว้ล่วงหน้าแตกต่างกันเช่น "มาตรฐาน" "ภาพยนตร์" และ "สดใส" ซึ่งใช้การตั้งค่าที่แตกต่างกัน ขั้นตอนแรกและใหญ่ที่สุดในการรับคุณภาพของภาพที่ดีกว่าคือการเลือกค่าที่ตั้งไว้ล่วงหน้า.
เปิดเมนูการตั้งค่าทีวีของคุณโดยปกติแล้วกดปุ่ม“ เมนู” บนรีโมททีวีของคุณ ค้นหาโหมดรูปภาพที่ตั้งไว้ล่วงหน้าและเปิดใช้งานภาพยนตร์ที่มีข้อความกำกับ (ในทีวีบางเครื่องอาจเรียกว่า "THX" หรือ "ภาพยนตร์" หากคุณไม่เห็นตัวเลือกเช่นนี้หรือไม่แน่ใจให้เลือก "กำหนดเอง")

คุณควรเห็นภาพนั้นดูแตกต่างกันมากขึ้นอยู่กับโหมดที่ทีวีของคุณเคยใช้มาก่อน (อีกครั้งทีวีสมัยใหม่หลายรุ่นใช้โหมด "มาตรฐาน" ที่ไม่น่ากลัว แต่ยังคงไม่เหมาะในอุดมคติ แต่ถ้าทีวีของคุณเก่าหรือ มือสองอาจใช้โหมด“ Vivid” อันยิ่งใหญ่).
โปรดทราบว่าหากคุณคุ้นเคยกับการตั้งค่าเริ่มต้นคุณอาจรู้สึกไม่ดีในตอนแรก ตัวอย่างเช่นโหมดภาพยนตร์อาจดูมืดและ“ ล้างข้อมูล” เมื่อเปรียบเทียบ แต่นั่นเป็นเพราะโหมดอื่น ๆ โดยเฉพาะอย่างยิ่งโหมด "Vivid" หรือ "ไดนามิก" นั้นสว่างเกินไปไม่อิ่มตัวและ (แดกดัน) องค์การสหประชาชาติโดยธรรมชาติ (โปรดจำไว้ว่าหากสิ่งใดที่มืดเกินกว่าจะมองเห็นได้คุณสามารถเปิดไฟแบ็คไลท์ให้สูงขึ้นได้ในภายหลัง)
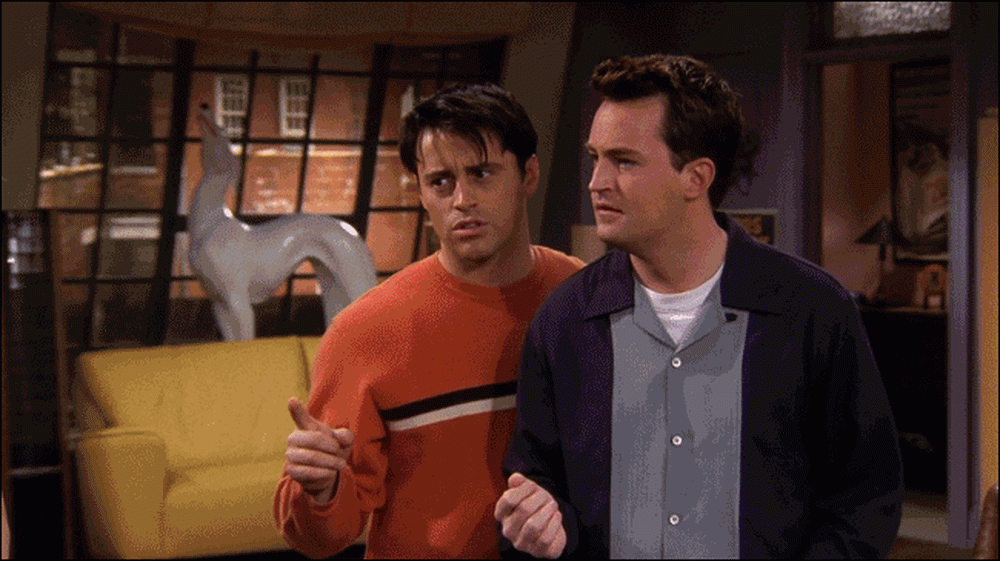 การเปรียบเทียบแบบจำลองนี้ช่วยให้คุณทราบถึงความแตกต่างระหว่าง“ ภาพยนตร์” และโหมดที่สดใสที่คุณจะพบในทีวีหลายเครื่อง สังเกตว่าโทนสีผิวมีลักษณะเป็นสีชมพูและผิดธรรมชาติในโหมดที่สดใสกว่า.
การเปรียบเทียบแบบจำลองนี้ช่วยให้คุณทราบถึงความแตกต่างระหว่าง“ ภาพยนตร์” และโหมดที่สดใสที่คุณจะพบในทีวีหลายเครื่อง สังเกตว่าโทนสีผิวมีลักษณะเป็นสีชมพูและผิดธรรมชาติในโหมดที่สดใสกว่า. หลังจากเปิดใช้งานโหมดภาพยนตร์คุณอาจคิดว่าพื้นที่สีขาว (เช่นเมฆหรือหิมะ) ดูเหมือนจะมีโทนสีแดง แต่ดวงตาของคุณกำลังเล่นกลอีก อันที่จริงแล้วสีนั้นอาจจะใกล้เคียงกับสีขาวจริงมาก - โหมดอื่น ๆ นั้นจะมีโทนสีน้ำเงินที่ทำให้พวกมัน ดู สว่างขึ้น แต่ก็ไม่แม่นยำมาก โหมดภาพยนตร์นี้ไม่เพียง แต่ช่วยให้ชีวิตมีความสุขยิ่งขึ้นเท่านั้น แต่ยังมีความรุนแรงน้อยกว่าในสายตาของคุณโดยเฉพาะเมื่อคุณรับชมในที่มืด.
นอกจากนี้ในทีวีบางรุ่นโหมดภาพยนตร์เป็นค่าที่ตั้งล่วงหน้าเพียงอย่างเดียวที่ให้คุณเข้าถึง ทั้งหมด การตั้งค่าขั้นสูง สถานีอื่น ๆ อาจปิดกั้นหรือเป็นสีเทา นี่เป็นสิ่งสำคัญเนื่องจากเราจะปรับแต่งการตั้งค่าขั้นสูงเหล่านั้นในขั้นตอนที่สองและสาม.
ขั้นตอนที่สอง: ปิดฟีเจอร์ที่ไม่จำเป็น
ทีวีทันสมัยมาพร้อมกับโฮสต์ของการตั้งค่าขั้นสูงที่อ้างว่าทำให้ภาพดูดีขึ้น ในความเป็นจริงสิ่งเหล่านี้ส่วนใหญ่เป็นลูกเล่นทางการตลาดที่มีความหมายสำหรับการแข่งขันแบบครั้งเดียวและคุณควรปิดมัน กลับไปที่เมนูทีวีของคุณแล้วดูที่เมนู "ตัวเลือกรูปภาพ" หรือ "การตั้งค่าขั้นสูง".

คุณควรปิดคุณสมบัติส่วนใหญ่เหล่านี้รวมถึง:
- ความคมชัดแบบไดนามิก, ซึ่งพยายามทำให้ภาพ“ ป๊อป” โดยการทำให้บริเวณที่มืดเข้มขึ้นและบริเวณที่มีแสงสว่างน้อยลง น่าเสียดายที่มีการเปิดใช้งานนี้คุณจะสูญเสียรายละเอียดบางอย่างในภาพ ในบางสถานการณ์สิ่งนี้สามารถแนะนำสิ่งประดิษฐ์เช่นแถบสี.
- โทนสีดำหรือรายละเอียดสีดำ จุดมุ่งหมายที่จะทำให้คนดำเข้มขึ้น แต่เช่นเดียวกับ Dynamic Contrast จะลดรายละเอียดในภาพ เหล่านี้แตกต่างจาก ระดับสีดำ, ซึ่งคุณจะต้องตั้งค่าเป็น RGB Limited (หรือเทียบเท่า) หากทีวีของคุณมีตัวเลือก.
- อุณหภูมิสี ควรได้รับการจัดการโดยค่าที่ตั้งไว้แล้วตามที่อธิบายไว้ข้างต้น - แต่ในกรณีที่ไม่ใช่คุณจะต้องตั้งค่านี้เป็นตัวเลือกที่อบอุ่นที่สุดเนื่องจากเป็นไปได้มากที่จะตั้งค่าให้คนผิวขาวเป็น "จริงสีขาว" แทน "สีน้ำเงินสีขาว".
- โทนสีเนื้อ ให้คุณปรับสีผิว แต่ในทีวีที่มีการปรับเทียบอย่างถูกต้องสิ่งนี้ไม่จำเป็น ในความเป็นจริงมันสามารถทำให้เกิดนิสัยใจคออื่น ๆ เช่นคนผมบลอนด์ที่มีเส้นสีชมพูในเส้นผมของพวกเขา ทิ้งไว้ที่ 0.
- ลดเสียงรบกวน หรือ DNR ฟังดูดี แต่สำหรับเนื้อหา HD เช่นแผ่น Blu-Ray มันจะทำให้เกิดปัญหามากกว่าที่จะแก้ (อาจเป็นประโยชน์สำหรับวิดีโอคุณภาพต่ำบางอย่างเช่นเทป VHS)
- โหมดเกม ลดความล่าช้าระหว่างวิดีโอเกมคอนโซลและทีวีสำหรับวิดีโอเกมที่ตอบสนองอย่างรวดเร็ว สำหรับภาพยนตร์และทีวีจะเป็นการดีที่สุดที่จะปิดเพราะมันสามารถลดคุณภาพของภาพ.
- การแก้ไขการเคลื่อนไหว อาจถูกเรียกอย่างอื่นในทีวีของคุณ - ซัมซุงเรียกมันว่า Auto Motion Plus, Sony เรียกมันว่า MotionFlow และอื่น ๆ สิ่งนี้จะสร้างเฟรมใหม่ระหว่างเฟรมในวิดีโอของคุณทำให้ภาพเคลื่อนไหวราบรื่นและทำให้เกิดสิ่งที่รู้จักกันทั่วไปว่าเป็นเอฟเฟกต์ละคร นี่เป็นความชอบส่วนบุคคล - ผู้คนจำนวนมากเกลียดในขณะที่คนอื่นชอบมัน (โดยเฉพาะสำหรับกีฬา).
 การตั้งค่าเหล่านี้จำนวนมากลดรายละเอียดโดยเฉพาะในบริเวณที่มืดหรือสว่าง ภาพจำลองนี้อาจ“ ป๊อป” มากขึ้นด้วยคอนทราสต์แบบไดนามิก แต่คุณสูญเสียความลึกและรายละเอียดจำนวนมากในการสังเกต tuxedo ของ Bond ว่ารอยย่นที่แขนเสื้อหายไปไหน.
การตั้งค่าเหล่านี้จำนวนมากลดรายละเอียดโดยเฉพาะในบริเวณที่มืดหรือสว่าง ภาพจำลองนี้อาจ“ ป๊อป” มากขึ้นด้วยคอนทราสต์แบบไดนามิก แต่คุณสูญเสียความลึกและรายละเอียดจำนวนมากในการสังเกต tuxedo ของ Bond ว่ารอยย่นที่แขนเสื้อหายไปไหน. คุณสมบัติบางอย่างเหล่านี้อาจมีชื่อแตกต่างกันไปขึ้นอยู่กับผู้ผลิตทีวีของคุณ หากคุณไม่แน่ใจว่าการตั้งค่าทำงานอย่างไร google และตรวจสอบว่าตรงกับคำอธิบายข้างต้นใด ๆ.
แน่นอนว่ามีข้อยกเว้นเล็กน้อยสำหรับกฎนี้. Local LED Dimming, ตัวอย่างเช่นอาจเป็นคุณลักษณะที่ดีหากใช้งานได้ดี (แม้ว่าบางครั้งอาจทำให้เกิดการกะพริบ) ลองทั้งในและนอกเพื่อดูว่าคุณต้องการ.
แม้ว่าจะมีข้อสงสัยหากคุณไม่แน่ใจว่าคุณลักษณะทำงานอย่างไรคุณไม่สามารถปิดคุณลักษณะผิดไปได้.
ขั้นตอนที่สาม: ปรับการตั้งค่าของคุณด้วยแผ่นปรับเทียบ
ขั้นตอนที่หนึ่งและสองควรพาคุณไปจนสุดทาง หากคุณยินดีที่จะทำงานอีกต่อไปคุณสามารถปรับการตั้งค่าอื่น ๆ ของทีวีให้หมุนในคุณภาพของภาพที่ดีที่สุด.
คุณจะต้องใช้แผ่นดิสก์สอบเทียบเพื่อทำตามขั้นตอนนี้ เราจะใช้รูปแบบ AVS 709 ฟรีที่นี่ คุณสามารถเขียนลงในดิสก์ Blu-ray หรือคัดลอกรุ่น MP4 ไปยังแฟลชไดรฟ์และใช้เครื่องเล่น Blu-ray, Xbox, PlayStation หรืออุปกรณ์ที่ใช้ USB อื่น ๆ เพื่อเล่นรูปแบบการทดสอบบนทีวีของคุณ.
มีแผ่นปรับเทียบอื่น ๆ อีกมากมายที่คุณสามารถซื้อได้เช่น Spears & Munsil HD Benchmark, Disney's World of Wonder หรือ Digital Video Essentials และหากคุณมี Apple TV หรือ Android TV แอพ THX Tune-Up (Apple TV, Android TV) สามารถนำคุณเข้าสู่กระบวนการที่คล้ายกันได้เช่นกัน สำหรับจุดประสงค์ของวันนี้เราจะใช้แผ่นดิสก์ AVS 709 ฟรีทุกอย่างที่เราต้องการในทีวีเกือบทุกเครื่อง.
เมื่อคุณมีรูปแบบพร้อมที่จะเล่นบนทีวีของคุณแล้วให้อ่านต่อ - เราจะเริ่มต้นด้วยการปรับพื้นฐานบางอย่างจากนั้นเลื่อนไปยังพื้นที่ขั้นสูงกว่าเล็กน้อย.
ปรับความสว่างและความคมชัดสำหรับคนผิวดำที่ลึกและรายละเอียดสูงสุด
ก่อนอื่นคุณจะต้องปรับความสว่างของทีวีซึ่งมีผลต่อความเข้มของสีดำ (เพื่อไม่ให้สับสนกับการตั้งค่าแบ็คไลท์ซึ่งคุณสามารถตั้งค่าเป็นอะไรก็ได้ที่สบายตา).
บนแผ่นดิสก์ AVS 709 มุ่งหน้าไปที่การตั้งค่าพื้นฐานและเล่นบทแรก“ Black Clipping” คุณจะเห็นภาพต่อไปนี้บนหน้าจอของคุณ.

จากนั้นเปิดเมนูทีวีของคุณแล้วมุ่งไปที่การตั้งค่าความสว่าง ลดมันลงจนกระทั่งแถบสีดำทางด้านขวาเริ่มหายไปจากนั้นเพิ่มทีละขั้นตอน คุณต้องการตั้งค่าความสว่างเพื่อให้คุณเพิ่งเห็นแถบสีดำที่ 17 หากคุณตั้งค่าความสว่างให้ต่ำกว่านั้นคุณจะสูญเสียรายละเอียดเมื่อสีดำของคุณถูกบด.
การตั้งค่าความเปรียบต่างคล้ายกัน มุ่งหน้าไปที่บทที่ 3 ในการตั้งค่าพื้นฐานที่เรียกว่า“ White Clipping” มันจะมีลักษณะเช่นนี้:

จากนั้นเปิดเมนูทีวีของคุณแล้วมุ่งไปที่การตั้งค่าความคมชัด ตั้งค่าให้สูงที่สุดเท่าที่จะทำได้ในขณะที่ยังสามารถเห็นแถบสีเทาที่แตกต่างกันได้ตั้งแต่ 230 ถึง 234 หากหนึ่งในนั้นเปลี่ยนเป็นสีขาวเป็นพื้นหลังให้ลดความคมชัดลงเล็กน้อย.
หากนั่นหมายถึงการตั้งค่าความคมชัดของคุณเป็นค่าสูงสุด ไม่ต้องกังวลหากคุณเห็นค่าสีขาวเกิน 234 ซึ่งเป็นเรื่องปกติในทีวีบางเครื่อง คุณไม่ต้องการให้แท่งที่ 234 หรือต่ำกว่าหายไป.
หลังจากปรับความคมชัดของคุณให้กลับไปและปรับความสว่างอีกครั้งและตรวจสอบให้แน่ใจว่าคุณอยู่ในระดับที่เหมาะสม การเปลี่ยนความคมชัดอาจส่งผลต่อระดับความสว่างที่เหมาะสมที่สุดและในทางกลับกัน เมื่อคุณผ่านทั้งสองครั้งแล้วคุณควรจะสามารถค้นพบการตั้งค่าที่เหมาะสมที่สุดสำหรับแต่ละคน.
Tweak Overscan และ Sharpness สำหรับภาพที่สมบูรณ์แบบของ Pixel
ย้อนกลับไปในยุคของโทรทัศน์ CRT ขนาดใหญ่ผู้สร้างเนื้อหาใช้สิ่งที่เรียกว่าโอเวอร์สแกนเพื่อให้แน่ใจว่าภาพเต็มหน้าจอ มันจะตัดส่วนเล็ก ๆ ของภาพรอบ ๆ ขอบโดยปกติร้อยละสองเท่า แต่สำหรับทีวี LCD ดิจิตอลที่ทันสมัยนี่เป็นสิ่งที่ไม่ดีหากหน้าจอของคุณมี 1920 × 1080 พิกเซลและ Blu-ray ของคุณมีข้อมูลที่ 1920 × 1080 พิกเซลคุณต้องการให้แต่ละพิกเซลแสดงผลตรงตามที่ควรจะเป็น ทีวีกำลังขยายภาพสิ่งต่าง ๆ จะไม่คมชัดและคุณจะไม่ได้ภาพที่สมบูรณ์แบบพิกเซล.
อนิจจา overscan ยังคงมีอยู่ในทีวีที่ทันสมัยดังนั้นคุณต้องแน่ใจว่ามันปิดอยู่ บนแผ่นดิสก์ AVS 709 ให้กลับไปที่เมนูรูปแบบพื้นฐานและมุ่งหน้าสู่ chatper 5 "Sharpness & Overscan" คุณจะเห็นสิ่งนี้:

หากคุณเห็นเส้นสีขาวหนึ่งพิกเซลรอบด้านนอกของภาพแสดงว่าคุณปิดการตั้งค่าการโอเวอร์โอเวอร์ทั้งหมด ไม่เช่นนั้นคุณจะต้องกระโดดเข้าไปที่เมนูของทีวีแล้วปิดเครื่อง หากคุณไม่สามารถทำให้มันเข้ากันได้อย่างสมบูรณ์แบบคุณอาจต้องปิดการใช้งาน overscan บนเครื่องเล่น Blu-ray หรือกล่องเซ็ตท็อปของคุณ.
เมื่อเสร็จแล้วคุณสามารถไปยังการปรับความคมชัดซึ่งใช้รูปแบบการทดสอบเดียวกันนี้ ทีวีหลายรุ่นออกมาพร้อมกล่องที่ความคมชัดหมุนสูงเกินไปและในขณะที่มันอาจดูดีตั้งแต่แรกเห็นอัลกอริธึมการเพิ่มประสิทธิภาพขอบสามารถสร้างสิ่งประดิษฐ์จำนวนมากที่ทำให้ภาพแย่ลง.
ในกรณีส่วนใหญ่คุณสามารถเปลี่ยนความคมชัดลงไปที่ 0 ซึ่งจะแสดงภาพยนตร์พิกเซลสำหรับพิกเซลตามที่ปรากฏในแผ่นดิสก์ แต่ถ้าคุณต้องการเพิ่มความคมชัดเล็กน้อยรูปแบบการทดสอบนี้จะช่วยคุณค้นหาระดับที่เหมาะสม เปิดความคมชัดขึ้นจนกว่าคุณจะเริ่มเห็นลายMoiréรอบเส้นสีดำใด ๆ ทันทีที่คุณเห็นว่าให้ลดความคมชัดลงจนกว่าจะหายไป นั่นคือความคมชัดสูงสุดสามารถทำได้โดยไม่ทำให้เกิดการประดิษฐ์ที่รุนแรง.
แก้ไขความอิ่มตัวของสีและสีอ่อนเพื่อสีที่แม่นยำยิ่งขึ้น
สุดท้ายก็ถึงเวลาปรับสีจริงบนหน้าจอของคุณ คุณไม่สามารถทำการปรับสีได้อย่างจริงจังหากไม่มีคัลเลอริมิเตอร์ แต่คุณสามารถทำการปรับแต่งพื้นฐานบางอย่างที่ควรจะเข้าใกล้เพราะคุณมีทีวีที่ดี.
มีสองวิธีในการปรับค่านี้ หากทีวีของคุณมี“ โหมด RGB” หรือ“ โหมดสีฟ้า” ในตัวคุณจะได้ทองคำผ่านการตั้งค่าและดูว่าคุณสามารถค้นหาบางสิ่งบางอย่างด้วยชื่อนั้นหรือไม่.
หากไม่เป็นเช่นนั้นคุณจะต้องใช้แว่นตาตัวกรองสีน้ำเงิน พวกเขามาพร้อมกับแผ่นปรับเทียบดังกล่าวข้างต้นบางส่วน แต่ถ้าคุณใช้ดิสก์ AVS 709 ฟรีเหมือนที่เราเป็นคุณจะต้องซื้อคู่ - THX ขายพวกเขาในราคา $ 5.
หากต้องการปรับความอิ่มตัวของสีและสีอ่อนให้ไปที่บทที่ 4 ของการตั้งค่าพื้นฐาน“ แถบสีกะพริบ” มันจะมีลักษณะเช่นนี้:

จากนั้นเปิดโหมด Blue หรือใส่แว่นตาตัวกรองสีน้ำเงินของคุณ เมื่อคุณทำแล้วหน้าจอควรมีลักษณะดังนี้:

เป้าหมายของคุณคือนำสีน้ำเงินภายในกล่องให้ตรงกับสีน้ำเงินของแถบที่เกี่ยวข้อง เริ่มต้นด้วยการปรับการตั้งค่า "สี" บนทีวีของคุณเปิดขึ้นหรือลงจนกระทั่งแถบด้านนอกตรงกับกล่องของพวกเขาให้ใกล้ที่สุด.
จากนั้นย้ายไปยัง Tint และทำสิ่งเดียวกันกับแถบกลางสองแท่ง โปรดทราบว่าในขณะที่คุณปรับ Tint แถบสีด้านนอกจะได้รับการตีเล็กน้อยเช่นกันเนื่องจากการตั้งค่าทั้งสองนี้ขึ้นอยู่กับอีกฝ่ายเล็กน้อย ดังนั้นให้พลิกกลับไปกลับมาระหว่างทั้งสองปรับไปเรื่อย ๆ จนกว่ากล่องทั้งสี่จะตรงกับแท่งทั้งสี่.
ตรวจสอบสีและปรับแต่งถ้าจำเป็น
ณ จุดนี้คุณควรทำส่วนใหญ่ คุณสามารถย้อนกลับและตรวจสอบการตั้งค่าทั้งหมดของคุณได้ทันที (ในกรณีที่การตั้งค่าใด ๆ ส่งผลกระทบต่อผู้อื่น) และฉันชอบที่จะเข้าไปในรูปแบบอื่น ๆ > ส่วนเพิ่มเติมของแผ่น AVS 709 และตรวจสอบรูปแบบเพิ่มเติมเล็กน้อย ทางลาดสีเทามีประโยชน์ในการดูว่าคุณมีแถบสีหรือไม่และขั้นตอนสีและการคลิปสีทำให้แน่ใจได้ว่าสีจะไม่ตกกัน หากคุณพบปัญหาเกี่ยวกับรูปแบบเหล่านี้อาจเป็นไปได้ว่าคุณมีการตั้งค่าขั้นสูงบางอย่างที่คุณไม่ควรเปิดดังนั้นคุณควรย้อนกลับไปและทดสอบจนกระทั่งทางลาด greyscale ดูค่อยเป็นค่อยไปที่สุดขั้นตอนสีจะดูแตกต่างจากกัน การตัดสีกำลังแสดงแถบที่แตกต่างกันทางด้านซ้ายของหน้าจอ.

เมื่อคุณพอใจกับการตั้งค่าทุกอย่างแล้วให้เปิดภาพยนตร์และดูว่าทุกอย่างดูอย่างไร ควรปรับปรุงให้ดีขึ้นกว่าการตั้งค่าที่ "สดใส".
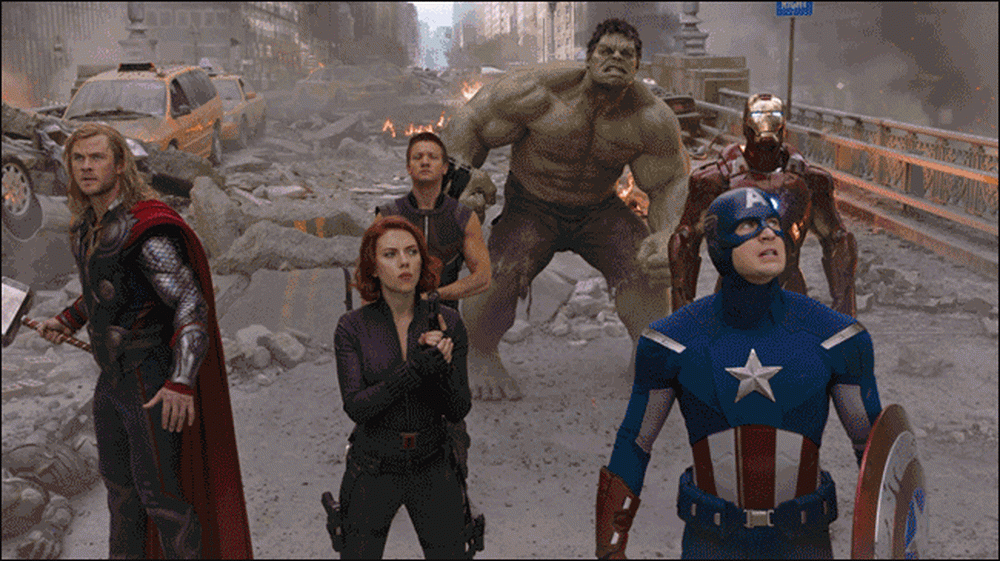 การเปรียบเทียบแบบจำลองของโหมดสดใสและภาพที่ปรับเทียบ มันไม่ดีกว่าเหรอ? ถนนในโหมดสดใสเป็นสีม่วงเพื่อร้องไห้ออกมาดัง ๆ!
การเปรียบเทียบแบบจำลองของโหมดสดใสและภาพที่ปรับเทียบ มันไม่ดีกว่าเหรอ? ถนนในโหมดสดใสเป็นสีม่วงเพื่อร้องไห้ออกมาดัง ๆ! โปรดจำไว้ว่าสิ่งต่าง ๆ อาจดูเงียบกว่าเดิมเล็กน้อยเมื่อเทียบกับการตั้งค่าที่สดใส แต่ให้เวลากับการเปลี่ยนแปลง ในตอนท้ายของวันการปรับค่าใช้จ่ายเหล่านี้จะช่วยให้คุณได้รับรายละเอียดสูงสุดจากทีวีของคุณและคุณจะเห็นภาพยนตร์พิกเซลต่อพิกเซลตามที่ตั้งใจหรืออย่างน้อยที่สุดเท่าที่จะทำได้ รับโดยไม่ต้องสอบเทียบมืออาชีพ.
พูดถึงสิ่งที่ ...
ตัวเลือกที่ง่ายกว่า: คือการสอบเทียบระดับมืออาชีพที่คุ้มค่า?

หากสิ่งที่ดูเหมือนว่ามากเกินไปสำหรับคุณ - หรือถ้าคุณต้องการที่จะได้รับ แน่นอนที่สุด ผู้สอบเทียบมืออาชีพของคุณอาจเป็นคำตอบ.
ราคาของเครื่องสอบเทียบมืออาชีพสามารถแตกต่างกันมาก แต่โดยเฉลี่ยแล้วพวกเขามีค่าใช้จ่ายประมาณ $ 300 ถึง $ 500 (แม้ว่าคุณจะสามารถหาบางอย่างที่ถูกกว่าหรือแพงกว่า) ผู้สอบเทียบมืออาชีพจะทำการปรับเปลี่ยนทั้งหมดข้างต้นรวมถึงการปรับเทียบที่คุณไม่สามารถทำได้ด้วยตาเปล่า ด้วยการใช้อุปกรณ์พิเศษเครื่องสอบเทียบสามารถทำให้เฉดสีเทาของคุณสมบูรณ์แบบปรับขอบเขตของสีและปรับแกมม่าตามความต้องการ.
ส่วนหนึ่งของกระบวนการนี้เป็นอีกเล็กน้อยเกี่ยวกับการปฏิบัติตามมาตรฐานที่แน่นอนกว่าการรับคุณภาพของภาพที่สมบูรณ์แบบ มันทำให้มั่นใจได้ว่าเมื่อคุณดู สัญลักษณ์, Na'vi จะเป็นสีฟ้าที่ James Cameron เห็นในห้องตัดต่อ หิมะสีขาวใน ดาวเคราะห์โลก จะเป็นสีขาวจริงไม่ลอยไปหาเฉดสีอื่นเช่นสีน้ำเงินหรือสีแดง.
แผงบางตัวจะค่อนข้างใกล้เคียงกับความถูกต้องหลังจากการปรับพื้นฐานที่เรากล่าวถึงในบทความนี้ในขณะที่ทีวีอื่น ๆ จะต้องมีการสอบเทียบระดับมืออาชีพเพื่อดูทุกที่ใกล้เคียงกับความถูกต้อง.

แล้วคุณจะรู้ได้อย่างไรว่ามันคุ้มค่าเงินหรือไม่ ส่วนใหญ่จะเกี่ยวกับความสำคัญของภาพของคุณ หากคุณเป็นหนึ่งในคนที่ต้องการภาพที่แม่นยำที่สุดการสอบเทียบมืออาชีพอาจคุ้มค่าสำหรับคุณ แต่ถ้าคุณเพียงแค่ดูหนังตลกเป็นครั้งคราวในห้องนั่งเล่นที่มีแสงสว่างเพียงพอและทีวีของคุณดูดีสำหรับคุณหลังจากการปรับเปลี่ยนข้างต้นคุณอาจไม่จำเป็นต้องไปไหนต่อไป.
ค่าใช้จ่ายและความซับซ้อนของการตั้งค่าของคุณสามารถสร้างความแตกต่างใหญ่เช่นกัน หากคุณมีตัวรับสัญญาณวิดีโอคุณภาพสูงที่มีการปรับภาพของตัวเองสอบเทียบมืออาชีพสามารถช่วยให้คุณเข้าใจได้ทั้งหมด หากคุณมีทีวีที่มีราคา $ 2,000 การสอบเทียบ $ 300 อาจเป็นราคาเล็ก ๆ สำหรับจ่ายภาพที่สมบูรณ์แบบในขณะที่มันอาจดูแพงเกินไปสำหรับทีวีที่ราคา $ 300.
และแน่นอนว่ายิ่งคุณทำงานด้วยตัวเองน้อยลงเท่าไหร่นักสอบเทียบมืออาชีพก็จะยิ่งคุ้มค่ากับเงินของคุณมากขึ้น $ 300 อาจเป็นเงินจำนวนมากถ้าคุณไปจาก "เกือบจะถึง" สมบูรณ์แบบ "แต่ก็คุ้มค่าถ้าคุณเปลี่ยนจาก" การตั้งค่าที่ไม่สดใส "เป็น" สมบูรณ์แบบ " นี่เป็นเรื่องจริงโดยเฉพาะอย่างยิ่งถ้าคุณไม่เข้าใจเทคโนโลยีขั้นสูงในการเริ่มต้นด้วย - เครื่องมือปรับเทียบอาจพบสิ่งเล็ก ๆ น้อย ๆ ที่คุณพลาดซึ่งอาจทำให้เกิดความแตกต่างใหญ่ (เช่นกล่องเคเบิลที่ติดค้างเอาท์พุทใน.
คุณสามารถรับการปรับเทียบจากร้านค้ากล่องใหญ่อย่าง Best Buy ซึ่งมักจะถูก แต่ก็ยากที่จะรู้ว่าคุณได้รับอะไรเพราะพวกเขาใช้เครื่องสอบเทียบจำนวนมาก บางคนอาจยอดเยี่ยมบางคนอาจแย่มาก หากคุณต้องการให้แน่ใจว่าคุณได้รับเงินของคุณคุ้มค่าที่สุดคุณควรค้นหารายชื่อเครื่องสอบเทียบที่ได้รับการรับรองจาก ISF หรือ THX ในพื้นที่ของคุณ คุณสามารถค้นหารายการที่ดีสำหรับเครื่องสอบเทียบ ISF ได้ที่นี่และเครื่องสอบเทียบ THX ที่นี่รวมถึงไซต์เช่น AVS Forum ค้นหาเครื่องสอบเทียบที่มีชื่อเสียงดี ถามพวกเขาเกี่ยวกับบริการของพวกเขา - อุปกรณ์ประเภทใดที่พวกเขาใช้อยู่นานแค่ไหนในการดำเนินธุรกิจและพวกเขาเสนอรายงานฉบับเต็มให้คุณหลังจากที่ปรับเทียบชุดของคุณ หากคุณขยันเนื่องจากน้อยคุณจะมั่นใจมากขึ้นว่าคุณได้เลือกคนที่ดีสำหรับงาน.
เตือนความจำ: ทีวีของคุณดีพอ ๆ กับแหล่งข้อมูล

สุดท้ายเราควรเตือนคุณ: ทีวีของคุณดีพอ ๆ กับวิดีโอที่คุณเล่น คุณสามารถปรับโทรทัศน์ของคุณให้พอดีกับมาตรฐานใด ๆ ได้อย่างสมบูรณ์แบบ แต่ไม่มีการปรับเทียบจำนวนเท่าใดที่จะช่วยคุณประหยัดจากวิดีโอคุณภาพต่ำ หากคุณใช้ DVD แทน Blu-Ray คุณจะไม่ได้รับคุณภาพที่ดีที่สุดเท่าที่จะเป็นไปได้ การสตรีมวิดีโอเช่น Netflix จะถูกบีบอัดมากกว่าคู่หู Blu-Ray เสมอ และถ้าคุณละเมิดลิขสิทธิ์ตอนต่ำ ๆ ของ Game of Thrones แทนที่จะดูของจริงคุณจะมีช่วงเวลาที่เลวร้าย.
ดังนั้นเมื่อคุณทำตามขั้นตอนข้างต้นตรวจสอบให้แน่ใจว่าคุณได้รับภาพยนตร์และรายการที่มีคุณภาพดีที่สุดที่มีอยู่ Blu-ray เป็นคุณภาพที่ดีที่สุดที่ผู้บริโภคจะได้รับ หากคุณไม่สามารถทำได้การสตรีมแบบ HD หรือการดาวน์โหลดแบบ HD (จากร้านค้าอย่าง iTunes) จะพอเพียงกับดีวีดีที่เป็นทางเลือกสุดท้าย (หากภาพยนตร์หรือรายการนั้นไม่มีให้บริการในรูปแบบ HD) หากคุณถูกบังคับให้ดูบางอย่างบนดีวีดีเครื่องเล่นดีวีดีที่ดีกว่าสามารถทำให้สิ่งต่าง ๆ ดูคมชัดขึ้นเล็กน้อยบน HDTV.
นอกจากนี้ภาพยนตร์บางเรื่องก็ไม่สามารถควบคุมได้อย่างสมบูรณ์แบบ ภาพยนตร์บางเรื่องจะถูกชะล้างออกไปมากกว่าคนอื่นเล็กน้อยหรือถูกทำให้คมชัดมากขึ้นเมื่อใส่แผ่นดิสก์ Blu-ray และไม่มีอะไรที่คุณสามารถทำได้ การตั้งค่าเหล่านี้จะตรงกับความเชี่ยวชาญของภาพยนตร์ส่วนใหญ่ แต่อย่าคาดหวังว่าภาพยนตร์ทุกเรื่องจะดูสมบูรณ์แบบถ้าสตูดิโอทำงานได้ไม่ดีผลงานจะออกมาทางทีวีไม่ว่าคุณจะใช้การตั้งค่าแบบใดก็ตาม.
คุณภาพของทีวีเป็นเรื่องที่ซับซ้อนอย่างน่าประหลาดใจ แต่ด้วยการวิจัยและการปรับแต่งเล็กน้อยคุณจะประหลาดใจว่าคุณสามารถทำให้ภาพของคุณดูดีขึ้นได้มากแค่ไหน เพียงจำไว้ว่า: เคล็ดลับเหล่านี้อาจทำให้ภาพของคุณดูสลัวหรือจางหายไปในแวบแรก แต่นั่นก็เป็นส่วนที่ดวงตาของคุณเล่นกับคุณ นี่คือวิธีที่ภาพยนตร์และรายการเหล่านั้นได้รับการแก้ไขและมีสีสันและวิธีที่พวกเขาตั้งใจจะฉายในโรงภาพยนตร์ที่บ้าน ให้เวลากับตัวเองเพื่อทำความคุ้นเคยกับมันและคุณอาจจะเห็นว่ามันดีกว่าเดิมมากแค่ไหน.
ขอขอบคุณเป็นพิเศษสำหรับผู้สอบเทียบ David Abrams, Ray Coronado และ Bill Hergonson สำหรับการเสนอความเชี่ยวชาญของพวกเขาเมื่อเราเขียนบทความนี้.
เครดิตรูปภาพ: archidea / Bigstock, Robert Scoble / Flickr



