วิธีเปิดแอปพลิเคชั่นบน OS X ด้วยการใช้คีย์ลัด

OS X ดูเหมือนว่าจะมีแป้นพิมพ์ลัดสำหรับทุกสิ่งและคุณสามารถเปลี่ยนได้เกือบทั้งหมดหากไม่เหมาะกับรสนิยมของคุณ อย่างไรก็ตามหากคุณต้องการเปิดแอปพลิเคชันโดยใช้แป้นพิมพ์คุณต้องใช้ซอฟต์แวร์เสริม.
ปรอทได้ถูกมองว่าเป็นทางเลือกที่น่าสนใจของสปอตไลท์มานาน แต่ก็สามารถทำได้มากกว่านั้นเช่นกัน Quicksilver ช่วยให้คุณสามารถเรียกดู Mac ของคุณด้วยคำสำคัญจัดการเนื้อหาเข้าถึงเอกสารเพลงและแม้แต่เรียกใช้แอปพลิเคชันโดยตรงจากคีย์บอร์ด.
ในการทำเช่นนี้คุณต้องสร้างสิ่งที่เรียกให้เรียก Quicksilver ซึ่งในขณะที่คุณอาจเดาได้ว่า "ทริกเกอร์" แอปพลิเคชันเพื่อเปิดด้วยการกดปุ่มไม่กี่.
สิ่งนี้มีประโยชน์มากหากคุณมีแอปพลิเคชั่นที่ต้องพูดซึ่งคุณต้องทำทุกเช้าในที่ทำงานหรือคุณใช้ตัวกำจัดแบตเตอรี่ที่มีชื่อเสียงใน Mac เช่น Chrome มันง่ายที่จะปิด Chrome เมื่อใดก็ตามที่คุณทำเสร็จโดยใช้“ Command + Q” จากนั้นคุณสามารถเปิดอีกครั้งในภายหลังด้วยทริกเกอร์ฮอตคีย์ที่กำหนดเองของคุณเอง.
การสร้างทริกเกอร์แอปพลิเคชันด้วย Quicksilver
หากคุณยังไม่ได้ติดตั้ง Quicksilver ให้ไปที่หน้าดาวน์โหลดและติดตั้งเวอร์ชั่นที่เหมาะสมกับ OS X รีลีสของคุณ.

เมื่อติดตั้ง Quicksilver แล้วมันจะแทนที่แป้นพิมพ์ลัด "Command + Space" ปกติที่เปิด Spotlight หรือคุณสามารถเปิดใช้งานได้จากทางลัด Dock หรือโฟลเดอร์ Applications.
เมื่อเปิดแอปพลิเคชัน Quicksilver ให้คลิกไอคอนรูปเฟืองที่มุมบนขวาแล้วคลิก "ทริกเกอร์" จากเมนูแบบเลื่อนลง.
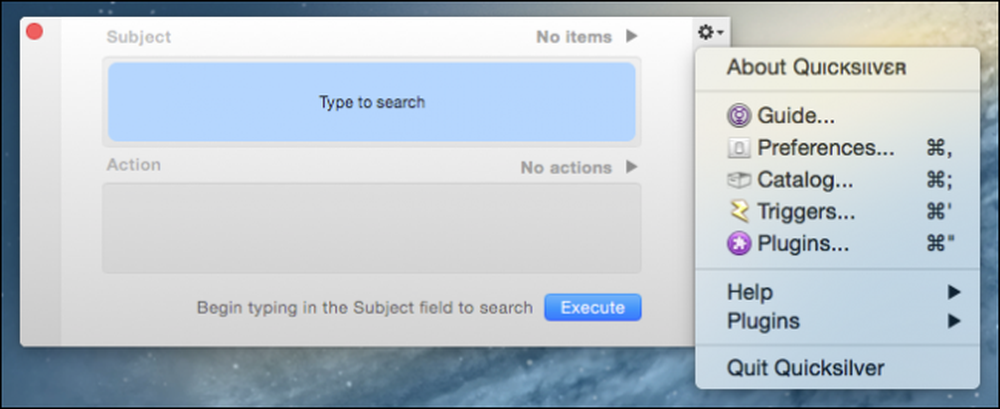 แต่ละรายการมีแป้นพิมพ์ลัดซึ่งหมายความว่าคุณสามารถสร้างทริกเกอร์อย่างรวดเร็วได้ทันที.
แต่ละรายการมีแป้นพิมพ์ลัดซึ่งหมายความว่าคุณสามารถสร้างทริกเกอร์อย่างรวดเร็วได้ทันที. บนแผงทริกเกอร์ให้คลิก“ +” ที่ด้านล่างตามที่ระบุในภาพหน้าจอด้านล่าง.

ในแต่ละวันทำงานเรามีแอปพลิเคชั่นหลายตัวที่เราเปิดก่อนเสมอรวมถึง Chrome, Parallels, Skitch และ Slack เราจะแสดงวิธีสร้างทริกเกอร์คีย์ลัดด่วนเพื่อเปิด Slack.
ก่อนอื่นในบานหน้าต่าง“ เลือกรายการ” ให้พิมพ์ตัวอักษรหรือตัวอักษรสองสามตัวของชื่อแอปพลิเคชั่นของคุณและคุณจะเห็นตัวเลือกผลลัพธ์ให้เลือก.
ในภาพหน้าจอต่อไปนี้ Slack จะถูกเลือกและเราจะปล่อยให้ "การกระทำ" เป็น "เปิด" เนื่องจากเป็นสิ่งที่เราต้องการให้แอปพลิเคชันทำ.

เมื่อเลือกแอปพลิเคชันของคุณแล้วคุณจะต้องเพิ่มทริกเกอร์ คลิกพื้นที่ที่ระบุในภาพหน้าจอด้านล่างเพื่อเปิดกล่องโต้ตอบปุ่มลัด.

มีตัวเลือกมากมายที่คุณสามารถกำหนดค่าได้เช่นว่าคุณต้องทำซ้ำหรือรวมแป้นพิมพ์ค้างไว้ เราเพียงแค่คลิก“ แก้ไข” และป้อน“ Command + Shift + S”.
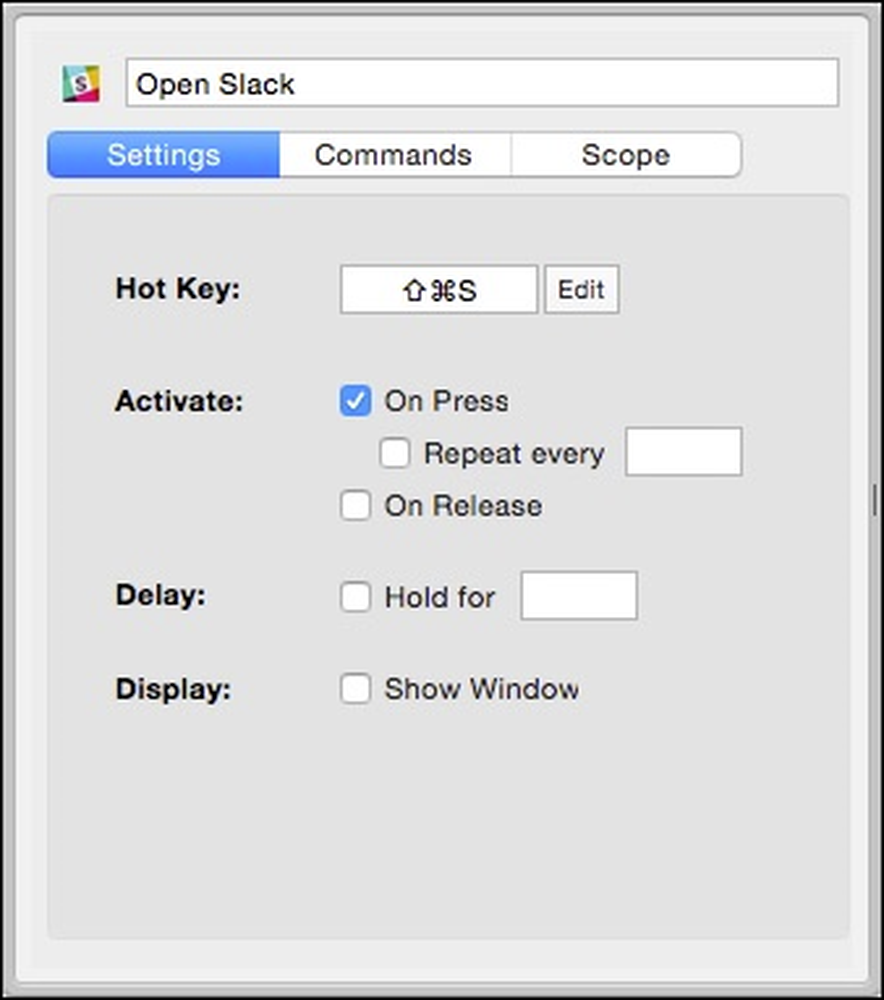 หากคุณไม่ชอบทางลัดหรือมันขัดแย้งกับอีกทางหนึ่งเพียงแค่คลิกปุ่ม“ แก้ไข” เพื่อเปลี่ยน.
หากคุณไม่ชอบทางลัดหรือมันขัดแย้งกับอีกทางหนึ่งเพียงแค่คลิกปุ่ม“ แก้ไข” เพื่อเปลี่ยน. จากนั้นคุณสามารถผ่านและทำซ้ำขั้นตอนนี้สำหรับทุกแอปพลิเคชันที่คุณต้องการกำหนดทริกเกอร์ฮอตคีย์อย่างไรก็ตามตรวจสอบให้แน่ใจว่าคุณทดสอบชุดค่าผสมแต่ละรายการเพื่อหาข้อขัดแย้งและจำไว้ว่าคุณอาจประสบปัญหาในภายหลัง.
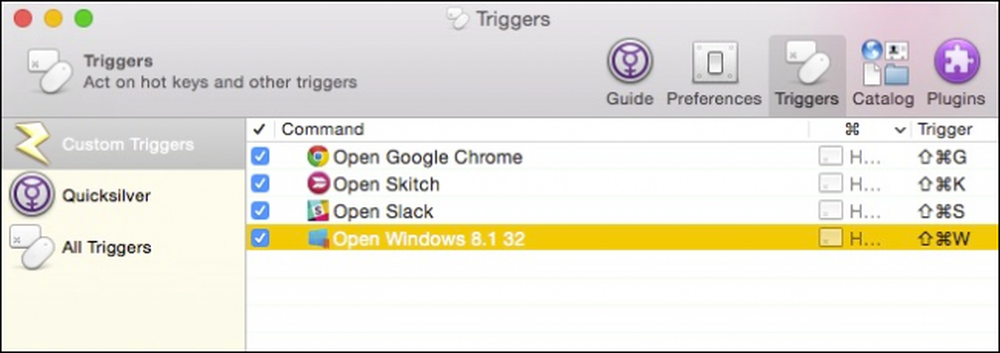 ระลึกถึงความขัดแย้ง ตัวอย่างเช่นในกรณีนี้“ Command + Shift + W” จริงๆแล้วขัดแย้งกับทางลัด Skitch ดังนั้นเราจะต้องเปลี่ยนทริกเกอร์ Windows 8.1 ของเรา.
ระลึกถึงความขัดแย้ง ตัวอย่างเช่นในกรณีนี้“ Command + Shift + W” จริงๆแล้วขัดแย้งกับทางลัด Skitch ดังนั้นเราจะต้องเปลี่ยนทริกเกอร์ Windows 8.1 ของเรา. หากคุณต้องการแก้ไขหรือปรับทริกเกอร์คุณสามารถคลิกที่มันในบานหน้าต่าง "ทริกเกอร์ที่กำหนดเอง" และทำเช่นนั้น ตอนนี้เมื่อใดก็ตามที่คุณมี Quicksilver ที่ทำงานอยู่ในพื้นหลังก็ควรที่จะสกัดปุ่มลัดของคุณและเปิดแอพพลิเคชั่นที่เหมาะสม.
หากคุณไม่ต้องการใช้ Quicksilver คุณสามารถลอง Alfred ซึ่งเป็นแอพพลิเคชั่นที่คล้ายกันสำหรับ Mac OS X Alfred ได้รวบรวมบทวิจารณ์ที่น่าสนใจมากมาย แต่เพื่อให้ได้ศักยภาพที่สมบูรณ์คุณต้องซื้อชุดไฟแยกต่างหาก ตรงกันข้ามกับปรอทเป็นอิสระอย่างสมบูรณ์.
เราหวังว่าคุณจะพบบทความนี้มีประโยชน์และตอนนี้คุณสามารถเปิดแอปพลิเคชั่นโปรดได้อย่างรวดเร็วด้วยคีย์บอร์ดเพียงไม่กี่ก๊อก หากคุณมีความคิดเห็นหรือคำถามที่คุณต้องการมีส่วนร่วมโปรดแสดงความคิดเห็นของคุณในฟอรัมสนทนาของเรา.




