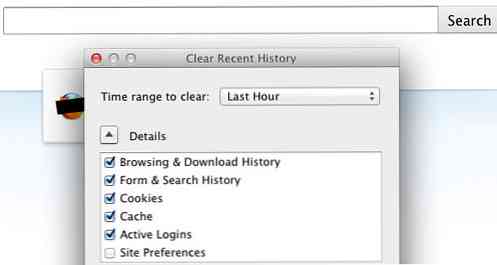วิธีเพิ่มประสิทธิภาพและปรับแต่งพีซีของคุณโดยไม่ต้องจ่ายร้านขายเครื่องใช้ไฟฟ้า

ร้านค้าเช่น Best Buy จะเรียกเก็บเงินคุณ $ 49.99 เพื่อ“ เพิ่มประสิทธิภาพ” และ“ ปรับแต่ง” พีซีของคุณไม่ว่าจะเป็นในร้านค้าหรือออนไลน์ บริการเหล่านี้มักจะเสียเงินอย่างสมบูรณ์ - คุณสามารถทำสิ่งนี้ได้ด้วยตัวคุณเองฟรี.
ร้านค้าอิเล็คทรอนิคส์ชอบบริการเหล่านี้เพราะพวกเขามีอัตรากำไรสูงและกำไรเกือบบริสุทธิ์ แต่อย่าพลาด - เราจะแสดงวิธีทำทุกอย่างด้วยตัวคุณเองโดยไม่ต้องเสียค่าเล็กน้อย.
ลบซอฟต์แวร์ที่ไม่จำเป็น
ร้านค้าอย่าง Best Buy เรียกสิ่งนี้ว่า "ซอฟต์แวร์ที่ไม่จำเป็น" แต่พวกเราที่เหลือเรียกว่า bloatware มันสามารถชะลอความเร็วลงอย่างมากสำหรับพีซีและผู้ผลิตคอมพิวเตอร์รายใหม่ ในการกำจัด bloatware บนพีซีเครื่องใหม่คุณสามารถลอง PC Decrapifier ซึ่งจะลบ bloatware ที่รู้จักโดยอัตโนมัติ.
อย่างไรก็ตามโปรแกรมนี้ไม่ทราบเกี่ยวกับ bloatware ทั้งหมด - คุณอาจต้องถอนการติดตั้งบานหน้าต่างโปรแกรมในแผงควบคุม Windows และถอนการติดตั้งซอฟต์แวร์ที่คุณไม่ต้องการ หากคุณไม่แน่ใจว่าโปรแกรมนั้นเป็น bloatware หรือเป็นประโยชน์หรือไม่ลอง Googling ชื่อของมันก่อนที่จะถอนการติดตั้ง.
การสำรวจผู้บริโภคจากปี 2010 พบว่า Best Buy ไม่ได้ลบสิ่งนี้จริง ๆ พวกเขาเพียงแค่ลบทางลัดบนเดสก์ท็อปออกไปทำให้พีซีดูยุ่งเหยิงลงเล็กน้อย แต่ก็ทำงานได้ไม่แตกต่างกัน ไม่ว่าคุณจะจ่ายซื้อที่ดีที่สุดหรือไม่คุณจะต้องลบสิ่งนี้ด้วยตัวเองดังนั้นคุณอาจประหยัดเงินได้เช่นกัน.

อัปเดต Windows
ใช่ Best Buy จะอัปเดต Windows ให้คุณเช่นเดียวกับที่พวกเขาจะเรียกเก็บค่าธรรมเนียมในการติดตั้งอัปเดตซอฟต์แวร์ล่าสุดสำหรับคอนโซล Xbox หรือ PlayStation ตัวเลือกทั้งสองนี้เป็นเหมือนคอนโซลที่ใช้งานง่าย Windows สร้างขึ้นเพื่อให้ผู้ใช้ทั่วไปสามารถติดตั้งการอัปเดตได้โดยไม่ต้องอาศัยความช่วยเหลือจากผู้เชี่ยวชาญ Windows รุ่นที่ทันสมัยนั้นมีการตั้งค่าให้ติดตั้งการอัปเดตโดยอัตโนมัตินอกกรอบดังนั้นคุณอาจไม่จำเป็นต้องทำการอัปเดตใด ๆ ด้วยตัวเอง.
คุณสามารถดูการตั้งค่า Windows Update ของคุณและทำการอัปเดตด้วยตนเองจากบานหน้าต่าง Windows Update ภายใต้ระบบและความปลอดภัยในแผงควบคุม.

เพิ่มพื้นที่ว่างโดยการลบไฟล์
หากคุณใช้คอมพิวเตอร์มาระยะหนึ่งคุณอาจจะเพิ่มพื้นที่ว่างในดิสก์ด้วยการเรียกใช้ยูทิลิตี้ CCleaner ที่ยอดเยี่ยม (และฟรี) มันจะสแกนคอมพิวเตอร์ของคุณเพื่อหาไฟล์ชั่วคราวและไฟล์ระบบที่ไม่จำเป็นอื่น ๆ ที่คุณสามารถลบได้จากนั้นลบไฟล์เหล่านั้นและเพิ่มพื้นที่ว่าง หากคุณต้องการใช้เครื่องทำความสะอาดรีจิสทรี - และเราไม่แนะนำเพราะมันจะไม่ช่วยคุณเลย - คุณสามารถใช้เครื่องทำความสะอาดรีจิสทรีที่มีอยู่ใน CCleaner.
คุณไม่จำเป็นต้องมีโปรแกรมทำความสะอาดเครื่อง PC - CCleaner คือทุกสิ่งที่คุณต้องการ หากคุณไม่ต้องการติดตั้ง CCleaner คุณสามารถใช้เครื่องมือ Disk Cleanup ใน Windows แทน.

ปรับการเริ่มต้นให้เหมาะสม
ซื้อที่ดีที่สุดสัญญาว่าจะเพิ่มประสิทธิภาพกระบวนการเริ่มต้นของคุณ แต่คุณสามารถทำได้ด้วยตัวเอง บน Windows 8 ให้เปิดตัวจัดการงาน (คลิกขวาที่แถบงานแล้วเลือกเริ่มตัวจัดการงาน) และคลิกที่แท็บเริ่มต้น จากที่นี่คุณสามารถจัดการโปรแกรมเริ่มต้นโดยไม่ต้องติดตั้งซอฟต์แวร์อื่น.
หากคุณใช้ Windows รุ่นก่อนหน้าคุณสามารถใช้แอปพลิเคชัน MSConfig เพื่อควบคุมโปรแกรมเริ่มต้นของคุณหรือใช้โปรแกรมจัดการการเริ่มต้นที่มีอยู่ใน CCleaner.

เรียกใช้การสแกนไวรัส
ช่างเทคนิคของ Geek Squad จะไม่ใช้เครื่องมือสแกนไวรัสแบบเจาะลึกใด ๆ ที่คุณไม่สามารถรับมือได้ พวกเขาจะใช้โปรแกรมสแกนไวรัสที่มีวางจำหน่ายทั่วไปในการสแกนระบบของคุณเพื่อหามัลแวร์ ข้ามการชำระเงินและทำสิ่งนี้ด้วยตนเอง หากคุณใช้ Windows 8 หรือ 10 แสดงว่าคุณติดตั้ง Windows Defender แล้ว หากคุณใช้ Windows รุ่นเก่ากว่าคุณสามารถได้รับการป้องกันแบบเดียวกันได้โดยติดตั้ง Microsoft Security Essentials ฟรีของ Microsoft หากคุณไม่ต้องการใช้โปรแกรมป้องกันไวรัสของ Microsoft ด้วยเหตุผลบางประการ avast! เป็นทางเลือกที่มั่นคงฟรีไม่ต้องติดตั้งปลั๊กอินของเบราว์เซอร์.
หากคุณใช้โปรแกรมป้องกันไวรัสอยู่แล้วและหวังว่าคุณจะได้รับความเห็นที่สองจากโปรแกรมป้องกันไวรัสอื่น - เพื่อความปลอดภัย - ทำตามคำแนะนำเหล่านี้เพื่อทำการสแกนอย่างปลอดภัยด้วยโปรแกรมป้องกันไวรัสตัวที่สอง คุณไม่ควรติดตั้งโปรแกรมป้องกันไวรัสสองโปรแกรมและทำงานในพื้นหลังพร้อมกันเนื่องจากอาจรบกวนกันและกันได้.

จัดเรียงข้อมูลบนคอมพิวเตอร์ของคุณ
ซื้อที่ดีที่สุดจะไม่สงสัย "เพิ่มประสิทธิภาพฮาร์ดไดรฟ์ของคุณ" โดยจัดเรียงข้อมูล หากคุณใช้โซลิดสเตทไดรฟ์คุณสามารถข้ามการจัดเรียงข้อมูลทั้งหมด หากคุณกำลังใช้ไดรฟ์เชิงกลรุ่นเก่าคุณอาจไม่ต้องกังวลกับเรื่องนี้เพราะ Windows จะเรียกใช้การจัดเรียงข้อมูลโดยอัตโนมัติตามกำหนดเวลา หากคุณต้องการจัดระเบียบฮาร์ดไดรฟ์ด้วยตัวเองเพียงเปิดเครื่องมือ Disk Defragmenter แล้วคลิกปุ่มเพื่อเรียกใช้การจัดเรียงข้อมูล.
โปรดทราบว่าขณะนี้เครื่องมือนี้มีชื่อว่า“ เพิ่มประสิทธิภาพไดรฟ์” ใน Windows 8 ไม่มีการจัดเรียงข้อมูลบนดิสก์อีกต่อไป.

สร้างการคืนค่าดิสก์
คุณสามารถสร้างการกู้คืนซีดีเพื่อกู้คืนคอมพิวเตอร์ของคุณได้อย่างง่ายดายกลับสู่สถานะเริ่มต้นจากโรงงานหากซอฟต์แวร์เกิดความเสียหายและร้านค้าเช่น Best Buy อาจเรียกเก็บเงินจากคุณสำหรับการทำเช่นนี้กับพีซีเครื่องใหม่ ไม่จำเป็นต้องใช้เวลามากนักเนื่องจากคอมพิวเตอร์มาพร้อมกับพาร์ติชั่นการกู้คืนและ Windows 8 มีตัวเลือกการรีเฟรชและรีเซ็ตในตัว.
อย่างไรก็ตามใน Windows 7 คุณสามารถสร้างกู้คืนซีดีหรือดีวีดีโดยใช้เครื่องมือของผู้ผลิตของคุณ ใน Windows 8 หรือ 10 คุณสามารถสร้างไดรฟ์กู้คืนที่มีสำเนาของระบบทั้งหมดของคุณในกรณีที่ข้อมูลการกู้คืนบนฮาร์ดไดรฟ์ของคุณเสียหายด้วยเหตุผลบางประการ.

คืนค่าพีซีของคุณเป็นค่าเริ่มต้นจากโรงงาน
หนึ่งในเทคนิคที่ใหญ่ที่สุดในชุดเครื่องมือของช่างเทคนิคคอมพิวเตอร์คือการคืนค่าคอมพิวเตอร์กลับเป็นการตั้งค่าเริ่มต้นหรือติดตั้ง Windows ใหม่ สิ่งนี้จะแก้ไขสิ่งที่ผิดกับซอฟต์แวร์ของคอมพิวเตอร์และทำให้ซอฟต์แวร์อยู่ในสถานะ“ เหมือนใหม่” ในอดีตที่ผ่านมาผู้คนโดยเฉลี่ยถูกถอดออกจากการติดตั้ง Windows ใหม่โดยหน้าจอการติดตั้งโหมดข้อความที่ดูน่ากลัวซึ่งปรากฏขึ้นเมื่อเริ่มต้น อย่างไรก็ตามตอนนี้มันง่ายกว่ามาก.
- ใน Windows 8 หรือ 10 คุณสามารถเรียกใช้การรีเฟรชหรือรีเซ็ตพีซีของคุณเพื่อให้ซอฟต์แวร์ของคุณกลับสู่สถานะเริ่มต้นจากโรงงานได้อย่างรวดเร็ว.
- ใน Windows 7 คุณสามารถติดตั้งระบบปฏิบัติการใหม่จากพาร์ติชันการกู้คืนของผู้ผลิตของคุณ.
- ใน Windows ทั้งสองรุ่นคุณสามารถติดตั้ง Windows ใหม่ทั้งหมดจากแผ่นดิสก์ Windows ที่คุณวางไว้.
หากคุณมีปัญหาเกี่ยวกับคอมพิวเตอร์และดูเหมือนจะไม่สามารถแก้ปัญหาได้หรือคุณแค่ต้องการเช็ดทุกอย่างออกไปและเริ่มต้นใหม่นี่คือสิ่งที่ต้องทำ.

ในอดีต Best Buy ได้อ้างว่าพวกเขาทำการปรับแต่งระบบ 100 ครั้ง แต่เราได้ครอบคลุมสิ่งสำคัญทั้งหมดที่นี่ ฟังดูเหมือนมาก แต่คุณสามารถยืนยันว่า CCleaner เพียงอย่างเดียวทำการปรับแต่งระบบที่แตกต่างกัน 100 ระบบโดยการลบไฟล์ประเภทต่าง ๆ.