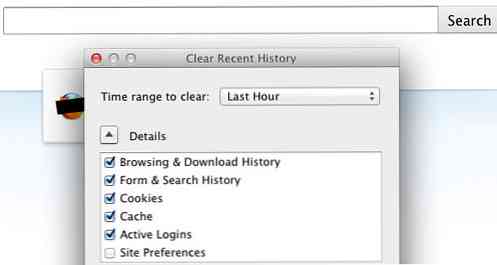วิธีเพิ่มประสิทธิภาพ Google Chrome เพื่อความเป็นส่วนตัวสูงสุด

Chrome มีคุณสมบัติบางอย่างที่ส่งข้อมูลไปยังเซิร์ฟเวอร์ของ Google เราไม่แนะนำให้คุณปิดการใช้งานคุณสมบัติทั้งหมดเหล่านี้เนื่องจากพวกเขาทำสิ่งที่มีประโยชน์ แต่หากคุณกังวลเกี่ยวกับข้อมูลที่ Chrome ส่งถึง Google เราจะอธิบายว่าการตั้งค่าแบบต่างๆทำอะไรได้บ้างเพื่อที่คุณจะได้ตัดสินใจเอง.
หากคุณต้องการเรียกดูแบบส่วนตัวโดยไม่ทิ้งเพลงไว้ในพีซีของคุณให้เปิดหน้าต่างการเรียกดูแบบส่วนตัวโดยคลิกที่เมนูของ Chrome แล้วคลิก“ หน้าต่างที่ไม่ระบุตัวตนใหม่”.
เลือกข้อมูลที่ Chrome ซิงโครไนซ์
Chrome จะซิงค์ข้อมูลเบราว์เซอร์ของคุณกับบัญชี Google โดยอัตโนมัติโดยค่าเริ่มต้นสมมติว่าคุณลงชื่อเข้าใช้ Chrome ด้วยบัญชี Google ของคุณ สิ่งนี้ช่วยให้คุณเข้าถึงข้อมูลเช่นบุ๊กมาร์กและแท็บที่เปิดอยู่บนอุปกรณ์อื่น ๆ ที่คุณเป็นเจ้าของ.
หากต้องการดูและเปลี่ยนตัวเลือกการซิงค์เหล่านี้ให้คลิกเมนู> การตั้งค่า.
หากคุณไม่ต้องการให้ Chrome ซิงค์ข้อมูลใด ๆ ให้คลิก“ ยกเลิกการเชื่อมต่อบัญชี Google ของคุณ” ใต้ลงชื่อเข้าใช้ คุณจะสามารถใช้ Chrome ได้โดยไม่ต้องเชื่อมโยงบัญชี Google กับการเรียกดูของคุณ.

หากคุณต้องการซิงโครไนซ์ข้อมูลบางประเภทเท่านั้นให้คลิก“ การตั้งค่าการซิงค์ขั้นสูง” แทน Chrome จะซิงค์แอปที่ติดตั้งส่วนขยายธีมการตั้งค่าเบราว์เซอร์รายการป้อนข้อมูลอัตโนมัติประวัติการเข้าชมที่คั่นหน้ารหัสผ่านที่บันทึกไว้แท็บที่เปิดและบัตรเครดิตที่บันทึกไว้โดยค่าเริ่มต้น คุณสามารถเลือก“ เลือกสิ่งที่จะซิงค์” และเลือกข้อมูลประเภทใดที่คุณต้องการซิงค์ด้วยบัญชี Google ของคุณ.
หากคุณต้องการซิงค์ข้อมูลด้วยความเป็นส่วนตัวมากกว่านี้ให้เลือกตัวเลือก“ เข้ารหัสข้อมูลที่ซิงค์ทั้งหมดด้วยข้อความรหัสผ่านการซิงค์ของคุณเอง” ที่นี่ คุณจะสามารถเลือกวลีรหัสผ่านของคุณเองเพื่อเข้ารหัสข้อมูลที่ซิงโครไนซ์และมันจะถูกเก็บไว้ในเซิร์ฟเวอร์ของ Google ในรูปแบบที่เข้ารหัส คุณจะต้องจำข้อความรหัสผ่านการซิงค์แยกต่างหากและป้อนลงใน Chrome ในทุกอุปกรณ์ของคุณ.

Google ใช้ประวัติการเข้าชม Chrome เพื่อกำหนดค่าผลการค้นหาให้เป็นแบบส่วนตัวโดยค่าเริ่มต้นสมมติว่าคุณลงชื่อเข้าใช้ Chrome ด้วยบัญชี Google หากคุณต้องการปิดการใช้งาน แต่ยังคงลงชื่อเข้าใช้ Chrome ด้วยบัญชี Google ของคุณให้คลิกลิงก์“ การควบคุมกิจกรรมของ Google” ที่ด้านล่างของบานหน้าต่างการตั้งค่าการซิงค์ขั้นสูง ยกเลิกการทำเครื่องหมายที่ช่อง“ รวมประวัติการเข้าชมและกิจกรรมของ Chrome จากเว็บไซต์และแอพที่ใช้บริการของ Google” ในหน้าเว็บ.

เลือก Chrome ที่ให้บริการออนไลน์
หากต้องการค้นหาตัวเลือกเพิ่มเติมเกี่ยวกับความเป็นส่วนตัวให้คลิกลิงก์“ แสดงการตั้งค่าขั้นสูง” ที่ด้านล่างของหน้าการตั้งค่าของ Chrome ในส่วนความเป็นส่วนตัวให้เลือกตัวเลือกที่คุณต้องการเปิดใช้งานหรือปิดใช้งาน.

ช่องทำเครื่องหมายที่นี่ควบคุมว่า Chrome ใช้บริการต่างๆของ Google หรือไม่ นี่คือคำอธิบายสั้น ๆ ของแต่ละ:
- ใช้บริการเว็บเพื่อช่วยแก้ไขข้อผิดพลาดในการนำทาง: เมื่อคุณไม่สามารถเชื่อมต่อกับหน้าเว็บได้ตัวอย่างเช่นหากคุณพิมพ์ที่อยู่เว็บผิด Chrome จะส่งที่อยู่ของหน้าเว็บไปยัง Google และ Google จะแนะนำที่อยู่ที่คล้ายกันซึ่งคุณอาจต้องการพิมพ์ หากคุณปิดใช้งาน Chrome จะไม่ส่งที่อยู่ที่พิมพ์ผิดไปยัง Google.
- ใช้บริการการคาดคะเนเพื่อช่วยในการค้นหาและพิมพ์ URL ในแถบที่อยู่: Chrome จะส่งแถบที่อยู่ของคุณไปยังเครื่องมือค้นหาเริ่มต้นของคุณนั่นคือ Google เว้นแต่คุณจะเปลี่ยนมันและคุณจะเห็นคำแนะนำในขณะที่คุณพิมพ์ หากคุณปิดใช้งาน Chrome จะไม่ส่งสิ่งที่คุณพิมพ์ในแถบที่อยู่ไปยังเครื่องมือค้นหาจนกว่าคุณจะกด“ Enter”.

- ใช้บริการการคาดคะเนเพื่อโหลดหน้าเว็บเร็วขึ้น: เมื่อคุณเยี่ยมชมหน้าเว็บ Chrome จะค้นหาที่อยู่ IP ของลิงก์ในหน้านั้น Chrome จะโหลดหน้าเว็บล่วงหน้าซึ่งคิดว่าคุณอาจคลิกถัดไปและพวกเขาอาจตั้งค่าคุกกี้ในเบราว์เซอร์ของคุณราวกับว่าคุณได้เข้าชมแล้ว หากคุณปิดใช้งาน Chrome จะไม่โหลดสิ่งใดจนกว่าคุณจะคลิก.
- รายงานรายละเอียดเหตุการณ์ความปลอดภัยที่อาจเกิดขึ้นกับ Google โดยอัตโนมัติ: Chrome จะส่งข้อมูลไปยัง Google ทุกครั้งที่ตรวจพบเว็บไซต์ที่น่าสงสัยหรือดาวน์โหลดไฟล์ หากคุณปิดใช้งาน Chrome จะไม่ส่งข้อมูลนี้ไปยัง Google.
- ปกป้องคุณและอุปกรณ์ของคุณจากไซต์อันตราย: Chrome ใช้บริการ Google Safe Browsing ของ Google เพื่อตรวจสอบที่อยู่เว็บที่คุณเข้าชมจากที่อยู่อันตรายที่รู้จัก Chrome จะดาวน์โหลดรายการเว็บไซต์อันตรายโดยอัตโนมัติดังนั้นจึงไม่ส่งที่อยู่ของแต่ละหน้าเว็บที่คุณเยี่ยมชมไปยัง Google อย่างไรก็ตามหากคุณเข้าชมหน้าเว็บที่ตรงกับบางอย่างในรายการ Chrome จะส่งที่อยู่ไปยังเซิร์ฟเวอร์ของ Google เพื่อตรวจสอบว่าเป็นเว็บไซต์ที่มีความเสี่ยงหรือไม่ Chrome จะไม่ปกป้องคุณจากมัลแวร์หรือเว็บไซต์ฟิชชิ่งหากคุณปิดการใช้งานดังนั้นเราขอแนะนำให้เปิดใช้งาน.

- ใช้บริการเว็บเพื่อช่วยแก้ไขข้อผิดพลาดในการสะกด: Chrome จะส่งสิ่งที่คุณพิมพ์ในกล่องข้อความในเบราว์เซอร์ของคุณไปยังเซิร์ฟเวอร์ของ Google หากคุณเปิดใช้งานการตั้งค่านี้ คุณจะได้รับคุณลักษณะการตรวจการสะกดที่มีประสิทธิภาพเช่นเดียวกับที่ใช้ในการค้นหาโดย Google เพื่อช่วยตรวจการสะกดสิ่งที่คุณพิมพ์บนเว็บ หากคุณปิดใช้งาน Chrome จะใช้พจนานุกรมตรวจการสะกดในเครื่องของตัวเองแทน มันจะไม่ได้ผล แต่มันจะเกิดขึ้นกับคอมพิวเตอร์ของคุณ.
- ส่งสถิติการใช้งานและรายงานข้อขัดข้องไปยัง Google โดยอัตโนมัติ: Chrome ส่งข้อมูลสถิติเกี่ยวกับคุณลักษณะที่คุณใช้และข้อขัดข้องที่เกิดขึ้นกับ Google Google ใช้ข้อมูลนี้เพื่อแก้ไขข้อบกพร่องและปรับปรุง Chrome Chrome จะไม่รายงานข้อมูลนี้แก่ Google หากคุณปิดการใช้งานตัวเลือกนี้.
- ส่งคำขอ“ ไม่ติดตาม” พร้อมการรับส่งข้อมูลของคุณ: เลือกตัวเลือกนี้และ Chrome จะส่งคำขอ“ ไม่ติดตาม” พร้อมกับปริมาณการใช้งานเว็บของคุณ อย่างไรก็ตามหลายเว็บไซต์จะเพิกเฉยต่อคำขอ "ไม่ติดตาม" นี้ มันไม่ใช่กระสุนเงิน.
คุณสามารถยกเลิกการเลือกคุณสมบัติที่คุณต้องการที่นี่และเปิดใช้งานคุณสมบัติอื่น ๆ (ถ้ามี).
ควบคุมสิ่งที่เว็บไซต์สามารถทำได้
คลิกปุ่ม "การตั้งค่าเนื้อหา" ภายใต้ความเป็นส่วนตัวและคุณจะพบตัวเลือกที่ควบคุมหน้าเว็บที่สามารถทำได้ใน Chrome.

โดยค่าเริ่มต้น Chrome อนุญาตให้เว็บไซต์ตั้งค่าคุกกี้ คุกกี้เหล่านี้ใช้เพื่อบันทึกสถานะการเข้าสู่ระบบของคุณและการตั้งค่าอื่น ๆ บนเว็บไซต์อื่น ๆ ดังนั้นโปรดทราบว่าการล้างคุกกี้ของคุณจะทำให้เว็บน่ารำคาญยิ่งขึ้น.
หากต้องการให้ Chrome ล้างคุกกี้โดยอัตโนมัติให้เลือก“ เก็บข้อมูลในเครื่องไว้จนกว่าคุณจะออกจากเบราว์เซอร์” คุณจะสามารถลงชื่อเข้าใช้เว็บไซต์และใช้งานได้ตามปกติ แต่ Chrome จะลืมเว็บไซต์ทั้งหมดที่คุณลงชื่อเข้าใช้และค่ากำหนดที่คุณเปลี่ยนแปลงทุกครั้งที่คุณปิด.
ในการปิดกั้นเว็บไซต์จากการตั้งค่าคุกกี้ทั้งหมดเลือก“ ปิดกั้นเว็บไซต์จากการตั้งค่าข้อมูลใด ๆ ” สิ่งนี้จะทำให้เว็บไซต์แตกต่างกันมากตัวอย่างเช่นคุณจะไม่สามารถลงชื่อเข้าใช้เว็บไซต์หากคุณไม่ยอมรับคุกกี้สำหรับเข้าสู่ระบบ เราแนะนำให้คุณหลีกเลี่ยงการตั้งค่านี้.
ตัวเลือก“ บล็อกคุกกี้ของบุคคลที่สามและข้อมูลไซต์” ช่วยให้คุณสามารถบล็อกคุกกี้ของบุคคลที่สามได้ กล่าวอีกนัยหนึ่ง Chrome จะไม่ยอมรับคุกกี้เว้นแต่ว่ามาจากเว็บไซต์ที่คุณเข้าชม คุกกี้บุคคลที่สามมักใช้สำหรับการติดตามโดยเครือข่ายโฆษณา แต่อาจใช้เพื่อวัตถุประสงค์อื่น.
เมื่อคุณเลือกการตั้งค่าคุกกี้แล้วคุณสามารถคลิกปุ่ม“ จัดการข้อยกเว้น” เพื่อสร้างข้อยกเว้น ตัวอย่างเช่นคุณสามารถบอกให้ Chrome ล้างคุกกี้โดยอัตโนมัติเมื่อคุณปิดเบราว์เซอร์ แต่ตั้งข้อยกเว้นเพื่อให้ Chrome จดจำคุกกี้จากเว็บไซต์บางแห่งที่คุณใช้.

ตัวเลือกอื่น ๆ ที่นี่ควบคุมว่าเว็บไซต์สามารถใช้คุณสมบัติต่าง ๆ เช่นตำแหน่งของคุณเว็บแคมไมโครโฟนและการแจ้งเตือนของเบราว์เซอร์ ด้วยตัวเลือกเริ่มต้นที่นี่เว็บไซต์ต้องถามคุณและได้รับอนุญาตจากคุณก่อนที่จะเข้าถึงคุณลักษณะส่วนใหญ่.
คุณสามารถเลื่อนดูได้ที่นี่และปิดการใช้งานคุณสมบัติต่าง ๆ หากคุณไม่ต้องการให้เว็บไซต์ขอดูตำแหน่งของคุณหรือส่งการแจ้งเตือนไปยังเดสก์ท็อป.

ตัดสินใจว่าคุณต้องการแปลเว็บไซต์หรือไม่
Google เสนอให้แปลหน้าเว็บที่คุณเยี่ยมชมโดยอัตโนมัติหากพวกเขาไม่ได้อยู่ในภาษาที่คุณต้องการ หากคุณยอมรับหน้าเว็บที่คุณกำลังเยี่ยมชมจะถูกส่งไปยังบริการแปลของ Google เพื่อให้สามารถแปลเป็นภาษาที่คุณต้องการ หากคุณไม่ต้องการให้ Google เสนอแปลหน้าเว็บที่คุณเยี่ยมชมให้ยกเลิกการเลือก“ เสนอให้แปลหน้าเว็บที่ไม่ได้เป็นภาษาที่คุณอ่าน” ภายใต้ภาษา.

การปิดใช้งานคุณลักษณะทั้งหมดเหล่านี้จะไม่ป้องกัน Chrome จาก "การโทรกลับบ้าน" ทั้งหมด ตัวอย่างเช่นคุณไม่สามารถปิดการใช้งานการอัปเดตอัตโนมัติ (และนั่นเป็นสิ่งที่ดี) Chrome จะอัปเดตตัวเองอยู่เสมอเพื่อให้แน่ใจว่าคุณมีเวอร์ชันล่าสุดพร้อมกับอัปเดตความปลอดภัยล่าสุด Chrome ไม่มีวิธีปิดใช้งานสิ่งนี้และคุณไม่ควรลอง การอัปเดตความปลอดภัยอัตโนมัติมีความสำคัญโดยเฉพาะกับเว็บเบราว์เซอร์ของคุณ.
แต่ไม่เช่นนั้นคุณสามารถปิดการใช้งานการตั้งค่าเหล่านี้จำนวนมากและเก็บข้อมูลของคุณให้เป็นส่วนตัวยิ่งขึ้น ... หากคุณเต็มใจสละความสะดวกสบายของ Chrome.
เครดิตรูปภาพ: Symbiotic