วิธียกเครื่องการค้นหา Spotlight ของ MacOS โดยใช้อัลเฟรด
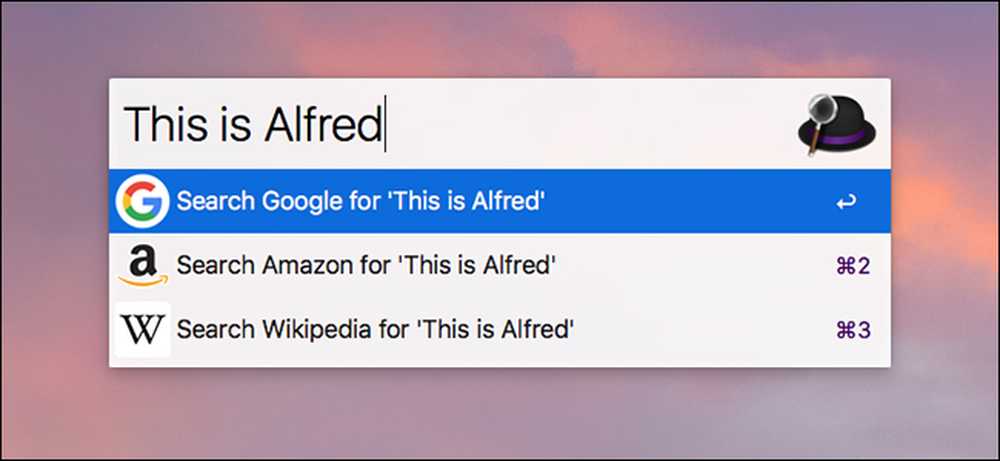
Spotlight Search บน macOS นั้นดีขึ้นมากในช่วงไม่กี่ปีที่ผ่านมา แต่ก็ยังมีศักยภาพที่ขาดหายไป ป้อน Alfred ซึ่งคล้ายกับ Spotlight Search แต่ใช้กับสเตียรอยด์หลักบางตัว.
สิ่งที่อัลเฟรดทำได้?
ในสาระสำคัญ Alfred คือการแทนที่ Spotlight Search มันไม่ฉลาดเท่า Spotlight Search ในตอนแรก (เช่นการพิมพ์ "Red Sox" จะไม่แสดงคะแนนกีฬาใน Alfred เหมือนกับที่ใช้ใน Spotlight Search) แต่ด้วยการปรับแต่งและส่วนเสริมคุณสามารถทำให้ Alfred ทำได้มาก มากกว่าการค้นหาด้วย Spotlight.
อัลเฟรดมีคุณสมบัติพื้นฐานบางอย่างที่ทำให้โดดเด่นในทันทีเช่นฟังก์ชั่นการค้นหาเว็บ วิธีนี้ช่วยให้คุณสามารถค้นหาไซต์ต่างๆมากมายเช่น Google, Wikipedia, IMDB, Amazon และอีกมากมาย คุณสามารถเพิ่มโปรโตคอลการค้นหาที่กำหนดเองของคุณเองสำหรับเว็บไซต์เฉพาะที่คุณใช้บ่อย.
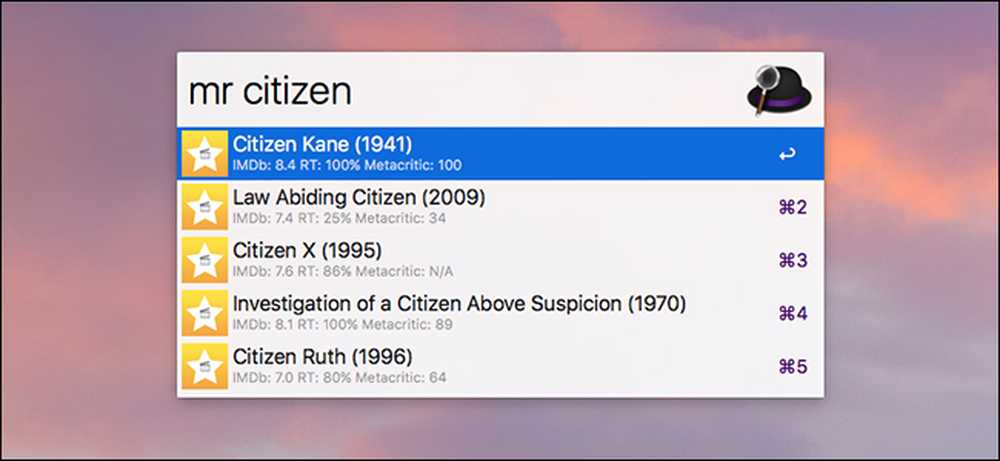
หากคุณซื้อ Powerpack (เพิ่มเติมเกี่ยวกับที่ด้านล่าง) คุณจะได้รับความสามารถมากขึ้นเช่นการขยายข้อความและ "เวิร์กโฟลว์" เวิร์กโฟลว์นั้นเป็นมาโครที่ให้คุณกำหนดการกดแป้นพิมพ์ให้กับการกระทำเช่นเปิด iTunes และเพิ่มระดับเสียงเมื่อคุณใส่ "เพลง" ลงในแถบอัลเฟรด มันคล้ายกับ AutoHotkey หรือ Keyboard Maestro.
เวิร์กโฟลว์ยังสามารถเพิ่มความสามารถเพิ่มเติมให้กับอัลเฟรดเช่นความสามารถในการแปลงหน่วยต่าง ๆ สร้างตัวจับเวลาค้นหาการจัดอันดับภาพยนตร์และแม้แต่ควบคุมไฟ Philips Hue ของคุณได้จากบาร์อัลเฟรด.
หากคุณมั่นใจนี่คือวิธีตั้งค่าอัลเฟรดและดำเนินการต่อในเวลาไม่นาน.
ขั้นตอนที่หนึ่ง: ดาวน์โหลดและติดตั้งอัลเฟรด
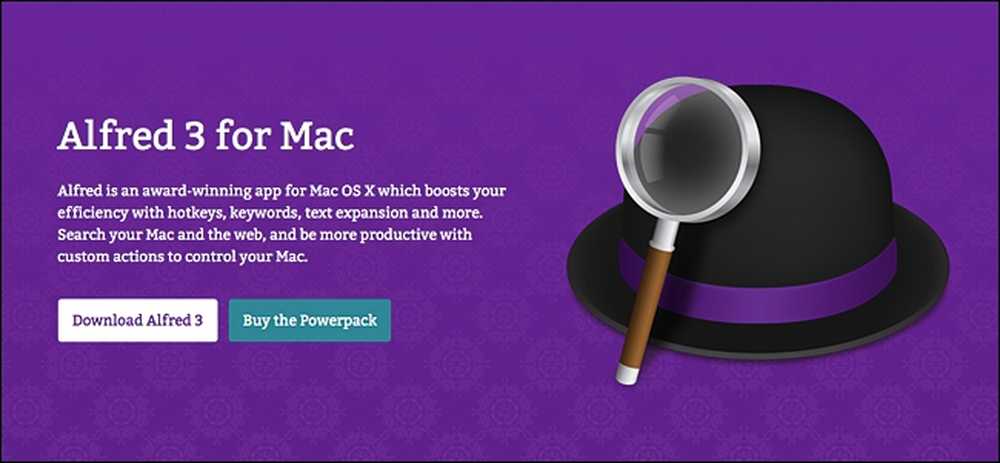
ในการดาวน์โหลดอัลเฟรดเยี่ยมชมเว็บไซต์ของแอพ-อย่าดาวน์โหลดจาก Mac App Store, ตั้งแต่ บริษัท ละทิ้ง Mac App Store (อาจเป็นเพราะข้อ จำกัด ที่โง่ของ Apple).
เมื่ออยู่ในเว็บไซต์อัลเฟรดคลิกที่ "ดาวน์โหลดอัลเฟรด 3" หลังจากดาวน์โหลดเสร็จแล้ว (ซึ่งควรใช้เวลาน้อยกว่าหนึ่งนาทีขึ้นอยู่กับการเชื่อมต่ออินเทอร์เน็ตของคุณ) ดับเบิลคลิกที่ไฟล์. DMG เพื่อเปิดขึ้นมาและเริ่มกระบวนการติดตั้ง.
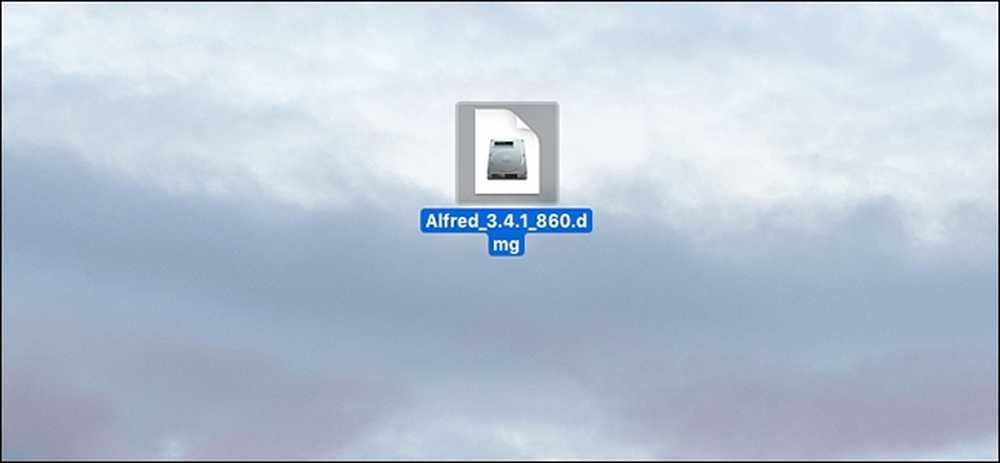
ลากไอคอนอัลเฟรดลงในโฟลเดอร์แอปพลิเคชันเช่นเดียวกับที่คุณทำกับแอพอื่น ๆ ที่คุณติดตั้งบน Mac ของคุณ.
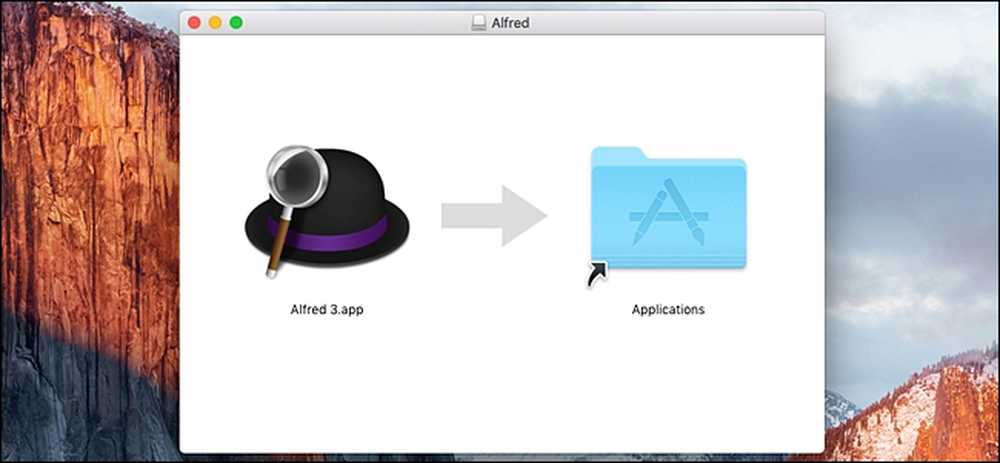
จากนั้นเปิดโฟลเดอร์ Applications และดับเบิลคลิกที่แอพ Alfred เพื่อเริ่มการทำงานเป็นครั้งแรก.
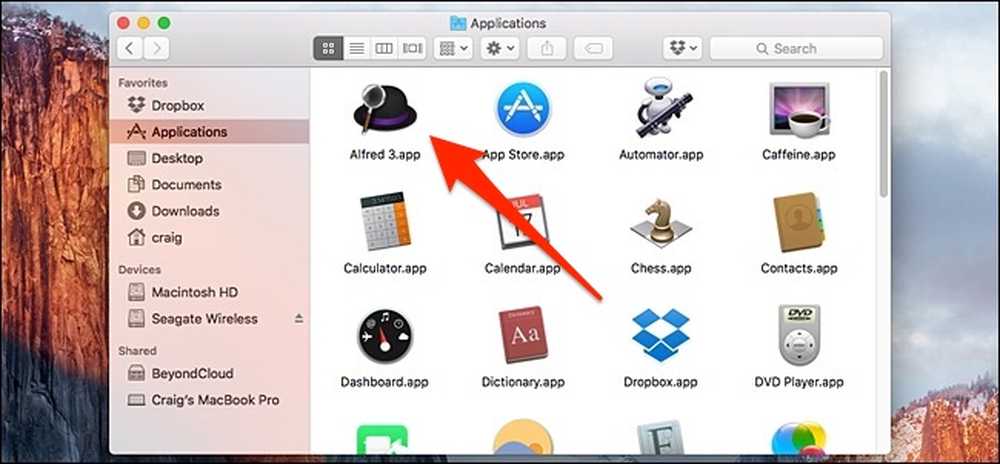
เมื่อเปิดแล้วอัลเฟรดจะยังคงทำงานต่อไปในพื้นหลังและหากคุณเปิดใช้งาน“ เรียกใช้อัลเฟรดเมื่อเข้าสู่ระบบ” ระบบจะเริ่มทำงานโดยอัตโนมัติทุกครั้งที่คุณบูตคอมพิวเตอร์.
ขั้นตอนที่สอง: เปลี่ยนฮอตคีย์ของอัลเฟรด
สิ่งแรกที่คุณต้องทำคือเปลี่ยนฮ็อตคีย์สำหรับการนำอัลเฟรดซึ่งแตกต่างจากการค้นหาสปอตไลท์เล็กน้อย ตามค่าเริ่มต้น Spotlight Search ใช้ Command + Space และเนื่องจากเราต้องการแทนที่ Spotlight Search ด้วย Alfred เราจะต้องเปลี่ยนปุ่มลัด Alfred เป็น Command + Space.
ขั้นตอนนี้เป็นตัวเลือกทางเทคนิค แต่เป้าหมายของเราคือการแทนที่ Spotlight Search ดังนั้นเราจึงต้องการเปลี่ยนฮอตคีย์ที่ Alfred ใช้เป็นอันที่ Spotlight Search ใช้โดยปกติ คุณ สามารถ ใช้ปุ่มลัดที่แตกต่างกันสำหรับทั้งคู่หากคุณต้องการใช้ Spotlight Search ร่วมกับ Alfred ต่อไป แต่นั่นจะซ้ำซ้อนโดยไม่จำเป็น.
แต่ก่อนที่เราจะสามารถเปลี่ยนคีย์ลัดของอัลเฟรดได้เราต้องปิดใช้งานปุ่มลัดของ Spotlight Search เพื่อให้อัลเฟรดสามารถใช้งานได้ ในการทำสิ่งนี้ให้เปิดการตั้งค่าระบบและคลิกที่ "สปอตไลต์".
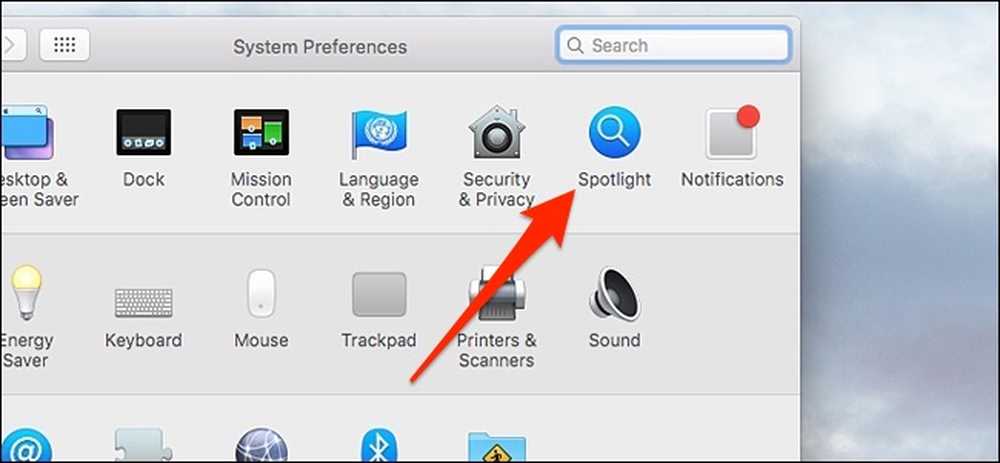
ลงที่ด้านล่างคลิกที่ "แป้นพิมพ์ลัด".
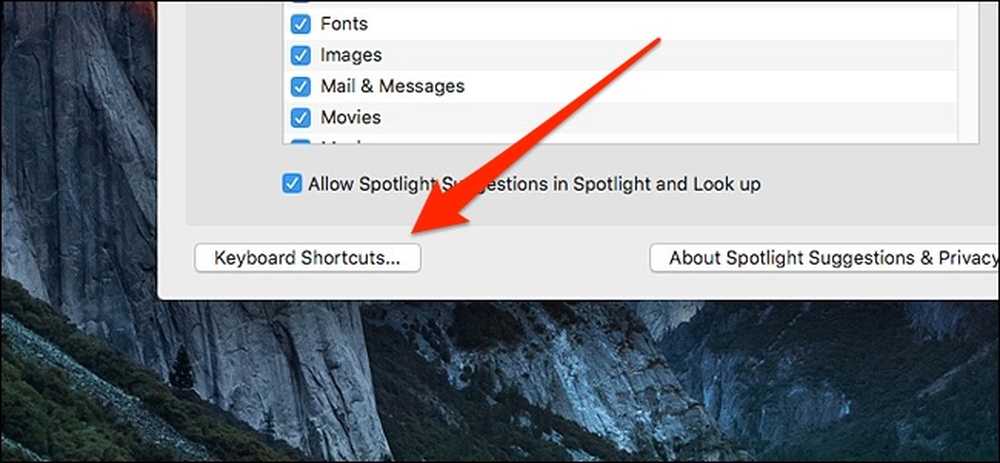
คลิกที่เครื่องหมายถูกถัดจาก“ แสดงการค้นหา Spotlight” เพื่อยกเลิกการเลือก.
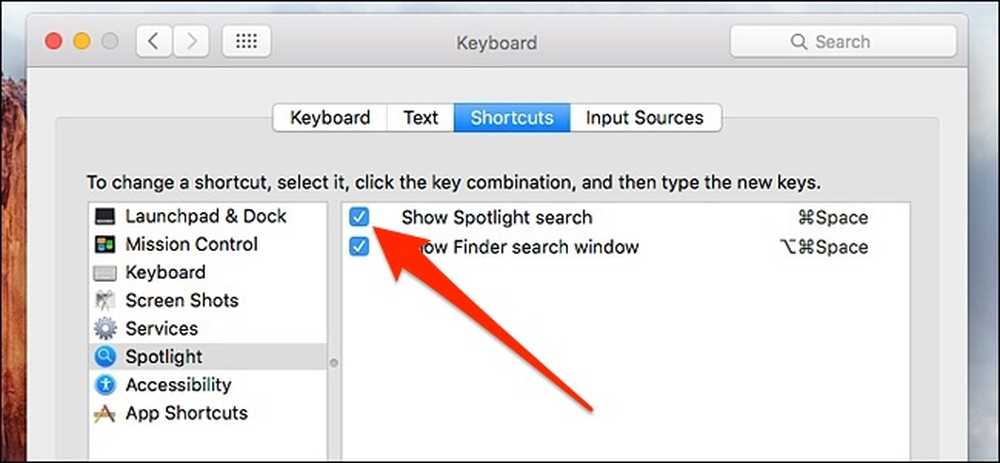
ถัดไปกลับไปที่หน้าต่างหลักของ Alfred และคลิกภายในกล่องถัดจาก“ Alfred Hotkey”.
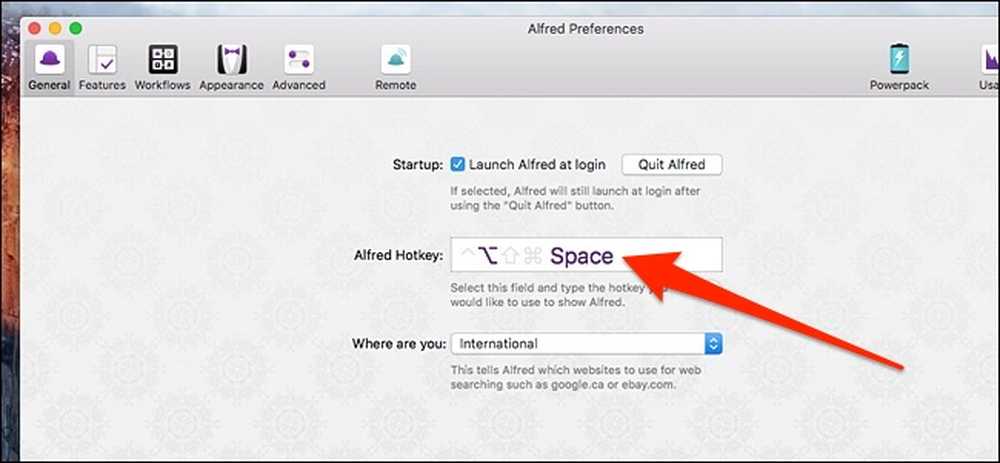
กด Command + Space บนแป้นพิมพ์ของคุณเพื่อเปลี่ยนปุ่มลัดของ Alfred ไปเป็นการกดแป้นเดียวกัน ตอนนี้เมื่อใดก็ตามที่คุณกด Command + Space บนแป้นพิมพ์อัลเฟรดจะปรากฏขึ้นแทนการค้นหา Spotlight.
ขั้นตอนที่สาม: เรียนรู้เกี่ยวกับและปรับแต่งอัลเฟรด
เมื่อคุณพร้อมที่จะไปอัลเฟรดแล้วคุณจะต้องใช้เวลาสักครู่เพื่อค้นหาเมนูและฟีเจอร์ต่าง ๆ ที่ไม่เพียง แต่เรียนรู้เกี่ยวกับสิ่งที่อัลเฟรดสามารถทำได้ทั้งหมด แต่เพื่อปรับแต่งการตั้งค่าตามความต้องการเฉพาะของคุณ สิ่งเหล่านี้ส่วนใหญ่อยู่ในแท็บ "คุณสมบัติ".
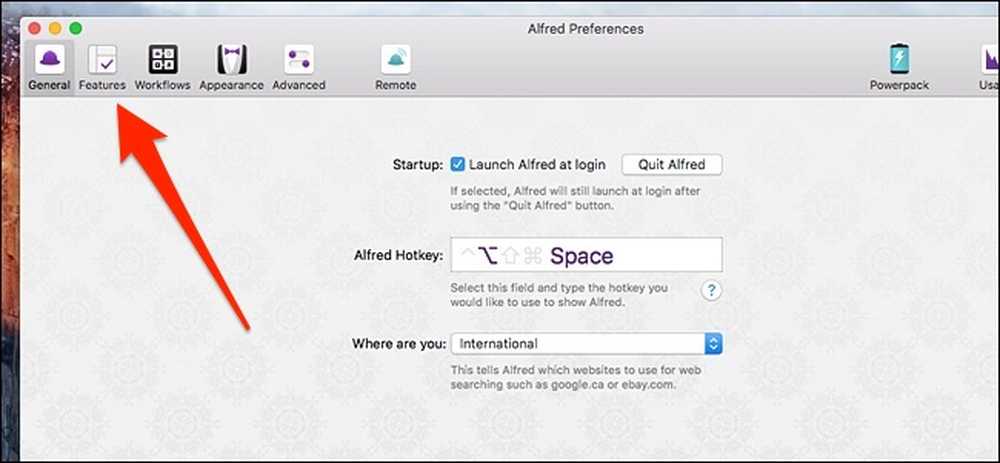
อย่างไรก็ตามเพื่อให้สิ่งต่าง ๆ ง่ายขึ้นสำหรับคุณนี่คือบทสรุปของเมนูแถบด้านข้างที่คุณสามารถใช้ได้ในแท็บ "คุณสมบัติ":
- ผลลัพธ์เริ่มต้น: ผลลัพธ์เริ่มต้นจะปรากฏในแถบอัลเฟรดเมื่อคุณเพิ่งป้อนคำค้นหาทั่วไปโดยไม่มีคำหลักก่อน นี่คือที่ที่คุณสามารถกำหนดผลลัพธ์เริ่มต้นเอง.
- ค้นหาไฟล์: ที่นี่คุณสามารถปรับแต่งและแก้ไขวิธีการค้นหาไฟล์ในแถบอัลเฟรดเช่นการเปลี่ยนคำหลักและไม่รวมผลลัพธ์บางอย่างจากการแสดง.
- ค้นหาเว็บ: ที่นี่คุณสามารถสร้างรายการเว็บไซต์ต่าง ๆ ที่คุณสามารถค้นหาได้จากแถบอัลเฟรด ตามที่กล่าวไว้ข้างต้นมีบางส่วนอยู่ที่นั่นเพื่อให้คุณเริ่มต้นได้ แต่คุณสามารถสร้างของคุณเองได้.
- เครื่องคิดเลข: การตั้งค่าสำหรับคุณสมบัติเครื่องคิดเลขของ Alfred แม้ว่าจะมีการเปลี่ยนแปลงไม่มากที่นี่.
- พจนานุกรม: การตั้งค่าสำหรับคุณสมบัติพจนานุกรม คุณสามารถเปลี่ยนภาษารวมถึงคำสำคัญสำหรับการเปิดใช้งานพจนานุกรมในแถบอัลเฟรด.
- ติดต่อ: กำหนดวิธีการที่ Alfred จัดการกับผู้ติดต่อของคุณที่จัดเก็บไว้ใน Mac ของคุณ คุณยังสามารถส่งอีเมลไปยังผู้ติดต่อจากแถบอัลเฟรด นี่คือคุณสมบัติ Powerpack ที่จ่ายเงิน.
- คลิปบอร์ด: อัลเฟรดสามารถบันทึกประวัติคลิปบอร์ดของคุณในกรณีที่คุณคัดลอกบางอย่าง แต่ลืมที่จะวางหรือสิ่งที่ต้องการ ในเมนูนี้คุณสามารถกำหนดการตั้งค่าเหล่านี้เอง นี่คือคุณสมบัติ Powerpack ที่จ่ายเงิน.
- เกร็ดเล็กเกร็ดน้อย: ที่นี่คุณสามารถสร้างและจัดการมาโครการขยายข้อความของคุณได้ สิ่งที่ดีที่สุดคือคุณไม่จำเป็นต้องใช้แถบอัลเฟรดเลยเพื่อใช้ตัวอย่างข้อมูล - มันทำงานได้ดีมากในฟิลด์ข้อความใด ๆ นี่คือคุณสมบัติ Powerpack ที่จ่ายเงิน.
- iTunes: นี่คือที่ที่คุณสามารถปรับแต่งการรวม iTunes ซึ่งช่วยให้คุณควบคุมเพลงได้จากแถบอัลเฟรด นี่คือคุณสมบัติ Powerpack ที่จ่ายเงิน.
- 1Password: หากคุณใช้ 1Password คุณสามารถรวมเข้ากับ Alfred ช่วยให้คุณสามารถค้นหารหัสผ่านและไปที่เว็บไซต์และล็อกอินทันที นี่คือคุณสมบัติ Powerpack ที่จ่ายเงิน.
- ระบบ: นี่คือที่ที่คุณสามารถปรับแต่งคำสั่งระบบต่าง ๆ ทั้งหมดที่คุณสามารถมอบให้ Mac ของคุณจากแถบอัลเฟรดเช่นโหมดสลีปรีสตาร์ทล็อกและแม้แต่ออกจากแอพ.
- เทอร์มิ / เชลล์: สิ่งนี้ช่วยให้คุณสามารถรันคำสั่งเชลล์หรือเทอร์มินัลได้จากแถบอัลเฟรด การปรับแต่งที่นี่มีไม่มากนัก แต่มันค่อนข้างธรรมดาตั้งแต่แรก นี่คือคุณสมบัติ Powerpack ที่จ่ายเงิน.
สำหรับแท็บอื่น ๆ ที่ด้านบนของหน้าต่างจะมี“ เวิร์กโฟลว์”“ ลักษณะ”,“ ขั้นสูง” และ“ ระยะไกล” นี่เป็นบทสรุปโดยย่อของคุณสมบัติเหล่านั้น:
- ขั้นตอนการทำงาน: นี่คือสิ่งที่ทำให้อัลเฟรดยอดเยี่ยมมาก ฉันเรียงลำดับของเวิร์กโฟลว์ที่อธิบายไว้แล้วดังนั้นฉันจะไม่เบื่อคุณอีก แต่ฉันจะบอกว่าคุณสามารถติดตั้งเวิร์กโฟลว์ที่สร้างไว้ล่วงหน้าที่ด้านบนของการสร้างของคุณเองและมีเวิร์กโฟลว์ที่ยอดเยี่ยมมากมายที่ผู้ใช้สร้างขึ้น บนฟอรัม Alfred และใน Packal.
- ลักษณะ: นี่คือที่ที่คุณสามารถปรับแต่งรูปลักษณ์ของอัลเฟรดรวมถึงตำแหน่งที่คุณต้องการให้บาร์ปรากฏขึ้นบนหน้าจอของคุณ.
- ขั้นสูง: การตั้งค่าเบ็ดเตล็ดที่หลากหลายซึ่งคุณอาจไม่จำเป็นต้องยุ่งเหยิง แต่มีอยู่ในกรณี.
- ระยะไกล: นี่คือที่ที่คุณสามารถตั้งค่าและปรับแต่ง Alfred Remote ซึ่งสามารถเปลี่ยน iPhone หรือ iPad ของคุณให้เป็นหน้าจอที่เต็มไปด้วยทางลัดต่าง ๆ ที่ทำงานบน Mac ของคุณ.
โดยรวมแล้ววิธีที่ดีที่สุดในการเรียนรู้วิธีการใช้อัลเฟรดคือการทดลองกับมันและถ้าคุณเคยค้นพบบางสิ่งที่คุณไม่สามารถทำได้กับอัลเฟรดนั่นอาจเป็นเวิร์กโฟลว์ที่คุณสามารถสร้างหรือติดตั้งเพื่อเพิ่มความสามารถเฉพาะนั้น.
เกี่ยวกับ Powerpack

อัลเฟรดใช้งานได้ฟรี แต่คุณสามารถปลดล็อกฟีเจอร์พิเศษจำนวนหนึ่งในราคาที่เรียกว่า Powerpack ฉันขอแนะนำให้ใช้เพราะให้คุณสมบัติเช่นการขยายข้อความการรวมเข้ากับแอพต่าง ๆ (เช่น iTunes และ 1Password แต่ยังผ่านเวิร์กโฟลว์) ความสามารถในการเรียกใช้คำสั่งเชลล์และเทอร์มินัลได้โดยตรงจากแถบอัลเฟรด พูดถึงหลายครั้งแล้ว.
ข้อเสียอย่างเดียวคือราคา. Powerpack มีราคา $ 25 ซึ่งทำได้ดีผ่าน Alfred รุ่นเดียว แต่คุณสามารถใช้จ่าย $ 46 เพื่อรับการสนับสนุนตลอดชีวิตฟรี กล่าวอีกนัยหนึ่งถ้าคุณซื้อ Powerpack ตอนนี้มันจะดีสำหรับ Alfred v3 เท่านั้น หาก บริษัท ต้องปล่อย Alfred v4 คุณจะต้องซื้อ Powerpack อีกครั้งหากคุณเลือกตัวเลือกที่ถูกที่สุดเพื่อเริ่มต้นด้วย.
ข่าวดีก็คือเมื่อใช้ Powerpack อัลเฟรดจะแทนที่แอพที่จ่ายเงินจำนวนหนึ่งซึ่งปกติแล้วคุณจะยังคงใช้เงินอยู่เช่น TextExpander ($ 40 / ปี) และ Keyboard Maestro ($ 36) ดังนั้นมันจึงจะออกมาในที่สุด.




