วิธีจับคู่ AirPods กับพีซี, Mac, โทรศัพท์ Android หรืออุปกรณ์อื่น ๆ

AirPods ของ Apple“ เพิ่งทำงาน” กับ iPhone ได้ด้วยชิป W1 ของพวกเขา แต่พวกเขายังเป็นหูฟังบลูทู ธ มาตรฐาน นั่นหมายความว่าพวกมันสามารถทำงานร่วมกับอุปกรณ์ใด ๆ ที่รองรับโทรศัพท์ Android ที่ใช้ระบบเสียงบลูทู ธ.
ขั้นตอนการจับคู่จะไม่ง่ายดายเหมือนกับการจับคู่กับ iPhone และการเชื่อมต่ออาจไม่มั่นคง แต่จะทำงานกับทุกอย่างตั้งแต่โทรศัพท์ Android หรือ Windows PC ไปจนถึงอุปกรณ์ Apple อื่น ๆ เช่น Apple TV นอกจากนี้ยังมีกระบวนการจับคู่ที่ง่ายหากคุณใช้ Mac หรือ iPad.
วิธีจับคู่ AirPod ของคุณกับ Mac หรือ iPad
หากคุณจับคู่ AirPods ของคุณกับ iPhone แล้วสถานะการจับคู่นี้จะซิงค์ระหว่าง iPhone ของคุณกับ iPad และ Mac ใด ๆ ที่คุณมีในบัญชีของคุณด้วย iCloud เพื่อให้ใช้งานได้คุณจะต้องลงชื่อเข้าใช้ iPad หรือ Mac ด้วย Apple ID เดียวกับที่คุณใช้บน iPhone ของคุณ สำหรับ Macs คุณจะต้องเปิดใช้งาน Handoff.
Mac รุ่นเก่าที่ไม่รองรับ Handoff ไม่สามารถใช้ประโยชน์จากกระบวนการจับคู่แบบง่ายและคุณจะต้องจับคู่กับพวกเขาด้วยตนเองโดยใช้ Bluetooth สถานะการจับคู่นี้ไม่ได้ซิงค์กับ Apple TV ดังนั้นคุณต้องใช้บลูทู ธ เพื่อจับคู่ AirPod กับ Apple TV ด้วย.
หากการตั้งค่าทุกอย่างถูกต้องคุณสามารถเลือก AirPods เช่นอุปกรณ์เสียงอื่น ๆ จาก iPad หรือ Mac ของคุณ ขั้นแรกตรวจสอบให้แน่ใจว่าเคส AirPod ของคุณเปิดอยู่ AirPods นั้นไม่อยู่ในเคสหรือว่าอยู่ในหูของคุณ หากพวกเขาอยู่ในกรณีและกรณีปิดพวกเขาจะไม่สามารถใช้เป็นตัวเลือกอุปกรณ์เสียง.
บน iPad ให้เปิด Control Center แตะที่ไอคอนคลื่นเสียงที่มุมบนขวาของตัวควบคุมเพลงหรือกดตัวควบคุมเพลงค้างไว้แล้วแตะที่ไอคอนตัวสลับอุปกรณ์แล้วเลือก AirPods ของคุณในรายการอุปกรณ์เสียง.
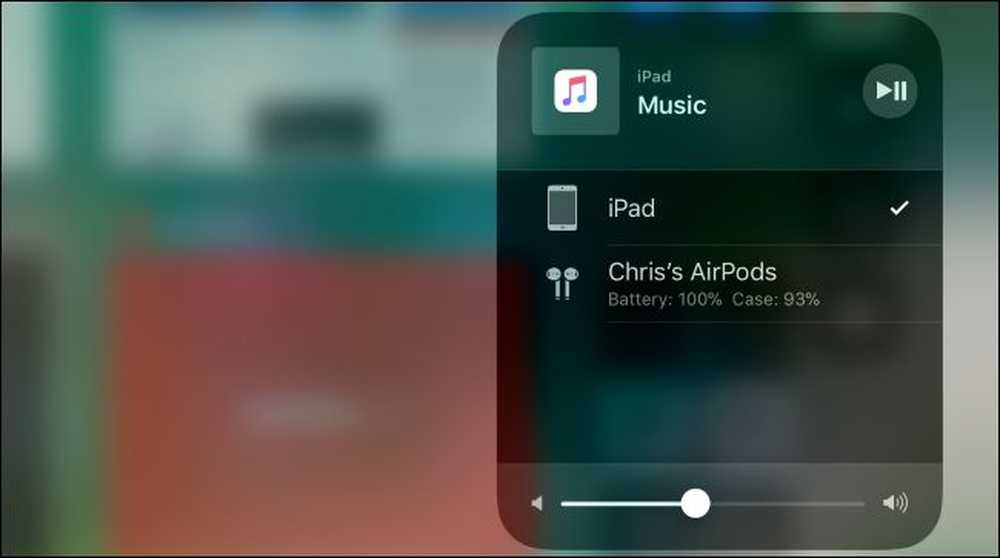
บน Mac คลิกที่ไอคอนระดับเสียงบนแถบเมนูของ Mac และเลือก AirPods ของคุณในรายการของอุปกรณ์ที่มีอยู่หรือไปที่เมนู Apple> การตั้งค่าระบบ> เสียงและเลือก AirPods คุณยังสามารถเปิดใช้งานไอคอนระดับเสียงบนแถบเมนูของ Mac ได้จากที่นี่โดยทำเครื่องหมายที่ช่อง“ แสดงระดับเสียงในแถบเมนู” หากยังไม่ได้เปิดใช้งาน.
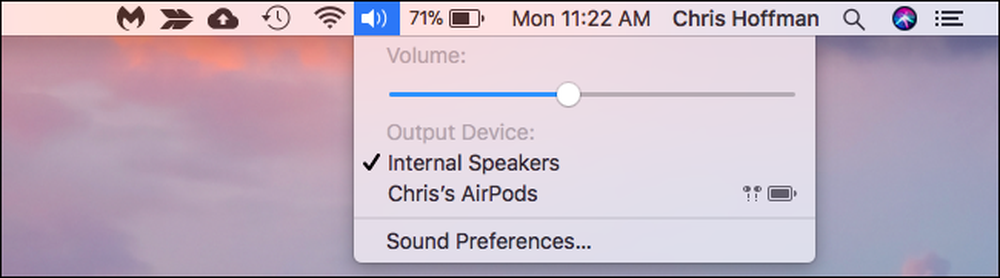
วิธีจับคู่ AirPod ของคุณกับโทรศัพท์ Android, Windows PC, Apple TV หรืออะไรก็ตาม
ในการจับคู่ AirPod ของคุณกับอุปกรณ์อื่น ๆ หรือเครื่อง Mac รุ่นเก่าถ้าคุณไม่ทำตามข้อกำหนดข้างต้นคุณจะต้องหาปุ่มจับคู่ที่ไม่ควรพลาดบนกระเป๋าชาร์จ AirPods.
ดูที่ด้านหลังของกล่อง AirPods ของคุณ เห็นวงกลมสีเงินจาง ๆ ใกล้ด้านล่างเหนือพอร์ต Lightning ใช่ไหม นั่นคือ“ ปุ่มตั้งค่า” ที่คุณต้องจับคู่ AirPods ของคุณกับอุปกรณ์อื่น ๆ ที่ชิป W1 ไม่สามารถจับคู่ได้โดยอัตโนมัติ.
วิธีวาง AirPods ของคุณในโหมดการจับคู่นี่คือสิ่งที่คุณต้องทำ:
- วาง AirPods ของคุณทั้งสองไว้ในกระเป๋าสำหรับชาร์จ.
- เปิดฝาบนตัวเครื่อง คุณจะเห็นไฟสว่างขึ้นแสดงสถานะการชาร์จ.
- กดปุ่มวงกลมที่ด้านหลัง AirPods ของคุณค้างไว้ ไฟภายในเคสจะเริ่มกะพริบเป็นสีขาว สิ่งนี้บ่งชี้ว่า AirPod ของคุณอยู่ในโหมดจับคู่.

ในขณะที่แสงสีขาวกระพริบ AirPod ของคุณจะ "ค้นพบ" กล่าวอีกนัยหนึ่งพวกเขาจะปรากฏเป็นอุปกรณ์ต่อพ่วงที่คุณสามารถจับคู่จากการตั้งค่า Bluetooth ของคุณเช่นเดียวกับหูฟัง Bluetooth หรือลำโพงอื่น ๆ ตัวอย่างเช่น:
- Android: ไปที่การตั้งค่าและเลือกตัวเลือก“ บลูทู ธ ” ภายใต้เครือข่ายไร้สาย & ตรวจสอบให้แน่ใจว่าเปิดใช้งาน Bluetooth แล้วและคุณจะเห็น AirPods เป็นอุปกรณ์ที่มีอยู่ที่นี่.
- Windows 10: มุ่งหน้าไปที่การตั้งค่า> อุปกรณ์> บลูทู ธ และอุปกรณ์อื่น ๆ > เพิ่มบลูทู ธ หรืออุปกรณ์อื่น ๆ > บลูทู ธ เลือก AirPods ของคุณในรายการอุปกรณ์ใกล้เคียง.
- วินโดว 7: ไปที่แผงควบคุม> ฮาร์ดแวร์และเสียง> อุปกรณ์และเครื่องพิมพ์> เพิ่มอุปกรณ์ เลือก AirPods ของคุณ.
- Mac: คลิกเมนู Apple และไปที่การตั้งค่าระบบ> บลูทู ธ เลือก AirPods ของคุณในรายการและคลิก“ จับคู่”.
- Apple TV: ไปที่การตั้งค่า> รีโมทและอุปกรณ์> บลูทู ธ เลือก AirPods ของคุณในรายการ.
- อุปกรณ์อื่น ๆ ที่มีบลูทู ธ: เพียงไปที่หน้าจอการตั้งค่าบลูทู ธ ที่คุณสามารถดูและเชื่อมต่ออุปกรณ์บลูทู ธ AirPods ของคุณจะปรากฏเป็นตัวเลือกที่นี่เช่นเดียวกับหูฟังบลูทู ธ อื่น ๆ.
หากคุณใช้เวลาสักครู่เพื่อค้นหาตัวเลือกบลูทู ธ AirPods ของคุณอาจออกจากโหมดจับคู่และคุณจะเห็นแสงสีขาวกะพริบหยุด เพียงกดปุ่มตั้งค่าแบบวงกลมอีกครั้งและ AirPods ของคุณจะเข้าสู่โหมดจับคู่อีกครั้งและสามารถค้นพบได้จากอุปกรณ์อื่นของคุณอีกครั้ง.

เมื่อเชื่อมต่อแล้ว AirPods ของคุณจะทำงานเหมือนหูฟังบลูทู ธ ทั่วไปกับอุปกรณ์อะไรก็ตามที่พวกเขาจับคู่.
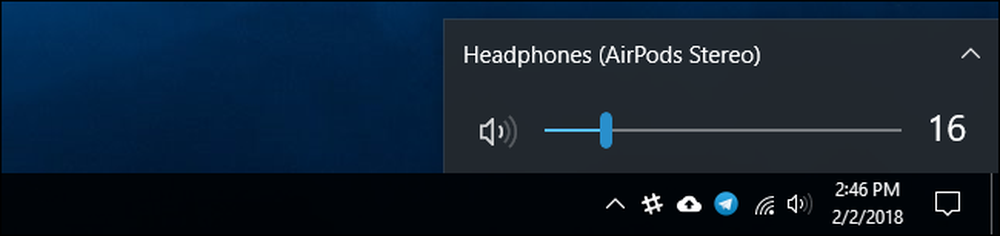
วิธีเชื่อมต่อ AirPod ของคุณกับ iPhone หรือ iPad ของคุณใหม่
AirPods ของคุณจะถูกตัดการเชื่อมต่อจาก iPhone ของคุณหลังจากที่คุณจับคู่กับอุปกรณ์อื่นที่ไม่ใช่ iOS คุณจะต้องเชื่อมต่อมันเข้ากับ iPhone อีกครั้งเพื่อใช้กับ iPhone อีกครั้ง.
ในการทำเช่นนี้อันดับแรกให้วาง AirPods ของคุณไว้ในกล่อง มุ่งหน้าสู่หน้าจอหลักของ iPhone ของคุณเปิดเคส AirPods และถือไว้ใกล้กับ iPhone ของคุณ (กระบวนการเดียวกันนี้ทำงานบน iPad หากคุณต้องการจับคู่ AirPod ของคุณกับ iPad แทนที่จะเป็น iPhone)
คุณจะเห็นข้อความ“ ไม่ใช่ AirPods ของคุณ” ปรากฏบนหน้าจอของคุณ แตะ“ เชื่อมต่อ” จากนั้นคุณจะได้รับแจ้งให้กดปุ่มวงกลมที่ด้านหลังของกล่องค้างไว้ ปล่อยปุ่มเมื่อ“ การเชื่อมต่อ” ปรากฏบนหน้าจอของคุณและจะเชื่อมต่อกับ iPhone ของคุณอีกครั้งโดยอัตโนมัติ.


เครดิตรูปภาพ: Peter Kotoff / Shutterstock.com, Peter Kotoff / Shutterstock.com




