วิธีจับคู่อุปกรณ์ควบคุมบุคคลที่สามกับ Fire TV และ Fire TV Stick ของคุณ

Amazon เสนอตัวควบคุมบลูทู ธ เพื่อจับคู่กับหน่วยสื่อ Fire TV และ Fire TV Stick ของพวกเขา แต่ถ้าคุณไม่ใช่แฟนตัวยงของ $ 40 สำหรับตัวควบคุม (โดยเฉพาะถ้าคุณมีตัวควบคุมเกมบางตัววางอยู่รอบ ๆ ) คุณไม่มี ไปยัง อ่านต่อในขณะที่เราแสดงวิธีจับคู่ทั้งคอนโทรลเลอร์แบบมีสายไร้สายและบลูทู ธ ของบุคคลที่สาม.
ทำไมฉันถึงต้องการทำเช่นนี้?
เหรียญสี่สิบสำหรับตัวควบคุมเกมสำหรับกล่องสื่อ / การสตรีมของคุณนั้นค่อนข้างชันโดยเฉพาะถ้าคุณไม่แน่ใจว่าคุณพร้อมที่จะเปลี่ยน Fire TV / Fire TV Stick ของคุณเป็นเครื่องเกมหรือไม่.
เกมบนมือถือในโทรทัศน์ยังอยู่ในช่วงเริ่มต้น (และในกรณีส่วนใหญ่จะเป็นความแปลกใหม่ที่ดีที่สุดหากคุณ จำกัด ตัวเองให้เล่นเกม Android รุ่นปัจจุบันที่มีการจัดวางไปยังแพลตฟอร์มที่คุณใช้งานอยู่ . เราแทบจะตำหนิคุณถ้าคุณไม่ต้องการเงินจำนวนมากในการซื้อตัวควบคุมที่มีตราสินค้าของ Amazon เมื่อคุณสามารถใช้ตัวควบคุมที่คุณมีอยู่แล้วหรือซื้อตัวควบคุมที่คุณสามารถเปลี่ยนไปใช้ระบบอื่นได้อย่างง่ายดายหากคุณไม่ติดใจ กับการเล่นเกมบน Fire TV.
ในขณะที่เรามักจะร่างสิ่งที่คุณต้องการสำหรับการสอนสิ่งแรกในการกวดวิชารายการวัสดุจะแตกต่างกันไปตามชนิดของคอนโทรลเลอร์ที่คุณกำลังจับคู่กับอุปกรณ์ของคุณ เช่นนี้เราจะอธิบายสิ่งที่คุณต้องการในแต่ละส่วน.
นอกจากนี้หากคุณอยู่ที่นี่เพื่อจับคู่คอนโทรลเลอร์กับ Fire TV Stick ของคุณคุณควรข้ามไปยังส่วนสุดท้ายที่เน้นไปที่ตัวควบคุมบลูทู ธ เนื่องจากไม่มีพอร์ต USB บน Fire TV Stick ห้ามผู้ใช้ไม่ใช้อะไรนอกจากโซลูชันที่ใช้บลูทู ธ คุณไม่สามารถจับคู่คอนโทรลเลอร์แบบใช้สายหรือไร้สาย (2.4GHz) กับ Fire TV Stick ได้ คุณสามารถจับคู่คอนโทรลเลอร์บลูทู ธ เท่านั้น.
สายควบคุม
แม้ว่าพอร์ต USB บน Fire TV จะน่าเสียดายในขณะนี้ (เช่นไม่สนับสนุนการติดตั้งสื่อ USB) แต่ก็ยังมีประโยชน์สำหรับวัตถุประสงค์ของบทช่วยสอนนี้เนื่องจากคุณสามารถเสียบอุปกรณ์ต่อพ่วงอินพุต USB รวมถึงตัวควบคุมเกม.
ทันทีที่ Fire TV รองรับคอนโทรลเลอร์แบบใช้สายหลากหลายชนิดรวมถึงคอนโทรลเลอร์ Xbox 360 อย่างเป็นทางการและ Logitech F310 และคอนโทรลเลอร์ Logitech อื่น ๆ อีกมากมายเช่น F510 และ Dual Action (ไม่ใช้งานในการผลิตอีกต่อไป แต่หลายคนเป็นเจ้าของพวกเขาและพวกเขากำลัง ใช้กันอย่างแพร่หลาย) แม้ว่าคุณจะไม่สามารถจับคู่คอนโทรลเลอร์ PlayStation 3 แบบไร้สายได้โดยไม่ต้องรูทอุปกรณ์ของคุณ แต่ Fire TV จะมีคีย์แมพสำหรับคอนโทรลเลอร์ PlayStation 3; แม้ว่าเราจะไม่ได้มีคอนโทรลเลอร์ PlayStation 3 แบบมีสายของบุคคลที่สามมาทดสอบเราก็มีแนวโน้มที่จะคิดว่ามันจะทำงานเมื่อมีไฟล์ keymap สำหรับคอนโทรลเลอร์.
ในการใช้คอนโทรลเลอร์ USB ผ่านสายคุณสามารถเสียบคอนโทรลเลอร์เข้ากับพอร์ต USB ที่ด้านหลังของ Fire TV คอนโทรลเลอร์หลายตัวที่มีฮับ USB ใช้งานได้เช่นกัน ไม่เพียง แต่เราสามารถเชื่อมต่อคอนโทรลเลอร์ Xbox 360 แบบมีสายได้มากกว่าหนึ่งตัว แต่การสนับสนุนตัวควบคุม 360 นั้นสูงพอที่จำนวนผู้เล่นที่ถูกต้องจะส่องสว่างแม้ในแต่ละคอนโทรลเลอร์.
แม้ว่าตัวควบคุมจะทำงานได้ไม่ดีในการนำทางเมนู Fire TV เรายังคงแนะนำให้ลองเล่นเกมบางเกมก่อนที่จะยอมแพ้กับคอนโทรลเลอร์ (โดยเฉพาะอย่างยิ่งถ้าเกม / อีมูเลเตอร์ที่คุณใช้อนุญาตให้ทำการแมปคีย์).
คอนโทรลเลอร์ไร้สาย
นอกเหนือจากการรองรับคอนโทรลเลอร์แบบใช้สายโดยตรงผ่าน USB แล้ว Amazon Fire TV ยังรองรับตัวควบคุมไร้สายผ่านดองเกิล (เช่นเดียวกับดองเกิล Xbox 360 ที่เราใช้ในบทช่วยสอนนี้) การใช้วิธี wireless-to-dongle นั้นใช้ได้กับคอนโทรลเลอร์ Xbox 360 และ Wii U Pro.
ในการใช้ประโยชน์จากการเชื่อมต่อคุณจะต้องมีดองเกิลที่เหมาะสมสำหรับตัวควบคุมมาตรฐานแต่ละตัวเช่น Xbox 360 Windows Receiver หรือ Wii U Pro Receiver เสียบดองเกิลเข้ากับพอร์ต USB ของ Amazon Fire TV กดปุ่มซิงค์บนดองเกิลและปุ่มซิงค์บนรีโมทไร้สายและคุณอยู่ในธุรกิจ.
แม้ว่าเราจะไม่มีปัญหาในการจับคู่คอนโทรลเลอร์ Xbox 360 แบบไร้สายกับ Fire TV โดยตรง แต่ผู้ใช้บางคนได้รายงานว่าพวกเขาจำเป็นต้องเสียบดองเกิลเข้ากับคอมพิวเตอร์และจับคู่คอนโทรลเลอร์กับมันก่อนที่จะทำการแลกเปลี่ยนกับ Fire TV เช่นเดียวกับตัวควบคุม 360 แบบใช้สายมีการรองรับอย่างเต็มที่รวมถึงการส่องสว่างหมายเลขเครื่องเล่นที่ถูกต้อง.
ตัวควบคุมบลูทู ธ
หากคุณมี Fire TV Stick นี่เป็นวิธีเดียวที่จะเพิ่มในคอนโทรลเลอร์ไปยังอุปกรณ์ของคุณ เพื่อสาธิตขั้นตอนเราจะใช้คอนโทรลเลอร์บลูทู ธ ที่มาพร้อมกับไมโครคอนแวนต์ Ouya ที่ตรวจสอบก่อนหน้านี้ แต่คุณสามารถใช้คอนโทรลเลอร์บลูทู ธ ทั่วไปได้เกือบทุกชนิด หากคุณมีตัวควบคุมอยู่แล้วเราขอแนะนำให้พยายามจับคู่และดูว่ามันทำงานอย่างไรก่อนซื้อตัวใหม่ (หรือพยายามอัปเดตเฟิร์มแวร์ประเภทใด ๆ หากมี).
Nyko สร้าง PlayPad Pro รุ่นสำหรับ Amazon Fire TV (และ Fire TV Stick) ที่ราคา $ 20 และใช้งานได้ทันทีด้วยระบบ Fire TV อีกทางเลือกหนึ่ง (และเนื่องจากแผ่นคำสั่ง Fire TV เฉพาะมีการสั่งซื้อกลับมาเป็นเวลาหลายเดือนในขณะนี้) คุณสามารถซื้อ Playpad Pro ราคาถูกสำหรับหน่วย Android ($ 17) และแฟลชด้วยการอัพเกรดเฟิร์มแวร์ฟรี.
คอนโทรลเลอร์ Playstation Dualshock 4 ทำงานนอกกรอบ (และปุ่มโฮม Playstation ตรงกลางของคอนโทรลเลอร์ยังทำงานเหมือนปุ่มโฮมทีวี Fire) อย่างไรก็ตามผู้ใช้บางคนรายงานการแมปคีย์คี่ที่สามารถแก้ไขได้หากคุณมีหน่วยรูทที่คุณสามารถติดตั้งการแมปคีย์ใหม่ได้ หากคุณใช้คอนโทรลเลอร์กับเกมที่อนุญาตให้ทำการแมปในเกมใหม่นี่ไม่ใช่ปัญหา.
ไม่เหมือนกับปลั๊กแอนด์เพลย์ที่ใช้งานง่ายของคอนโทรลเลอร์แบบมีสาย (และตัวเลือกปลั๊กและซิงค์สำหรับคอนโทรลเลอร์ไร้สาย) คอนโทรลเลอร์บลูทู ธ ไม่จำเป็นต้องซิงค์กับ Fire TV หรือ Fire TV Stick อย่างถูกต้อง ลองดูที่กระบวนการจับคู่ ขั้นตอนเหมือนกันสำหรับทั้ง Fire TV และ Fire TV Stick.
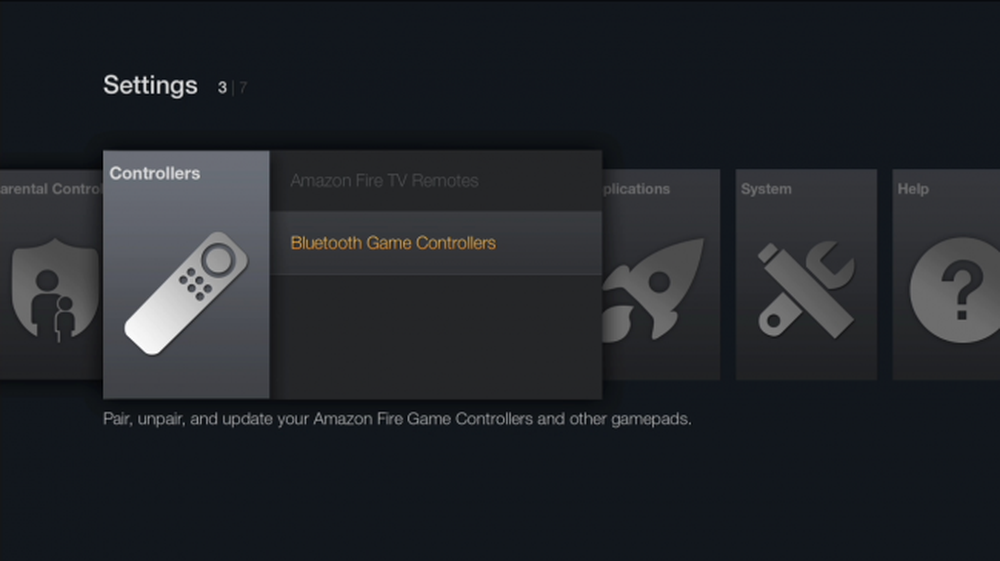
นำทางบนอุปกรณ์ของคุณไปที่เมนูการตั้งค่า (รายการสุดท้ายในรายการการนำทางด้านซ้ายมือหลักที่คุณเห็นเมื่ออุปกรณ์เริ่มทำงาน) เลือกเมนูการตั้งค่าและไปทางขวาจนกว่าคุณจะไปถึงส่วน "ตัวควบคุม" ตามที่เห็นในภาพหน้าจอด้านบน เลือกรายการจากนั้นเลือก“ ตัวควบคุมเกมบลูทู ธ ”
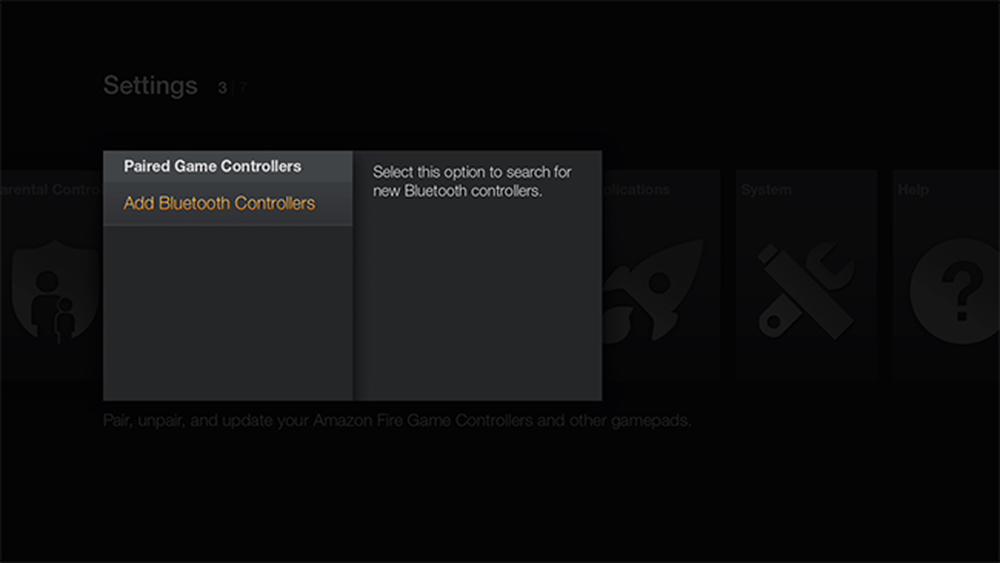
เลือก“ เพิ่มตัวควบคุมบลูทู ธ ” ในเมนูถัดไป.
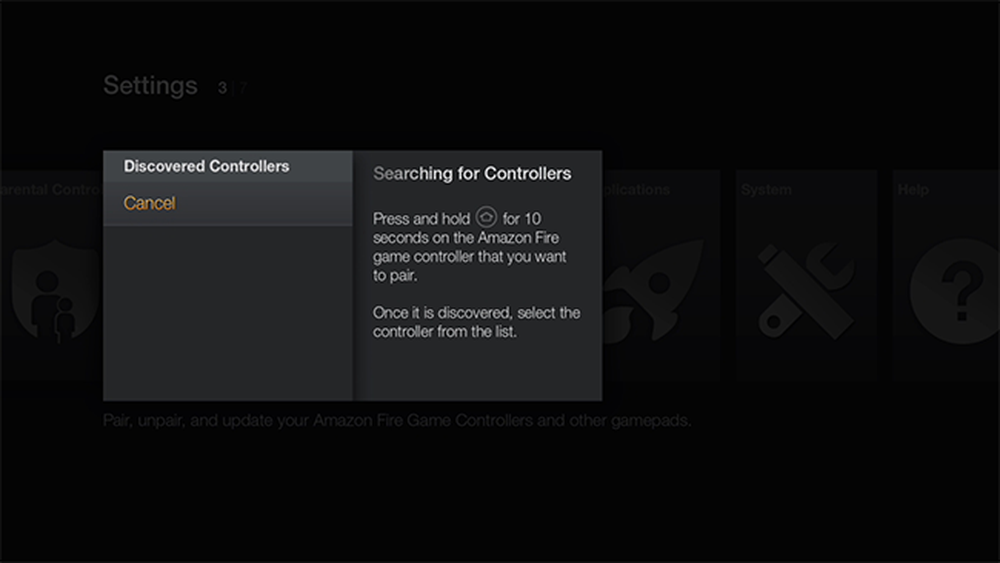
ณ จุดนี้อุปกรณ์กำลังค้นหาอุปกรณ์บลูทู ธ ที่มีอยู่ กดปุ่มจับคู่บนตัวควบคุมบลูทู ธ ของคุณค้างไว้แล้วรอให้ตัวควบคุมซิงค์กับอุปกรณ์ของคุณ.
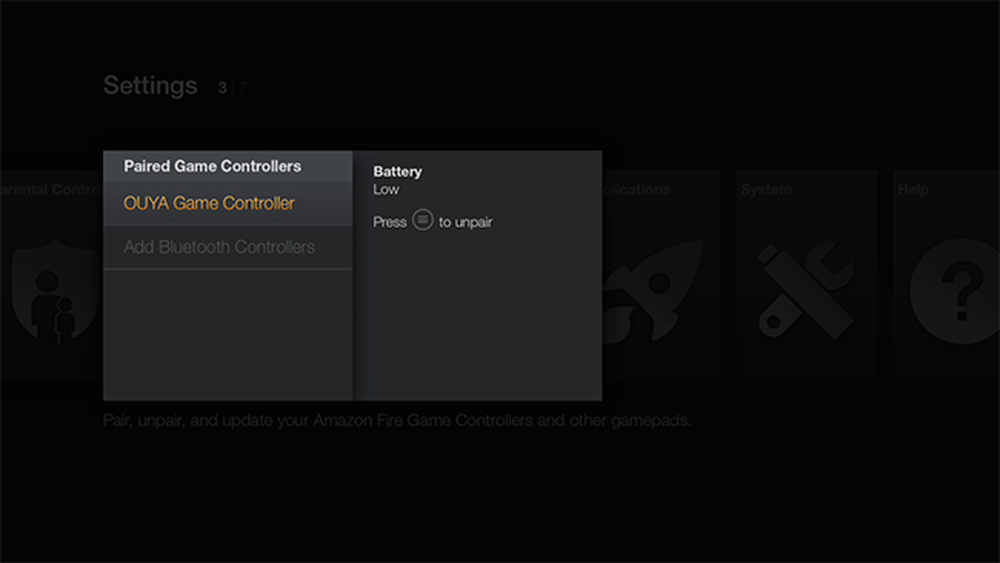
โดยทั่วไปตัวควบคุมจะถูกระบุโดยทั่วไปว่าเป็น“ Gamepad” เมื่อการซิงค์เริ่มต้น แต่หลังจากนั้นสมมติว่าผู้ควบคุมจัดหาชื่อจะได้รับชื่อเฉพาะเจาะจงมากขึ้นดังที่เห็นในภาพหน้าจอด้านบนที่ตัวควบคุมของเราถูกระบุอย่างถูกต้องว่าเป็น ควบคุม.”
ณ จุดนี้คุณควรจะดีถ้าคุณมีตัวควบคุมที่รองรับเช่น OUYA หรือ DualShock 4 มิฉะนั้นถึงเวลาที่จะต้องใช้ตัวควบคุมสำหรับการหมุนและทดสอบฟังก์ชั่น โปรดจำไว้ว่าแม้แต่ตัวควบคุมที่ทำงานได้ไม่ดีในการนำทางเมนูเริ่มต้นใน Fire TV สามารถแมปใหม่ในบางเกม (และตัวเลียนแบบส่วนใหญ่) เพื่อให้ทำงานได้อย่างไม่มีที่ติสำหรับเกมหรือระบบจำลองนั้น.
สำหรับคำแนะนำเพิ่มเติมในการอ่านและแก้ไขปัญหาเราขอแนะนำให้ตรวจสอบกระดานสนทนา Fire TV ทั่วไปที่ XDA Developers โดยเน้นที่หัวข้อความเข้ากันได้ของคอนโทรลเลอร์นี้.




