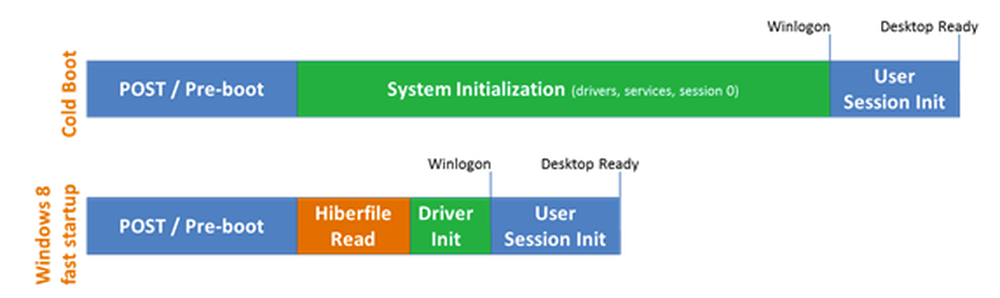วิธีการทำคลีนบูตใน Windows

คอมพิวเตอร์สมัยใหม่มาพร้อมกับกระบวนการและบริการนับร้อยที่ออกแบบมาเพื่อให้ระบบปฏิบัติการทำงานได้อย่างราบรื่น บางครั้งเมื่อคุณติดตั้งโปรแกรมหรือบริการอาจรบกวนการบริการสำคัญทำให้เกิดปัญหาโปรแกรมที่ไม่คาดคิดข้อความแสดงข้อผิดพลาดปรากฏขึ้นหรือทำให้คอมพิวเตอร์ทำงานช้าลง.
คุณสามารถเริ่มคอมพิวเตอร์ของคุณเข้าสู่ Safe Mode ซึ่งเป็นวิธีการที่เปลือยเปล่ามากขึ้นที่จะปิดการใช้งานไดรเวอร์หรือบริการมากขึ้น แต่อาจปิดการใช้งานบางสิ่งที่คุณอาจพยายามทดสอบ แต่คุณสามารถทำการคลีนบูตใน Windows 10 ได้โดยการปิดการใช้งานบริการที่ไม่สำคัญและโปรแกรมเริ่มต้นชั่วคราว จากนั้นคุณสามารถเปิดใช้งานพวกเขาอีกครั้งในแต่ละครั้งเพื่อดูว่ามีปัญหาใด ๆ หรือไม่.
บันทึก: ก่อนที่คุณจะเริ่มต้นคุณอาจต้องการตั้งค่าจุดคืนค่าระบบหรือสำรองข้อมูลคอมพิวเตอร์ของคุณในกรณีที่มีสิ่งผิดปกติเกิดขึ้นในระหว่างกระบวนการ นอกจากนี้คุณไม่ควรพยายามทำตามขั้นตอนเหล่านี้หากพีซีของคุณเชื่อมต่อกับเครือข่ายที่มีการจัดการเช่นที่ บริษัท ของคุณ ที่จริงแล้วเป็นไปได้ว่าเครื่องมือที่คุณใช้ในการทำขั้นตอนเหล่านี้ถูกปิดใช้งานโดยผู้ดูแลระบบของคุณ.
ในการเริ่มต้นให้กดปุ่ม Win + R เพื่อเปิดหน้าต่าง Run พิมพ์“ msconfig” ในกล่องจากนั้นกด Enter.
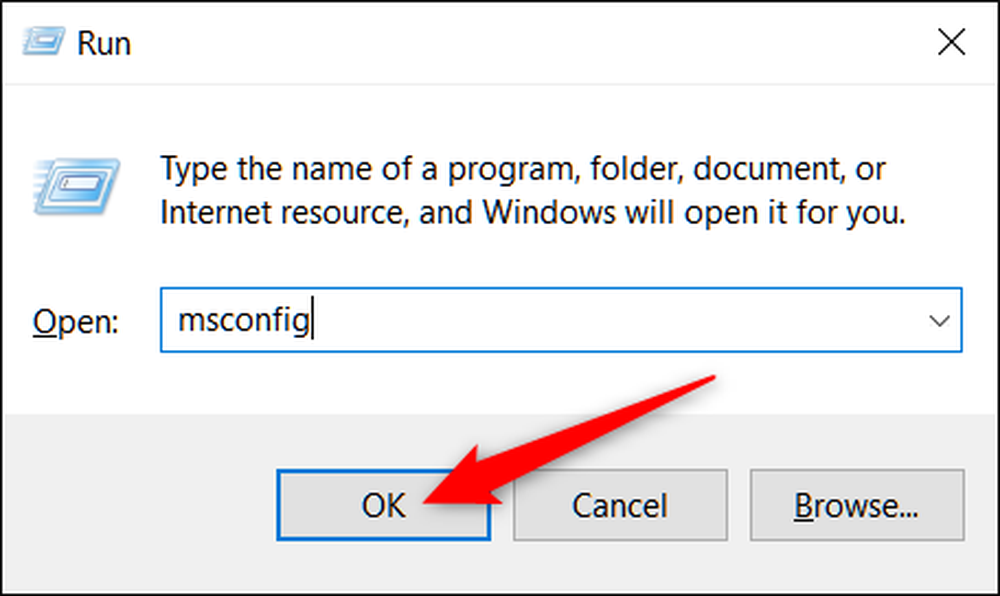
เมื่อเปิด MSConfig ให้สลับไปที่แท็บบริการเพื่อแสดงรายการบริการทั้งหมดสำหรับคอมพิวเตอร์ของคุณ ที่ด้านล่างของหน้าต่างเลือกตัวเลือก“ ซ่อนบริการ Microsoft ทั้งหมด” จากนั้นคลิกปุ่ม“ ปิดใช้งานทั้งหมด” สิ่งนี้ปิดใช้งานบริการที่ไม่ใช่ของ Microsoft ทั้งหมด คลิก“ ตกลง” เมื่อเสร็จสิ้น.
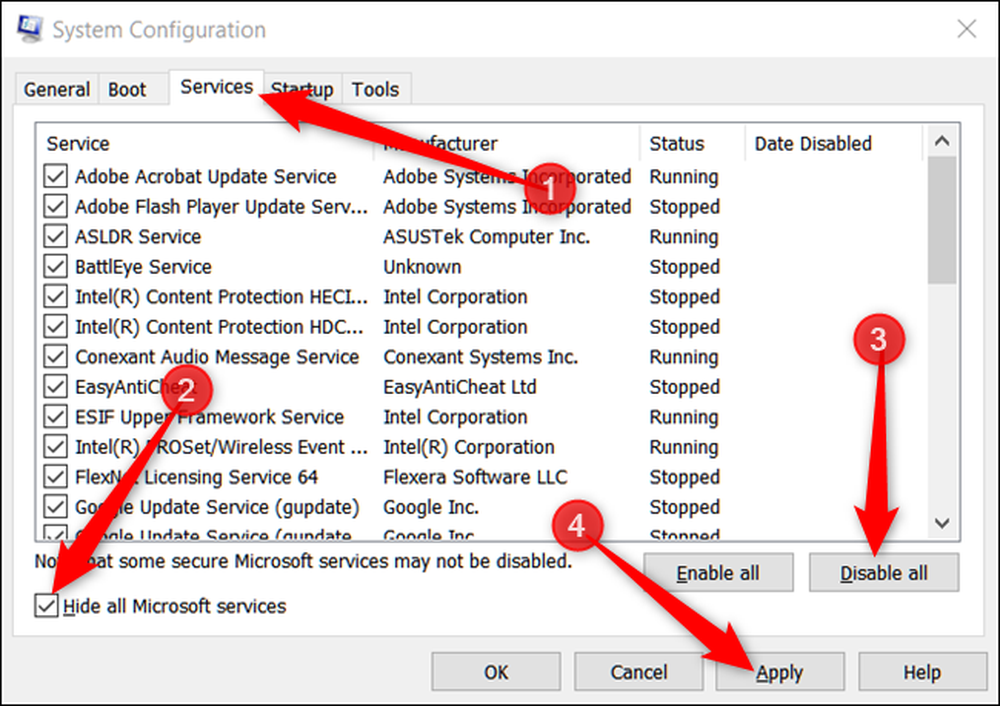
ในหน้าต่างคำเตือนที่ปรากฏขึ้นให้คลิกปุ่ม“ ออกโดยไม่รีสตาร์ท” คุณจะรีสตาร์ทคอมพิวเตอร์ แต่มีขั้นตอนอีกหนึ่งขั้นตอนในการดำเนินการก่อน.
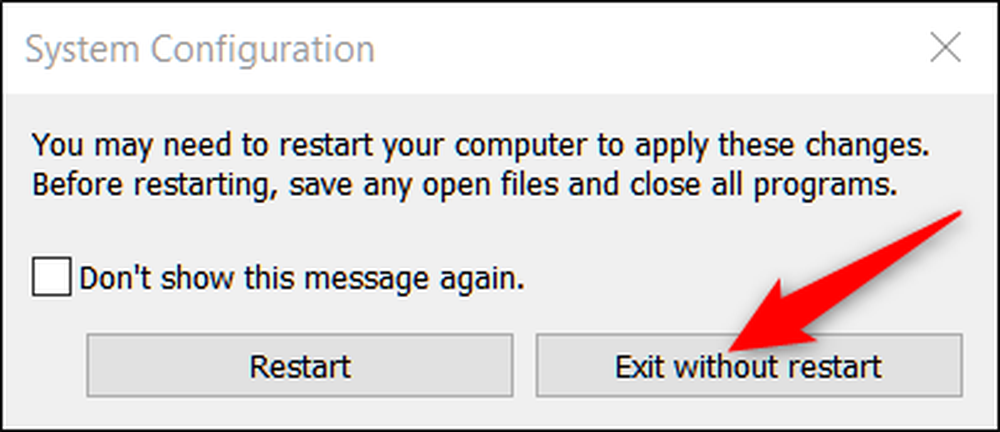
ถัดไปคุณจะปิดการใช้งานโปรแกรมเริ่มต้นของบุคคลที่สามที่อาจทำให้เกิดปัญหาในคอมพิวเตอร์ของคุณ.
กด Ctrl + Shift + EscapeHead เพื่อเปิดตัวจัดการงานจากนั้นสลับไปที่แท็บ“ เริ่มต้น”.
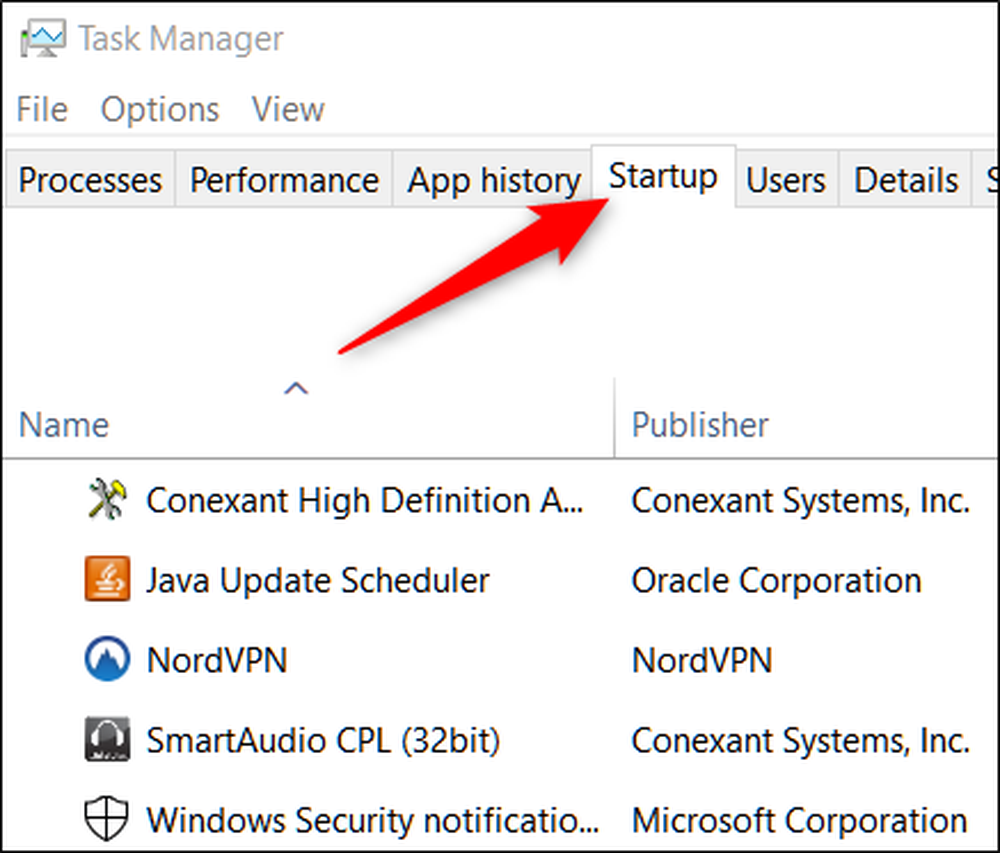
คุณจะต้องปิดแอปเริ่มต้นทีละตัว ไม่มีวิธีการปิดใช้งานทั้งหมดในครั้งเดียว เลือกแอพที่เปิดใช้งานแล้วคลิกปุ่ม“ ปิดใช้งาน” ทำเช่นนั้นสำหรับแอปที่เปิดใช้งานทั้งหมดบนแท็บ.
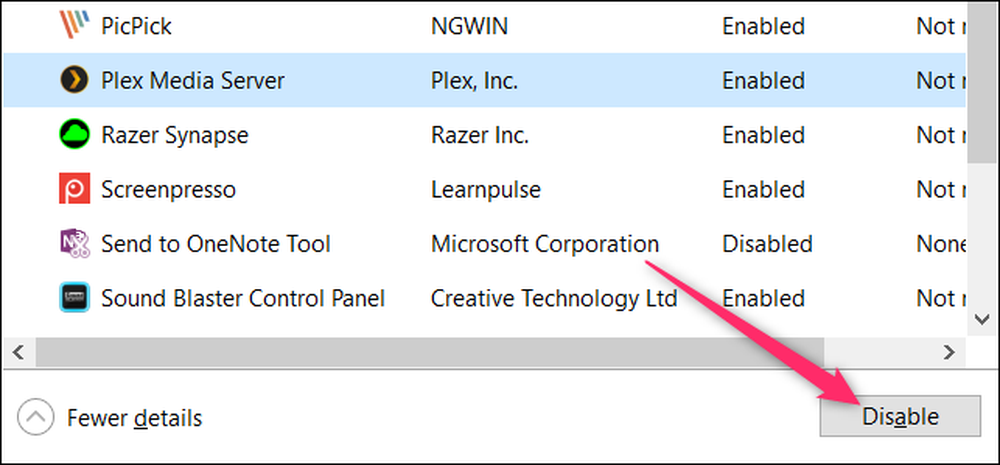
เมื่อคุณปิดใช้งานแอพเสร็จแล้วให้รีสตาร์ทคอมพิวเตอร์และควรโหลดโดยไม่ต้องมีบริการหรือโปรแกรมเริ่มต้นทำงานใด ๆ.
ตอนนี้คุณสามารถเริ่มแก้ไขปัญหาที่คุณเคยพบมาก่อน หากคุณได้รับข้อผิดพลาดที่ระบุว่าบางโปรแกรมไม่สามารถเริ่มต้นได้นี่เป็นเรื่องปกติเนื่องจากคุณเพิ่งปิดใช้งานบริการที่ไม่จำเป็นทั้งหมด.
หากคลีนบูตช่วยแก้ไขปัญหาที่คุณประสบคุณสามารถเริ่มบริการและแอพเริ่มต้นใหม่อีกครั้งและรีสตาร์ทพีซีของคุณ เราขอแนะนำให้ใช้บริการหรือแอปนี้ในแต่ละครั้งแม้ว่ากระบวนการจะใช้เวลาสักครู่ สิ่งนี้ช่วยให้คุณสามารถ จำกัด ปัญหาให้แคบลงโดยกระบวนการกำจัด.
เมื่อคุณแก้ไขปัญหาเสร็จแล้วให้กลับไปที่แท็บ“ บริการ” ใน msconfig คลิกปุ่ม“ เปิดใช้งานทั้งหมด” จากนั้นปิดใช้งานบริการที่ทำให้เกิดปัญหาแต่ละรายการ ในตัวจัดการงานเปิดแอปเริ่มต้นทั้งหมดที่ไม่ทำให้เกิดปัญหาใด ๆ.