วิธีจัดเรียงเพิ่มและลบช่องบน Apple TV

เมื่อคุณใช้ Apple TV เป็นครั้งแรกคุณจะสังเกตเห็นว่ามีช่องเรียงต่อกันมากมายในเมนูหลัก อย่างไรก็ตามหากคุณต้องการเปลี่ยนแปลงสิ่งต่างๆคุณสามารถจัดเรียงเพิ่มและลบได้เพื่อให้เหมาะกับรสนิยมของคุณมากขึ้น.
Apple TV ในการทำซ้ำปัจจุบันเป็นตัวเลือกมัลติมีเดียสตรีมมิ่งทุกรอบที่ดีสำหรับห้องนั่งเล่นของคุณและการใช้งานสามารถปรับปรุงได้อย่างมีนัยสำคัญโดยการเพิ่มแป้นพิมพ์บลูทู ธ หรือแอป "Remote" ของ Apple iOS เพื่อนำทางอินเทอร์เฟซ.
ที่กล่าวถึงแม้จะมีราคาลดลง $ 30 เมื่อเร็ว ๆ นี้เรายังเชื่อว่าหากคุณไม่ได้เป็นเจ้าของในปัจจุบันคุณควรระงับจนกว่า Apple จะเปิดตัวรุ่นที่อัปเดตหวังว่าในช่วงปลายปีนี้.
ยังมีอีกหลายสิ่งที่คุณสามารถทำได้นอกเหนือจากการดู Netflix เช่นการเข้าถึงเนื้อหา iTunes ของคุณหรือตั้งค่า iCloud Photo Stream และอัลบั้มที่แชร์ของคุณเป็นโปรแกรมรักษาหน้าจอ การปรับแต่งเมนูหลักนั้นสามารถทำสิ่งมหัศจรรย์สำหรับประสบการณ์การใช้งานโดยรวมของคุณช่วยให้คุณวางจุดแข็งของ Apple TV เหนือสิ่งอื่นใด.
การเพิ่มการลบและการย้ายไทล์เนื้อหาบนเมนูหลัก
อย่างที่เราบอกไปแล้วเมนูหลักมาพร้อมกับช่อง (ส่วนใหญ่) ที่แสดงอยู่แล้ว เรารับประกันว่าคุณจะไม่ใช้สิ่งเหล่านี้ทั้งหมดและเราสงสัยว่าผู้ใช้ Apple TV ส่วนใหญ่จะต้องการเพียงเล็กน้อยเท่านั้น.
โชคดีที่เมนูหลักสามารถปรับเปลี่ยนให้เหมาะกับความต้องการของคุณช่วยให้คุณสามารถซ่อนแสดงและย้ายไทล์ของช่องได้อย่างง่ายดาย เห็นได้ชัดว่ามีประโยชน์มากเมื่อคุณเลือกตัวเลือกของคุณสำหรับสิ่งที่คุณมีบัญชีและต้องการใช้เท่านั้น.
ในการเริ่มต้นให้คลิกไทล์“ การตั้งค่า” บนหน้าจอเมนูหลัก.

นี่คือหน้าจอ "การตั้งค่า" ตอนนี้คลิกตัวเลือก "เมนูหลัก".

ในหน้าจอถัดไปคุณจะเห็นช่องต่าง ๆ ที่คุณสามารถ "แสดง" หรือ "ซ่อน" ในเมนูหลักของ Apple TV.
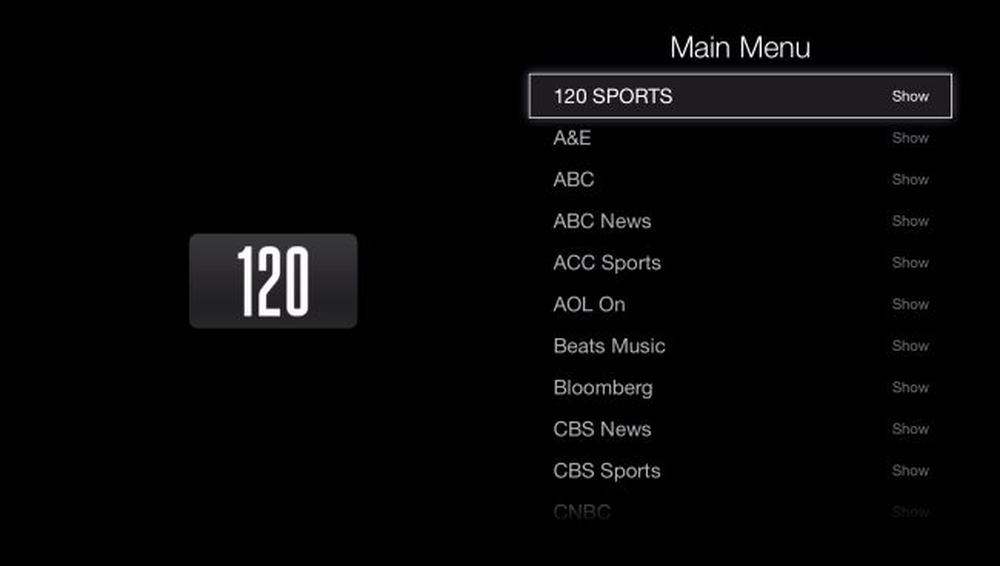 ในหน้าจอ“ เมนูหลัก” คุณจะมีมากกว่า 50 ช่องที่คุณสามารถเพิ่มลงในเมนูหลักหรือลบออกได้.
ในหน้าจอ“ เมนูหลัก” คุณจะมีมากกว่า 50 ช่องที่คุณสามารถเพิ่มลงในเมนูหลักหรือลบออกได้. ในตัวอย่างนี้เราจะแสดงช่อง“ iCloud Photos” ซึ่งให้เราสำรวจ Photo Streams อัลบั้มที่แชร์และตั้งเป็นสกรีนเซฟเวอร์หรือสไลด์โชว์.
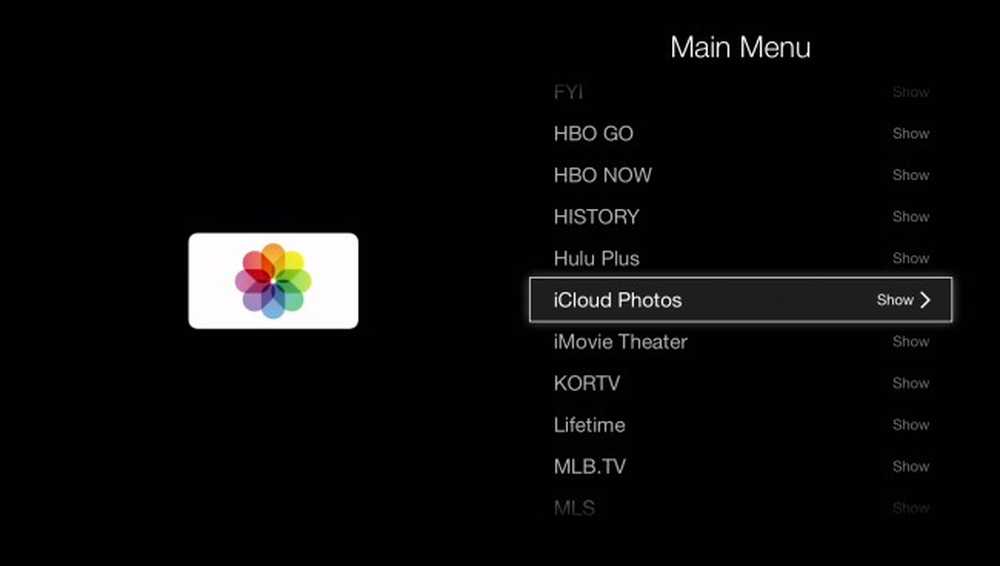 โปรดจำไว้ว่าถ้าไทล์ปรากฏบนเมนูหลักมันจะพูดว่า "แสดง" และถ้าไม่ใช่ไทล์มันจะพูดว่า "ซ่อน".
โปรดจำไว้ว่าถ้าไทล์ปรากฏบนเมนูหลักมันจะพูดว่า "แสดง" และถ้าไม่ใช่ไทล์มันจะพูดว่า "ซ่อน". โดยปกติไทล์“ iCloud Photos” จะถูกซ่อนดังนั้นเมื่อคุณแสดงไทล์มันอาจจะปรากฏในเมนูหลักของคุณน้อย คุณสามารถทิ้งไว้ที่นั่นหรือถ้าคุณเลือกโดยกดปุ่มใหญ่บนรีโมทของ Apple TV ไทล์จะเริ่มสั่นซึ่งหมายความว่าตอนนี้คุณสามารถย้ายมันไปยังส่วนอื่นของเมนูหลัก (โดยใช้ปุ่มทิศทางของรีโมท).
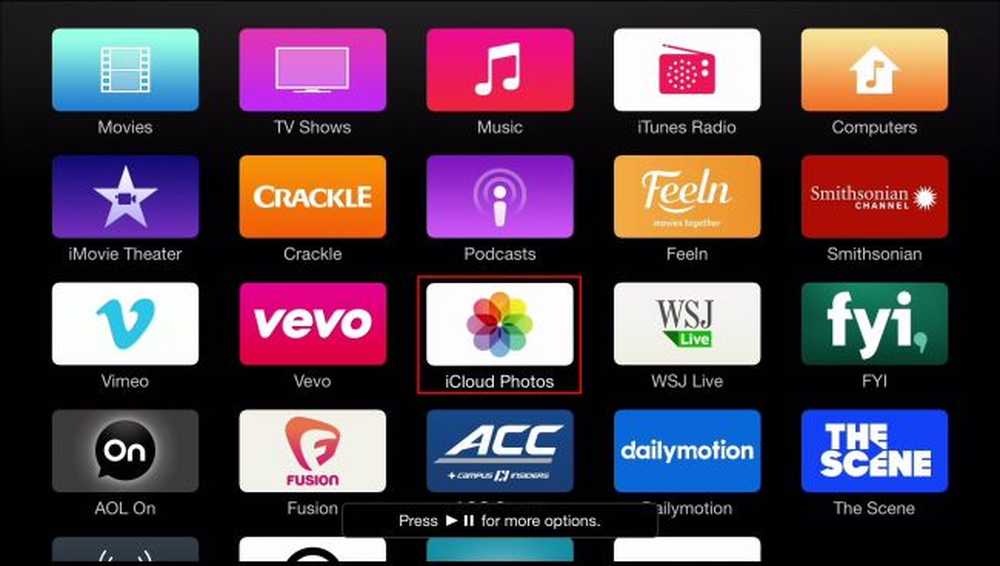 แม้ว่าจะไม่สั่น (เชื่อใจเรา) แต่คุณสามารถบอกได้ว่ามันถูกเลือกเพราะข้อความ“ กดเล่น / หยุดชั่วคราวสำหรับตัวเลือกเพิ่มเติม” ที่ด้านล่างของหน้าจอ.
แม้ว่าจะไม่สั่น (เชื่อใจเรา) แต่คุณสามารถบอกได้ว่ามันถูกเลือกเพราะข้อความ“ กดเล่น / หยุดชั่วคราวสำหรับตัวเลือกเพิ่มเติม” ที่ด้านล่างของหน้าจอ. หมายเหตุในภาพหน้าจอก่อนหน้าเราได้รับแจ้งว่าเราสามารถเข้าถึงตัวเลือกเพิ่มเติมได้โดยกดปุ่มเล่น / หยุดชั่วคราว ตัวเลือกเหล่านี้กลายเป็นความสามารถในการซ่อนรายการหรือยกเลิกไปยังเมนูหลัก.
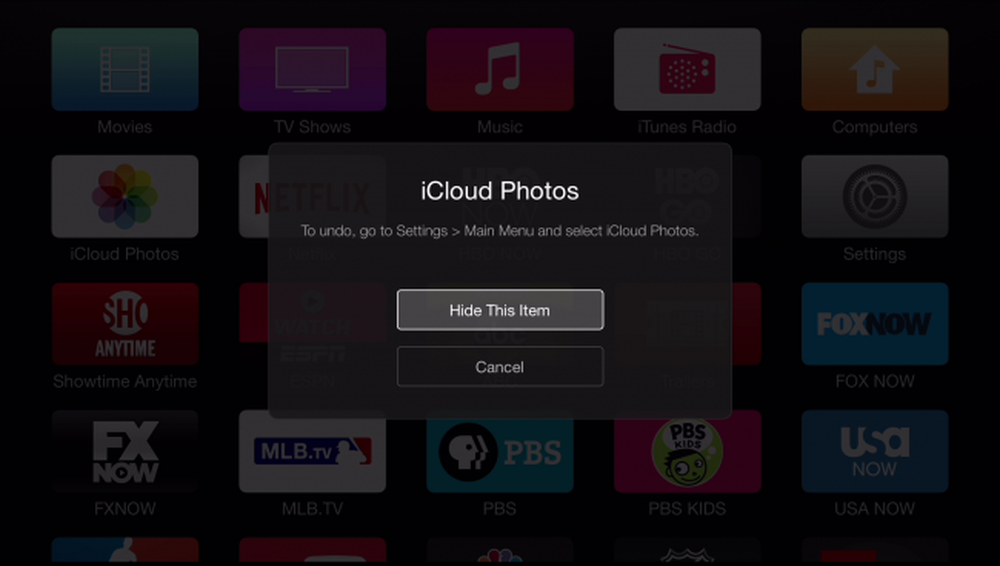 สุจริตเราไม่แนะนำให้ซ่อนไพ่หลาย ๆ อันด้วยวิธีนี้ จริงๆแล้วมันใช้เวลาค่อนข้างนานกว่าการใช้การตั้งค่า "เมนูหลัก".
สุจริตเราไม่แนะนำให้ซ่อนไพ่หลาย ๆ อันด้วยวิธีนี้ จริงๆแล้วมันใช้เวลาค่อนข้างนานกว่าการใช้การตั้งค่า "เมนูหลัก". เมื่อคุณจัดวางไทล์ใหม่ของคุณแล้วคุณสามารถคลิกปุ่ม“ เลือก” ของรีโมทอีกครั้ง กระเบื้องจะหยุดสั่นและยังคงอยู่ในตำแหน่งที่คุณทิ้งไว้.

หากคุณต้องการล้างเมนูหลักของคุณจริงๆคุณสามารถกำจัดความยุ่งเหยิงและแสดงเฉพาะสิ่งที่คุณเคยใช้จริงๆ คุณไม่จำเป็นต้องเป็นคนสปาร์ตันเกี่ยวกับเรื่องนี้เช่นในภาพหน้าจอต่อไปนี้ แต่อย่างน้อยสิ่งนี้จะช่วยให้คุณมีความคิดที่ชัดเจนมากขึ้นเกี่ยวกับสิ่งที่เรากำลังอธิบาย.
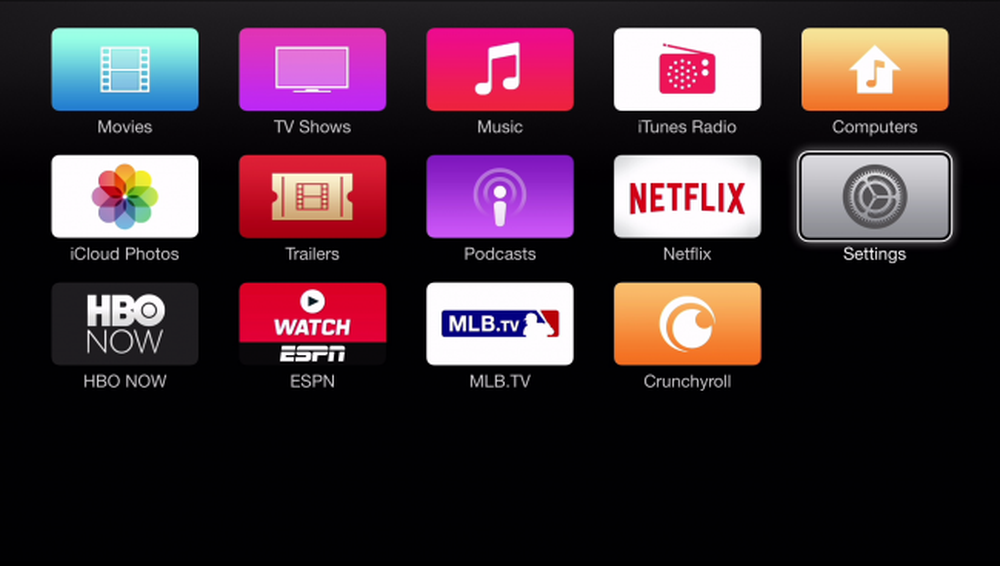 คุณสามารถไปที่เมืองและกำจัดความยุ่งเหยิงได้ แต่แผ่น“ การตั้งค่า” จะต้องคงอยู่.
คุณสามารถไปที่เมืองและกำจัดความยุ่งเหยิงได้ แต่แผ่น“ การตั้งค่า” จะต้องคงอยู่. ในทางกลับกันคุณสามารถทิ้งทุกอย่างที่แสดงไว้และเพิ่มได้ นอกจากนี้โปรดจำไว้ว่าถ้าคุณต้องการซ่อนไทล์เพียงหนึ่งหรือสองแผ่นคุณสามารถทำได้อย่างรวดเร็วโดยไม่ต้องเข้าสู่การตั้งค่า.
ในบางจุด Apple TV อาจเป็นกำลังที่จะคาดคิด แต่ตอนนี้ความเร็วในการตอบสนองค่อนข้างช้าและอินเทอร์เฟซแบบ clunky ทำให้มันกลายเป็นที่นิยมในหมู่ Chromecast และ Roku ถึงกระนั้นคุณสามารถทำสิ่งต่าง ๆ มากมายเพื่อปรับแต่งตามความชอบของคุณรวมทั้งผสานเข้ากับระบบนิเวศของ Apple ได้ดีซึ่งทำให้เป็นทางเลือกที่เป็นธรรมชาติสำหรับครัวเรือนที่ใช้ Mac และ iOS เป็นศูนย์กลาง.
เราชอบที่จะได้ยินจากคุณตอนนี้ มีความคิดเห็นหรือคำถามที่คุณต้องการแบ่งปันกับเรา? โปรดแสดงความคิดเห็นของคุณในฟอรัมการสนทนาของเรา.


