วิธีเรียกใช้ซอฟต์แวร์ Windows บน Ubuntu ด้วย Wine
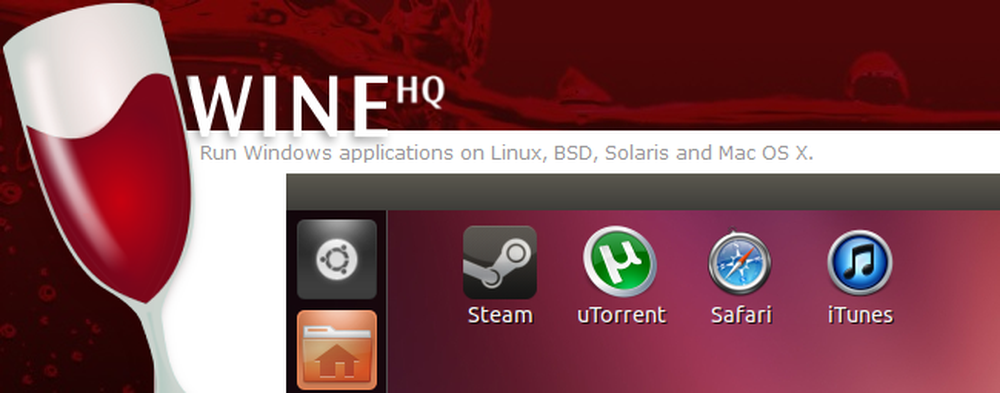
Linux เป็นระบบปฏิบัติการที่ยอดเยี่ยม แต่แคตตาล็อกซอฟต์แวร์อาจไม่เพียงพอ หากมีเกม Windows หรือแอพอื่นที่คุณทำไม่ได้คุณสามารถใช้ Wine เพื่อรันบนเดสก์ท็อป Ubuntu ของคุณได้.
ไวน์กำลังดำเนินการอยู่ดังนั้นจึงไม่สามารถเรียกใช้ทุกแอปพลิเคชันได้อย่างสมบูรณ์แบบ - ในความเป็นจริงแอปพลิเคชั่นบางตัวอาจไม่ทำงานเลย - แต่มันก็ปรับปรุงอยู่ตลอดเวลา คำแนะนำสำหรับผู้เริ่มต้นนี้จะช่วยให้คุณพร้อมใช้งานไวน์.
ฐานข้อมูลแอปพลิเคชั่นไวน์
กระบวนการค้นหาว่าแอปพลิเคชันจะทำงานกับไวน์หรือไม่และน่าเบื่อหน่ายหรือไม่ดังนั้นโครงการไวน์จึงโฮสต์ฐานข้อมูลแอปพลิเคชันที่เรียกว่า Wine AppDB ค้นหาฐานข้อมูลสำหรับแอปพลิเคชันเพื่อดูการให้คะแนนความคิดเห็นเคล็ดลับคำแนะนำและปรับแต่งที่ผู้ใช้รายอื่นทิ้งไว้.
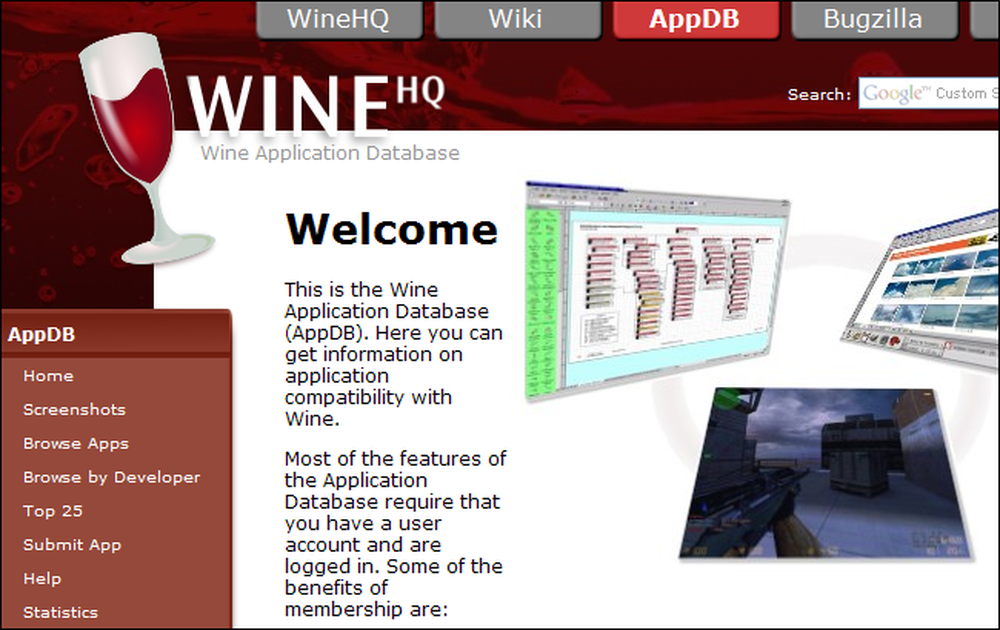
แอพพลิเคชั่นระดับแพลตตินัมทำงานได้อย่างสมบูรณ์แบบโดยไม่จำเป็นต้องมีการปรับแต่งใด ๆ.
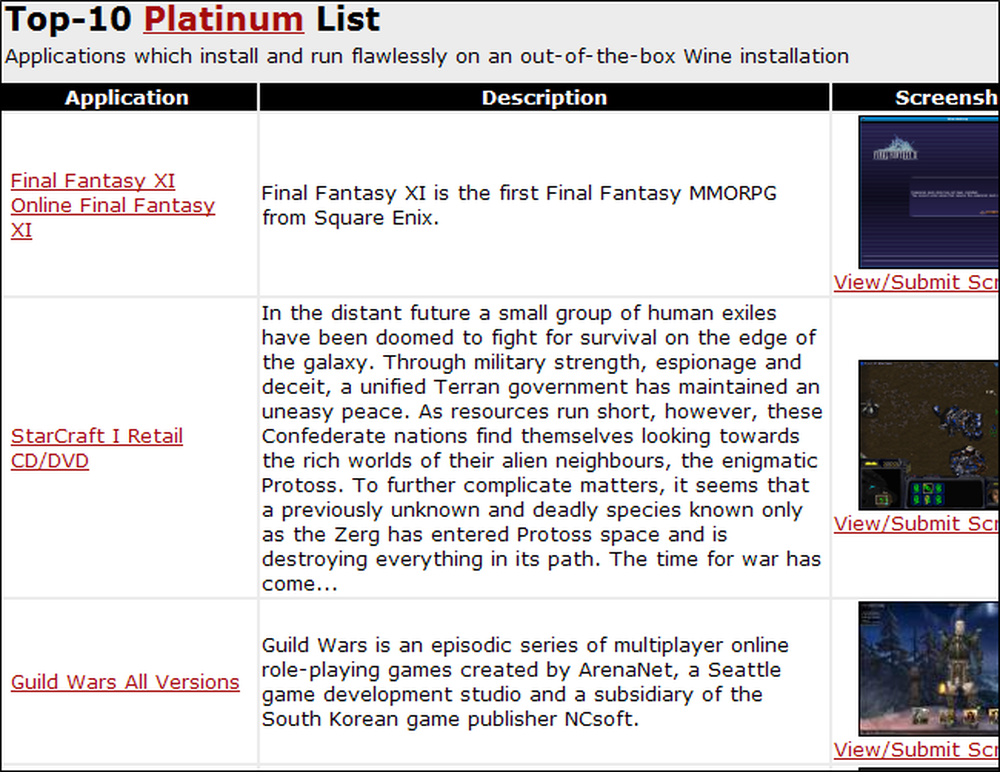
สำหรับแอพจำนวนมากโดยเฉพาะแอพยอดนิยมคุณจะพบคำแนะนำแบบเต็มเกี่ยวกับการติดตั้งแอปพลิเคชันของคุณใน Wine รวมถึงการปรับแต่งเพื่อแก้ไขปัญหาที่น่ารำคาญ.
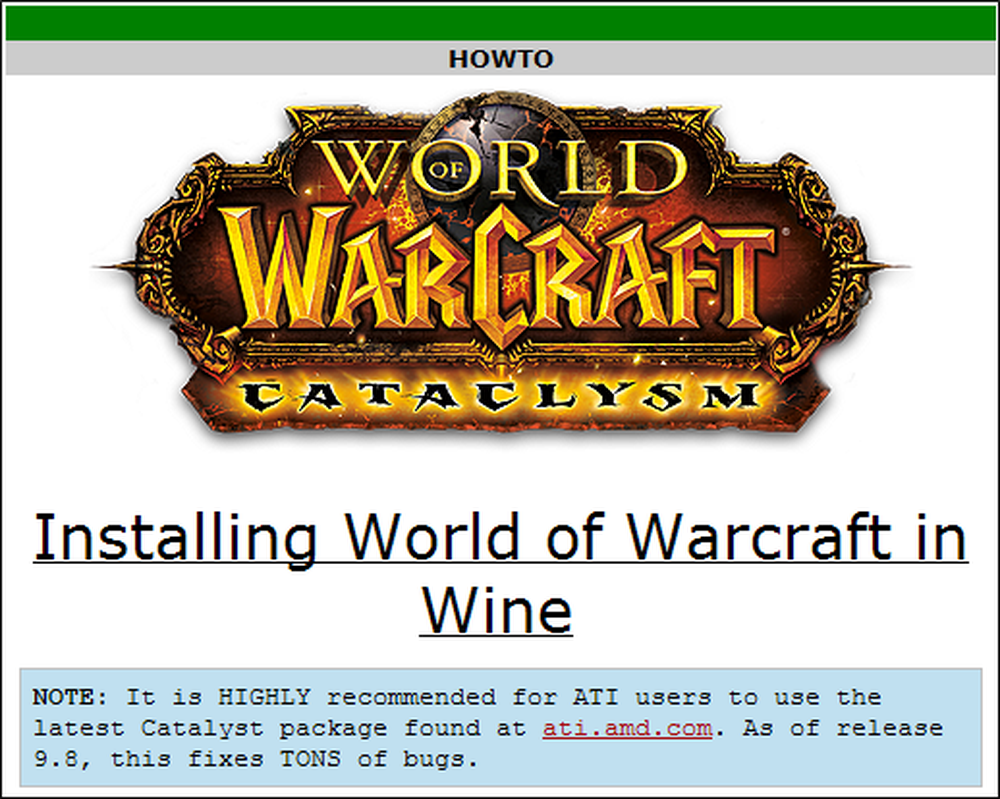
การติดตั้งไวน์
คุณจะพบไวน์ที่มีอยู่ในศูนย์ซอฟต์แวร์ Ubuntu มีทั้งรุ่นเสถียรและเบต้า - ที่นี่รุ่น 1.2 เสถียรและรุ่น 1.3 เป็นรุ่นเบต้า รุ่นเสถียรถูกทดสอบมากกว่า - บางครั้งการถดถอยในรุ่นเบต้าอาจทำให้แอปพลิเคชันหยุดทำงาน แต่บางแอปพลิเคชันจะทำงานกับเวอร์ชันเบต้าที่ใหม่กว่าเท่านั้น รายการแอปพลิเคชันในฐานข้อมูลแอปพลิเคชันไวน์บางครั้งมีข้อมูลเกี่ยวกับรุ่นที่จำเป็นของไวน์ที่คุณต้องการ.
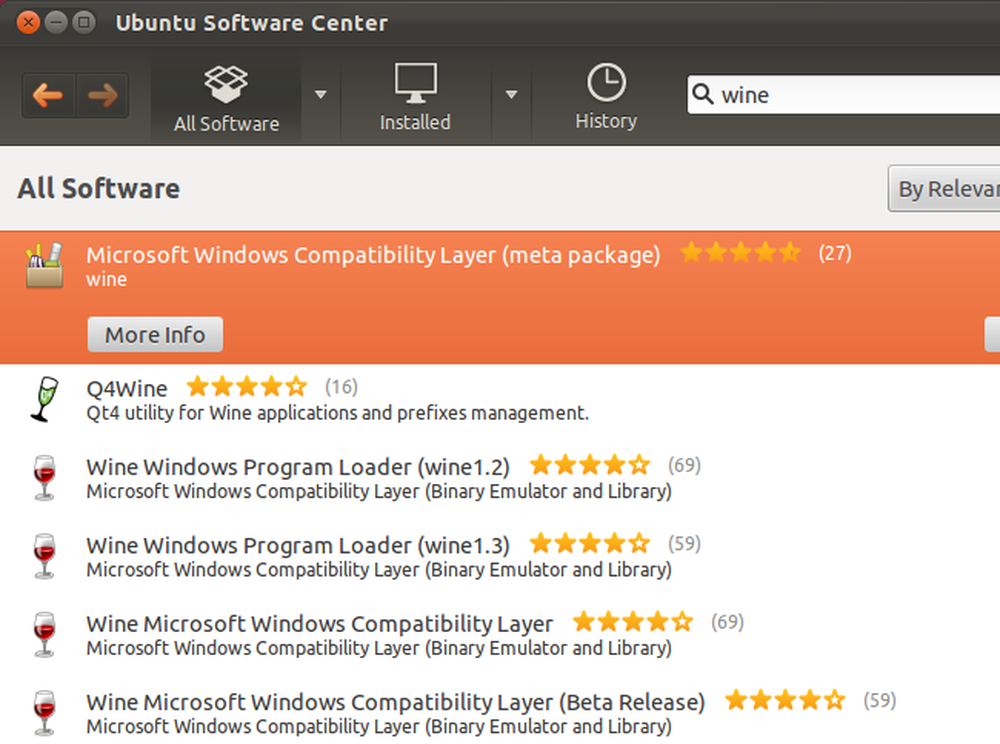
เรียกใช้แอปพลิเคชัน
เมื่อคุณติดตั้ง Wine แล้วคุณสามารถดาวน์โหลดไฟล์ EXE หรือ MSI (Microsoft Installer) ของแอปพลิเคชั่นแล้วดับเบิลคลิกที่ไฟล์ได้เช่นเดียวกับที่คุณใช้ Windows หากต้องการใช้งานกับไวน์.
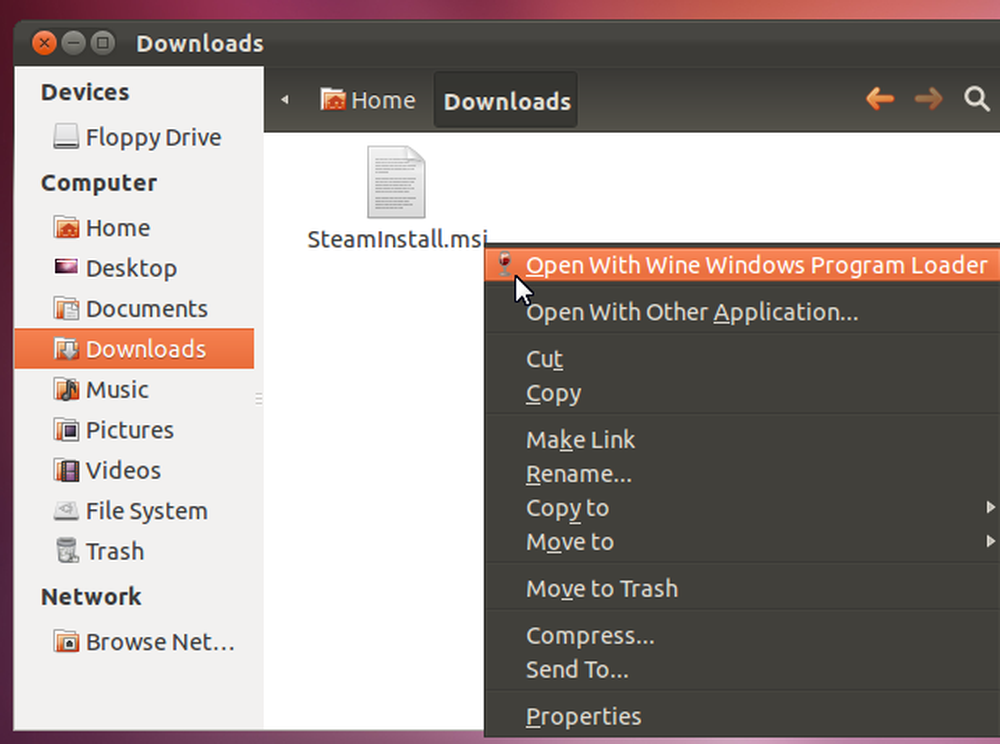
นี่ไม่ใช่วิธีที่ดีที่สุดในการเรียกใช้แอปพลิเคชัน หากคุณพบปัญหาคุณสามารถเรียกใช้แอปพลิเคชันจากเทอร์มินัลเพื่อดูข้อความแสดงข้อผิดพลาดโดยละเอียดที่สามารถช่วยคุณแก้ไขปัญหาได้ เพียงใช้คำสั่งต่อไปนี้:
wine /path/to/application.exe
หากคุณมีไฟล์ MSI แทนให้ใช้คำสั่งต่อไปนี้เพื่อติดตั้ง:
wine msiexec / i /path/to/installer.msi
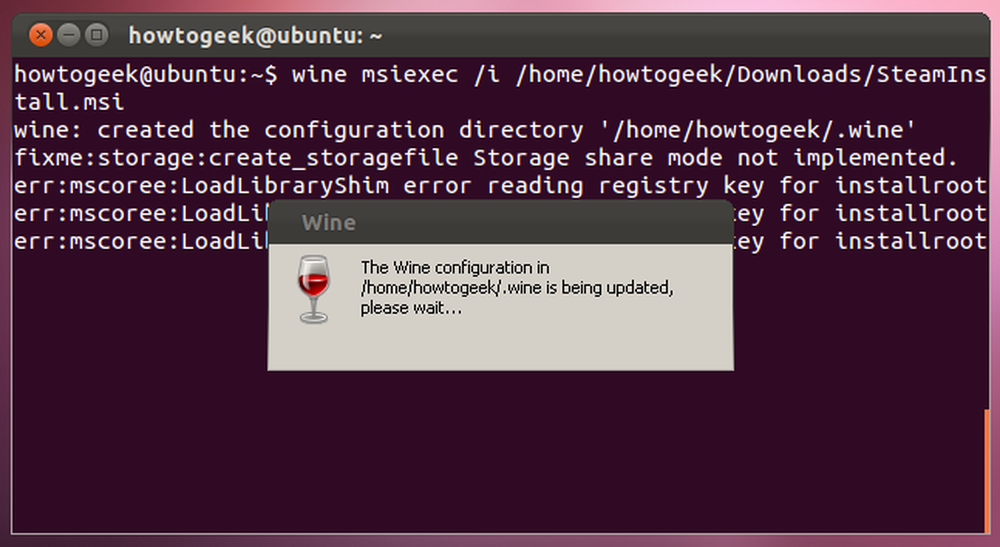
โปรดทราบว่าข้อความแสดงข้อผิดพลาดจำนวนมากไม่สำคัญ ตัวอย่างเช่น ช่วยแก้ไขข้อบกพร่องฉันหน่อย ข้อความที่นี่ระบุว่าไวน์ยังไม่รองรับฟังก์ชั่นที่เฉพาะเจาะจง แต่แอปพลิเคชันทำงานได้ดีหากไม่มีฟังก์ชั่นนี้.
หากแอปพลิเคชันต้องการการติดตั้งให้ติดตั้งราวกับว่าคุณใช้ Windows.
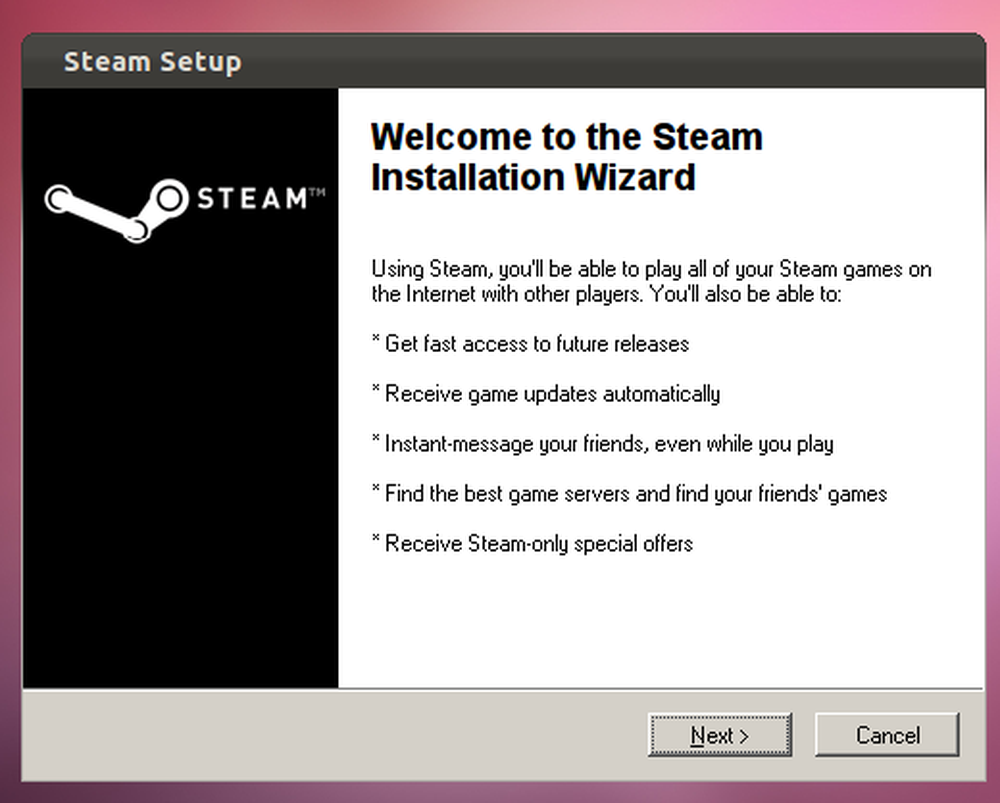
เมื่อติดตั้งแล้วคุณจะพบทางลัดในเมนูแอปพลิเคชันของคุณและบนเดสก์ท็อปของคุณ.
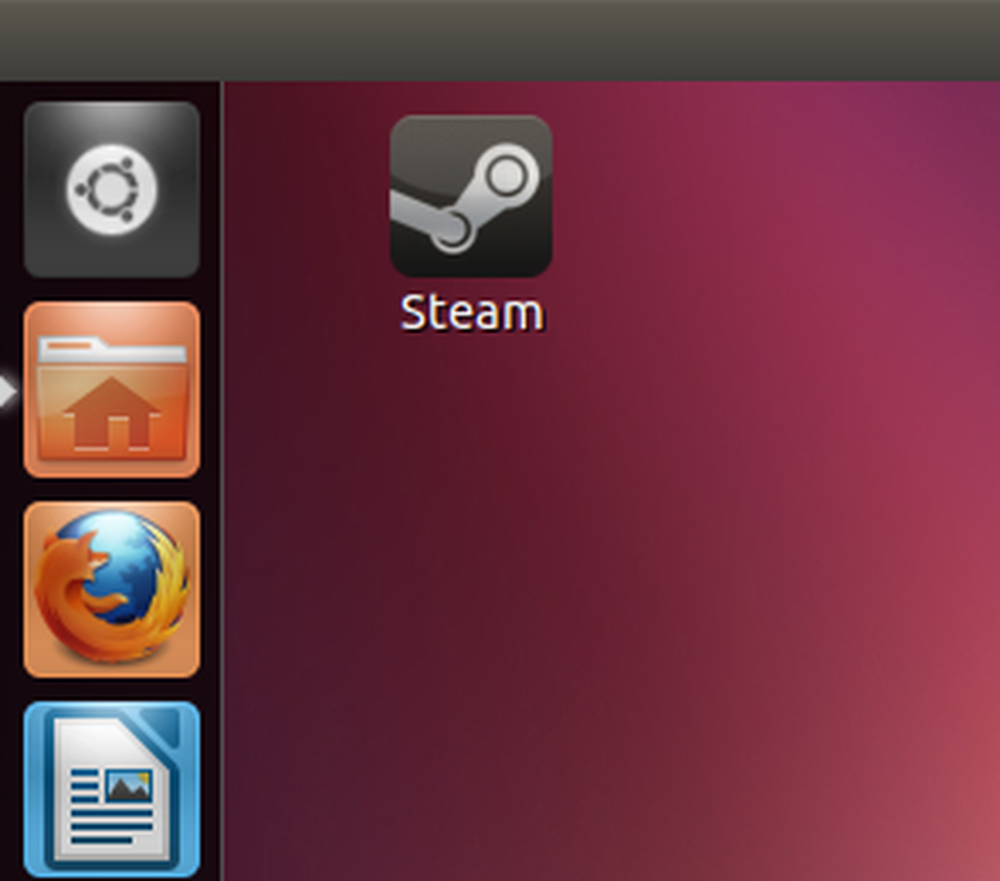
สาธารณูปโภคของไวน์
แพ็คเกจไวน์มาพร้อมกับยูทิลิตี้บางอย่างซึ่งคุณสามารถเข้าถึงได้จากเมนูแอปพลิเคชัน เพียงพิมพ์ ไวน์ ในเมนูแอปพลิเคชันเพื่อค้นหา.
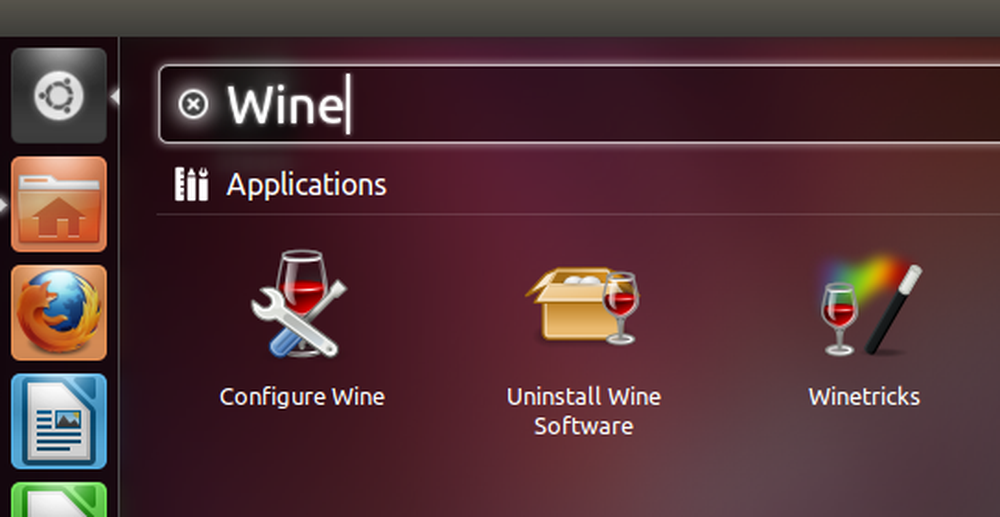
กล่องโต้ตอบการกำหนดค่าของไวน์มีตัวเลือกหลากหลายซึ่งบางตัวคุณอาจต้องใช้งานแอพพลิเคชั่น คุณสามารถตั้งค่าเวอร์ชันไวน์ของ Windows เป็นพฤติกรรมหรือตั้งค่ารุ่น Windows เฉพาะสำหรับแต่ละแอปพลิเคชัน ตัวเลือกอื่น ๆ รวมถึงการตั้งค่ากราฟิกเสียงและชุดรูปแบบ.
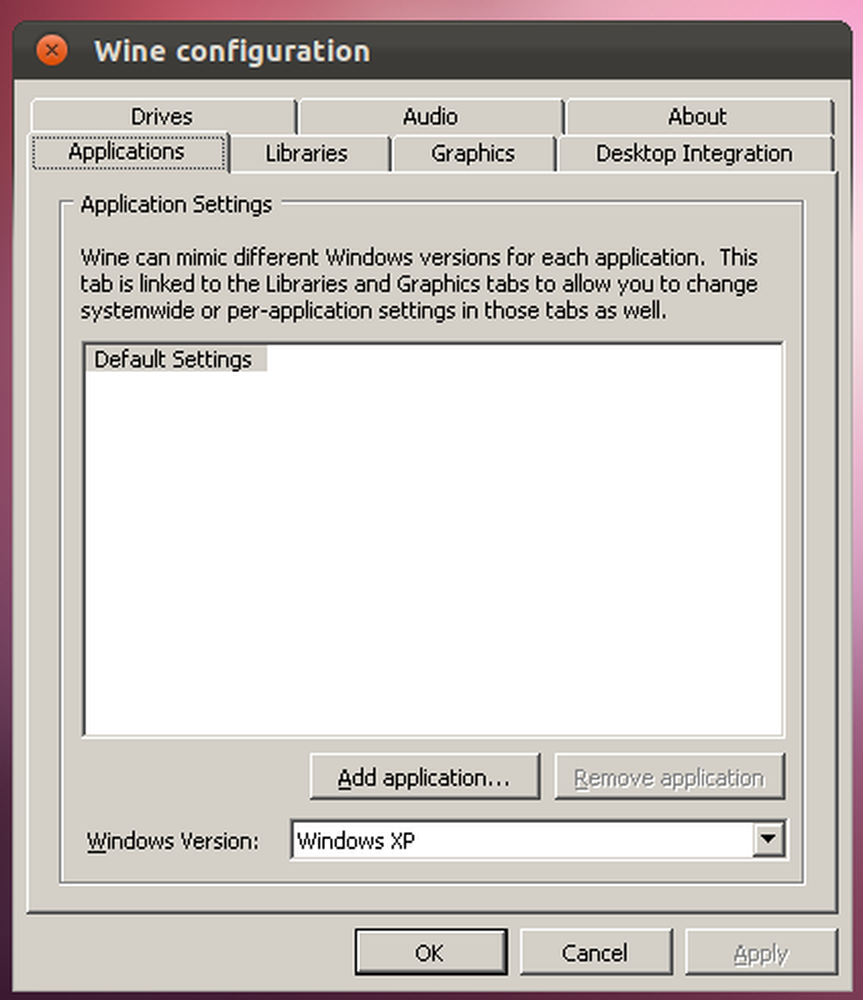
ยูทิลิตี้ถอนการติดตั้งไวน์ซอฟต์แวร์แสดงรายการซอฟต์แวร์ที่คุณติดตั้งและอนุญาตให้คุณลบโปรแกรม.
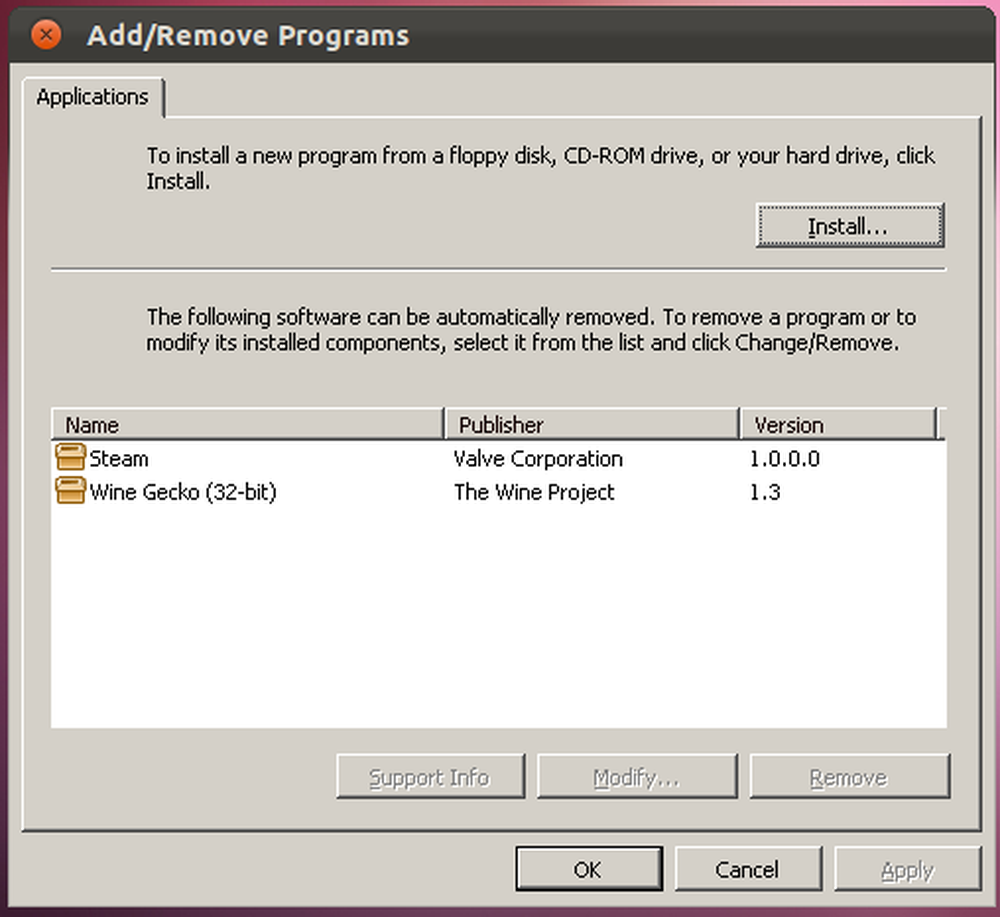
แพ็คเกจนี้ยังมี Winetricks ซึ่งเป็นสคริปต์ตัวช่วยที่ทำงานบางอย่างโดยอัตโนมัติ Winetracks สามารถแนะนำคุณเกี่ยวกับการติดตั้งแอพพลิเคชั่นและเกมยอดนิยมบางอย่าง - คุณจะไม่พบแอปพลิเคชันที่รองรับทั้งหมดที่นี่.
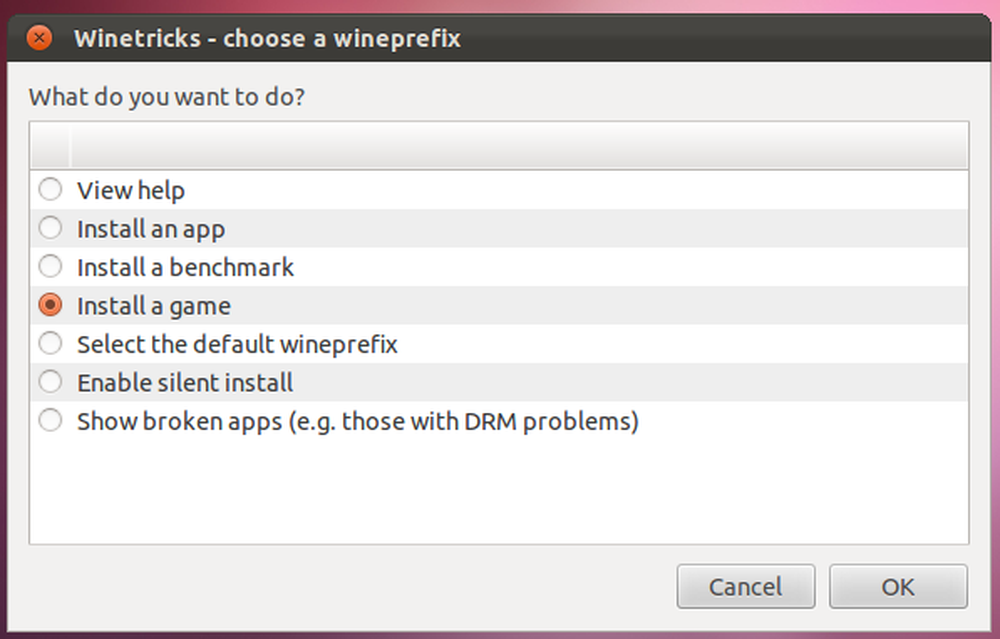
ระบบรีจิสทรี & ไฟล์
แอปพลิเคชันจำนวนมากต้องการการปรับแต่งรีจิสทรีเพื่อให้ทำงานได้อย่างถูกต้อง คุณมักจะพบข้อมูลเกี่ยวกับรายการรีจิสตรีที่จะแก้ไขในฐานข้อมูลแอปพลิเคชัน เรียกใช้งานคำสั่ง regedit จากเทอร์มินัลเพื่อเข้าถึงตัวแก้ไขรีจิสทรีของ Wine.
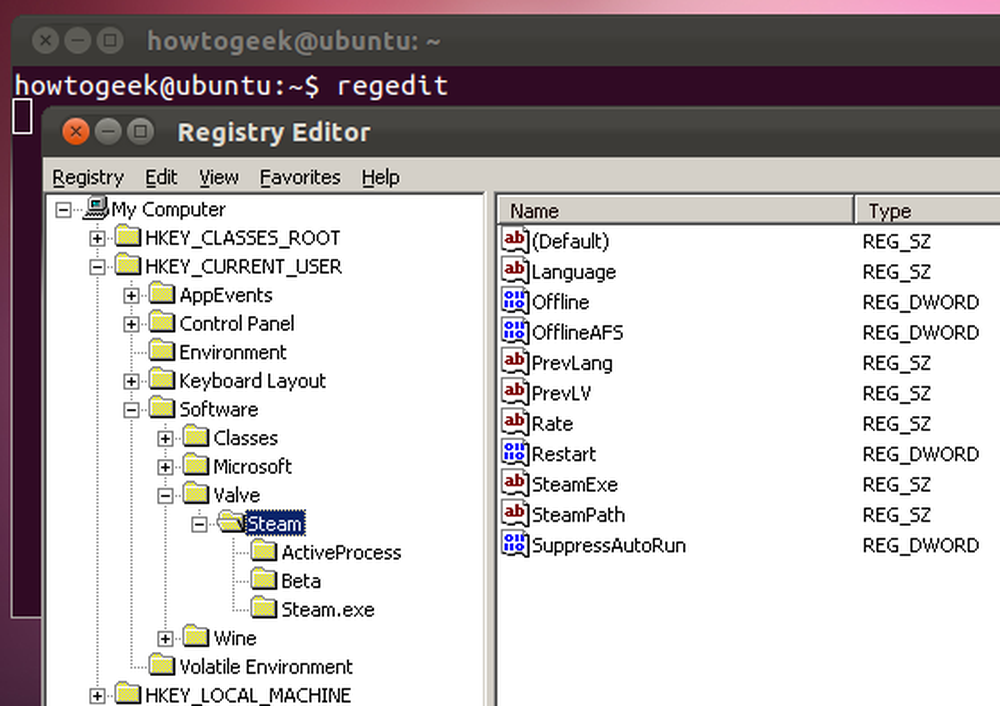
Wine ใช้ระบบไฟล์ Windows เสมือนซึ่งเก็บไว้ในที่ซ่อน .ไวน์ โฟลเดอร์ในโฟลเดอร์บ้านของคุณ ใช้ ดู -> แสดงไฟล์ที่ซ่อน ตัวเลือกในตัวจัดการไฟล์ที่จะเปิดเผย เมื่อคุณมีแล้วคุณจะพบโฟลเดอร์ชื่อ drive_c ใน .ไวน์ folder - โฟลเดอร์นี้มีเนื้อหาของไดรฟ์ C: Wine.
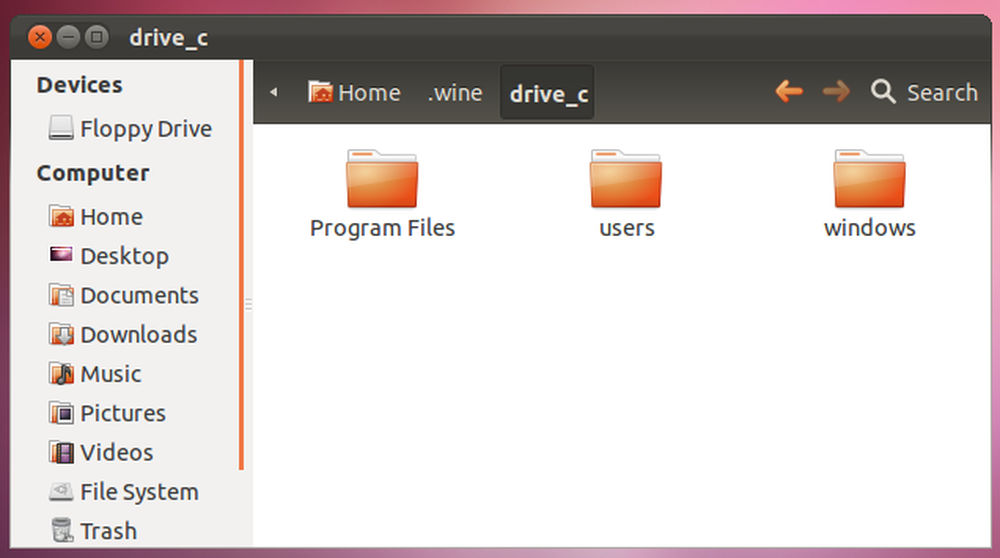
สนุกจริง ๆ แล้ว geeky: ไวน์หมายถึง“ ไวน์ไม่ใช่ตัวเลียนแบบ Windows” มันไม่ได้เลียนแบบ Windows เป็นการใช้งาน Windows API สำหรับ Linux, Mac OS X, Solaris และตระกูล BSD ของระบบปฏิบัติการ.




