วิธีการตั้งค่า Wi-Fi บน Raspberry Pi ของคุณผ่าน Command Line
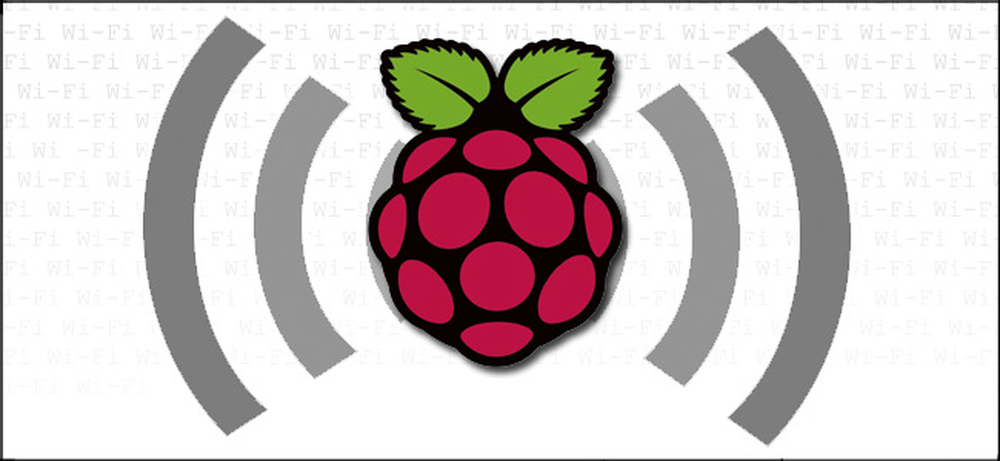
คุณกำหนดค่า Raspberry Pi ที่ไม่มีหัวของคุณในแบบที่คุณต้องการมันถูกตัดสินและทำงานได้อย่างราบรื่น แต่ทันใดนั้นคุณต้องการที่จะย้ายมันออกจากเครือข่าย Ethernet ด้วยโมดูล Wi-Fi ข้ามการเชื่อมต่อกลับไปยังอุปกรณ์ต่อพ่วงทั้งหมดและเพิ่มการรองรับ Wi-Fi จากบรรทัดคำสั่งอย่างรวดเร็ว.
ทำไมฉันถึงต้องการทำเช่นนี้?
หากคุณเป็นผู้ที่ชื่นชอบ Raspberry Pi (หรือกลายเป็นหนึ่งในคนที่รวดเร็ว) คุณรู้ว่ามันน่ารำคาญเพียงใดที่รู้ว่าโปรเจ็กต์หัวขาดของคุณต้องการการปรับแต่งเล็ก ๆ น้อย ๆ.
วิธีที่ดีที่สุดในการหลีกเลี่ยงการตกหลุมพรางนั้นคือการกำหนดค่า Raspberry Pi สำหรับการเข้าถึงระยะไกล เมื่อคุณได้กำหนดค่าไว้แล้วคุณยังต้องรู้วิธีการทำงานจากระยะไกลที่ก่อนหน้านี้จะได้รับการจัดการโดยอินเทอร์เฟซ GUI (เช่นเปิด Wi-Fi) วันนี้เราจะนำคุณสู่วิธีการทางเทคนิค (แต่ง่าย ๆ ) เพื่อเชื่อมต่อกับ Pi ของคุณจากระยะไกลและเปิดใช้งานดองเกิล Wi-Fi add-on.
ฉันต้องการอะไร?
สำหรับบทช่วยสอนนี้คุณจะต้องมีรายการต่อไปนี้:
- 1 หน่วย Raspberry Pi ที่ติดตั้ง Raspbian ไว้ (เทคนิคนี้ควรใช้กับการกระจายอื่น แต่เราใช้ Raspbian อยู่)
- 1 การเชื่อมต่อ Ethernet กับหน่วย Pi (จำเป็นสำหรับการเปิดใช้งานฟังก์ชั่น Wi-Fi จากระยะไกล)
- 1 Wi-Fi Dongle (เราใช้โมเดลนี้กับหน่วย Pi ของเราทั้งหมดซึ่งประสบความสำเร็จอย่างมาก)
หากคุณไม่ได้ใช้รุ่นดองเกิล Wi-Fi นี้เราขอแนะนำให้ทำการวิจัยรุ่นที่คุณต้องการซื้อเพื่อดูว่ารองรับหรือไม่ ด้วยเหตุนี้ส่วนอะแดปเตอร์ USB Wi-Fi ของ RPi wiki จึงมีประโยชน์มาก.
นอกเหนือจากรายการข้างต้นคุณต้องใช้เวลาสักครู่เพื่อตรวจสอบการกำหนดค่าของโหนด Wi-Fi ที่คุณต้องการเชื่อมต่อหน่วย Raspberry Pi ของคุณไปที่: คุณจะต้องจดบันทึก SSID รหัสผ่านและประเภทการเข้ารหัส / วิธีการ (เช่นโหนดกำลังใช้ WPA กับการเข้ารหัสคีย์ที่แชร์ TKIP).
การเปิดใช้งาน Wi-Fi Dongle ผ่านทางเทอร์มินัล
ในการเริ่มต้นให้เพิ่มหน่วย Raspberry Pi ของคุณ โดยไม่ต้องติด Dongle Wi-Fi. ณ จุดนี้อุปกรณ์เครือข่ายเดียวควรเป็น onboard Ethernet NIC (ซึ่งคุณเชื่อมต่อกับเครือข่ายของคุณผ่านสายเคเบิล Ethernet เพื่อให้คุณสามารถเข้าถึงอุปกรณ์หัวขาดจากระยะไกลได้).
เชื่อมต่อ Pi ของคุณผ่าน SSH เพื่อเข้าถึงพรอมต์เทอร์มินัลระยะไกล (หากคุณยังไม่ได้กำหนดค่าอุปกรณ์ของคุณสำหรับการเข้าถึงระยะไกลในแบบนี้โปรดอ่านบทช่วยสอนต่อไปนี้).
ที่พรอมต์ป้อนคำสั่งต่อไปนี้:
sudo nano / etc / network / interfaces
ในเครื่องมือแก้ไขข้อความนาโนคุณจะเห็นสิ่งต่อไปนี้:
แท้จริง
iface lo inet loopback
iface eth0 inet dhcp
นั่นคือการกำหนดค่าพื้นฐานที่ควบคุมการเชื่อมต่ออีเธอร์เน็ตของ Pi ของคุณ (ระบุโดยส่วนที่ eth0) เราจำเป็นต้องเพิ่มเล็กน้อยเพื่อเปิดใช้งานดองเกิล Wi-Fi ใช้ปุ่มลูกศรเพื่อเลื่อนลงใต้รายการที่มีอยู่และเพิ่มบรรทัดต่อไปนี้:
allow-hotplug wlan0
iface wlan0 inet dhcp
wpa-conf /etc/wpa_supplicant/wpa_supplicant.conf
iface เริ่มต้น inet dhcp
เมื่อคุณใส่คำอธิบายประกอบไฟล์แล้วให้กด CTRL + X เพื่อบันทึกไฟล์และออกจากโปรแกรมแก้ไขนาโน ที่พรอมต์อีกครั้งให้ป้อนคำสั่งต่อไปนี้:
sudo nano /etc/wpa_supplicant/wpa_supplicant.conf
เปรียบเทียบเนื้อหาของไฟล์หากมีอยู่กับรหัสต่อไปนี้ หากไฟล์นั้นว่างคุณสามารถใช้รหัสนี้เพื่อเติมได้ จดบันทึกบรรทัดที่ถูกคอมเม้นต์ (ระบุโดยเครื่องหมาย #) เพื่ออ้างอิงตัวแปรที่คุณควรใช้ตามการกำหนดค่าโหนด Wi-Fi ปัจจุบันของคุณ.
ctrl_interface = DIR = / var / run / wpa_supplicant GROUP = netdev
update_config = 1
เครือข่าย =
SSID = "YOURSSID"
พีเอสเค = "YOURPASSWORD"
# ประเภทโปรโตคอลสามารถ: RSN (สำหรับ WP2) และ WPA (สำหรับ WPA1)
โปร = WPA
# ประเภทการจัดการคีย์สามารถ: WPA-PSK หรือ WPA-EAP (แชร์ล่วงหน้าหรือองค์กร)
key_mgmt = WPA-PSK
# Pairwise สามารถเป็น CCMP หรือ TKIP (สำหรับ WPA2 หรือ WPA1)
คู่ = TKIP
# ตัวเลือกอัตโนมัติควรเปิดทั้ง WPA1 / WPA2 (โดยทั่วไปจะใช้ร่วมกันคือ SHARED และ LEAP)
auth_alg = เปิด
เมื่อคุณแก้ไขไฟล์เสร็จแล้วให้กด CTRL + X เพื่อบันทึกและออกจากเอกสาร ตอนนี้เป็นเวลาที่จะถอดสายเคเบิลอีเธอร์เน็ตและเสียบดองเกิล Wi-Fi.
ที่พรอมต์คำสั่งให้ป้อนคำสั่งต่อไปนี้:
sudo รีบูต
เมื่ออุปกรณ์เสร็จสิ้นการรีบูตอุปกรณ์ควรเชื่อมต่อกับโหนด Wi-Fi โดยอัตโนมัติ หากมีสาเหตุบางประการที่ไม่ปรากฏบนเครือข่ายคุณสามารถเสียบสายเคเบิลอีเธอร์เน็ตกลับเข้าไปใหม่เพื่อตรวจสอบสองไฟล์และตัวแปรที่คุณแก้ไข.
มีเคล็ดลับกลลวงหรือบทช่วยสอนที่คุณชอบให้เราเขียนไว้ไหม? ปิดเสียงในความคิดเห็นด้านล่าง.



