วิธีใช้เครื่องหมายใน Terminal ของ OS X เพื่อการนำทางที่ง่ายขึ้น

การใช้ Terminal ใน OS X น่าจะเป็นวิธีที่ทรงพลังและรวดเร็วที่สุดในการเปลี่ยนแปลงการใช้งาน Mac ของคุณ หากคุณเป็นแฟนของการใช้บรรทัดคำสั่งมันก็เป็นเรื่องดีที่ได้เรียนรู้เคล็ดลับใหม่.
เราไม่เคยต่อต้านการเรียนรู้วิธีใหม่ในการ "แฮ็ก" OS X ผ่านทางเทอร์มินัล ตัวอย่างเช่นเรารู้ว่าเราสามารถป้องกันไม่ให้ Mac ของเราหลับโดยใช้คำสั่ง“ Caffeinate” เคล็ดลับที่ยอดเยี่ยมอีกอย่างหนึ่งคือเปลี่ยนตำแหน่งที่ OS X บันทึกภาพหน้าจอโดยอัตโนมัติ.
เคล็ดลับวันนี้มาในรูปของเครื่องหมาย เครื่องหมายต่างๆนั้นคล้ายกับบุ๊กมาร์กซึ่งช่วยให้คุณสามารถดำเนินการคำสั่งและทำเครื่องหมายตำแหน่งที่คุณสามารถกลับมาใช้ใหม่ได้ในภายหลัง.
อย่างไรก็ตามบุ๊กมาร์กแตกต่างกันซึ่งคงอยู่จากหน้าต่าง / แท็บเทอร์มินัลไปยังหน้าต่าง / แท็บเทอร์มินัล เครื่องหมายใช้กับหน้าต่างหรือแท็บเดียวเท่านั้น อย่างไรก็ตามจะไม่คงอยู่หลังจากคุณออกจากเทอร์มินัล.
เครื่องหมายทำงานอย่างไร
ทุกครั้งที่คุณกด“ Enter” ในหน้าต่างเทอร์มินัลบรรทัดจะถูกทำเครื่องหมายโดยการใส่วงเล็บที่จุดเริ่มต้นของคำสั่ง.
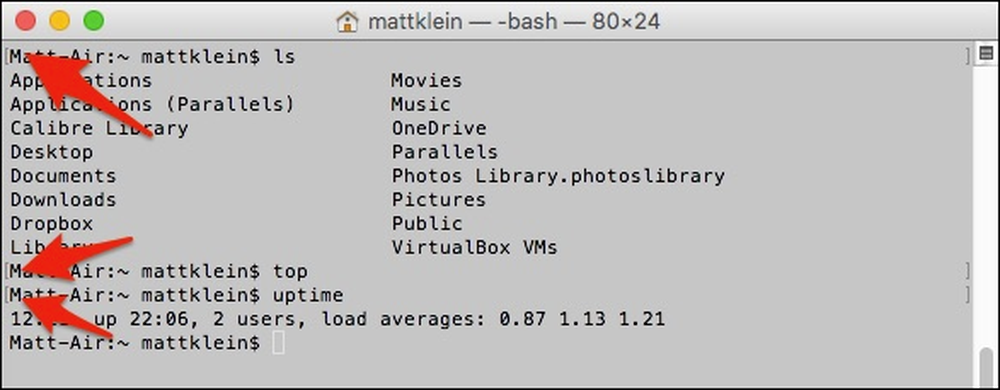 เครื่องหมายทำให้ง่ายในการข้ามคำสั่งโดยเฉพาะอย่างยิ่งถ้าคุณดำเนินการคำสั่งที่มีเอาต์พุตยาว.
เครื่องหมายทำให้ง่ายในการข้ามคำสั่งโดยเฉพาะอย่างยิ่งถ้าคุณดำเนินการคำสั่งที่มีเอาต์พุตยาว. จากนั้นคุณสามารถข้ามผ่านเครื่องหมายโดยใช้“ Command + Up” หรือ“ Command + Down”.

ดังนั้นมันจึงค่อนข้างง่ายและตรงไปตรงมาคุณตั้งค่าพฤติกรรมการมาร์คได้อย่างไร?
หากคุณต้องการปิดใช้งานเครื่องหมายทันทีคุณสามารถทำได้จากเมนูแก้ไขของเทอร์มินัลแก้ไข> ทำเครื่องหมาย> ทำเครื่องหมายบรรทัดที่พร้อมท์โดยอัตโนมัติ อย่างไรก็ตามคุณยังคงสามารถทำเครื่องหมายคำสั่งได้โดยใช้แป้นพิมพ์ Command + Enter.
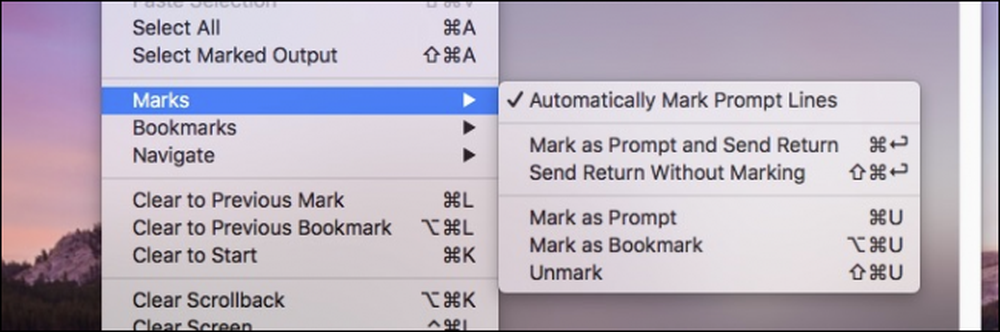 สำหรับคำสั่งทั้งหมดเกี่ยวกับการใช้หรือไม่ใช้เครื่องหมายให้ตรวจสอบเมนูแก้ไข> เครื่องหมายเทอร์มินัล.
สำหรับคำสั่งทั้งหมดเกี่ยวกับการใช้หรือไม่ใช้เครื่องหมายให้ตรวจสอบเมนูแก้ไข> เครื่องหมายเทอร์มินัล. หรือหากคุณต้องการเปิดใช้งานการทำเครื่องหมายอัตโนมัติ แต่ข้ามบรรทัดคุณสามารถใช้ Command + Shift + Enter.
แน่นอนคุณอาจต้องการรักษาอำนาจทั้งหมดที่มีให้ แต่เพียงต้องการที่จะไม่เห็นพวกเขา ในกรณีดังกล่าวให้ไปที่เมนูมุมมองแล้วเลือก“ ซ่อนเครื่องหมาย”.
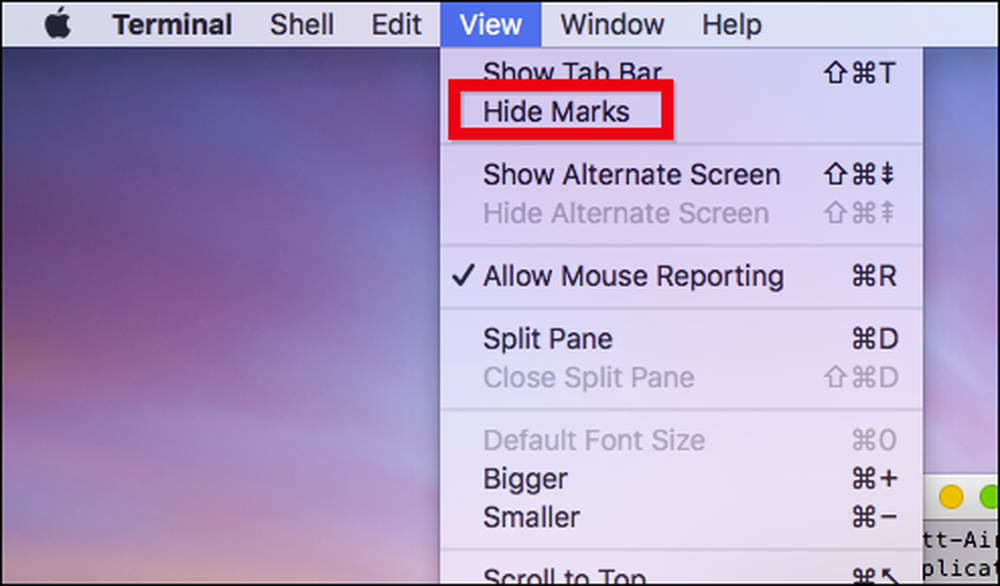 หากคุณซ่อนเครื่องหมายพวกเขาจะยังอยู่ที่นั่นคุณก็จะไม่เห็นพวกเขา.
หากคุณซ่อนเครื่องหมายพวกเขาจะยังอยู่ที่นั่นคุณก็จะไม่เห็นพวกเขา. สมมติว่าคุณปิดการใช้งานการทำเครื่องหมายอัตโนมัติและคุณลืมที่จะทำเครื่องหมายบรรทัดสำคัญขณะที่คุณกำลังบินผ่านคำสั่งของคุณ คุณยังสามารถทำเครื่องหมายบรรทัดด้วยตนเองโดยเลือกในหน้าต่าง Terminal ด้วยเมาส์แล้วใช้แก้ไข> Marks> Mark as Prompt หรือผ่านแป้นพิมพ์ลัด Command + U.
สุดท้ายมีคำสั่งที่มีประโยชน์มากกว่าที่คุณสามารถรวบรวมได้จากเทอร์มินอลที่เพิ่งค้นพบนี้ ในการเลือกเนื้อหาโดยอัตโนมัติให้เพิ่ม Shift กล่าวอีกนัยหนึ่งถ้ามีคำสั่งพิเศษที่คุณต้องการคัดลอกและใช้อีกครั้งหรือคุณต้องการคัดลอกผลลัพธ์ของล็อกหรือสิ่งนั้นให้ใช้ Command + Shift + Up หรือ Command + Shift + Down.

ตอนนี้คุณสามารถคัดลอกผลลัพธ์ไปยังคลิปบอร์ดเพื่อวางลงในสิ่งอื่นเช่นถ้าวินิจฉัยปัญหาหรือแสดงจุด.
การเพิ่มเครื่องหมายให้กับทักษะเทอร์มินัลของคุณเป็นวิธีที่มีประสิทธิภาพในการผ่านหลายหน้าจอของเอาต์พุตได้อย่างง่ายดาย ยังดีกว่าคุณสามารถเลือกและเลือกวิธีของคุณโดยการตัดสินใจว่าคุณต้องการใช้เครื่องหมายหรือไม่เมื่อคุณใช้.
ด้วยวิธีนี้คุณจะไม่สูญเสียสถานที่หรือทำเช่นนั้นคุณจะสามารถค้นหาได้อย่างรวดเร็วและง่ายดาย.




