วิธีใช้ iCloud Photos ของคุณเป็น Screen Saver ของ Apple TV

ด้วย Apple TV คุณมีความสามารถในการเข้าสู่ iCloud เพื่อให้คุณสามารถดูรูปถ่ายของคุณที่เก็บไว้ที่นั่น มันง่ายมากที่จะใช้ภาพถ่ายเหล่านี้เป็นโปรแกรมรักษาหน้าจอหรือสไลด์โชว์ซึ่งคุณสามารถแสดงบนหน้าจอทีวีของคุณได้อย่างภาคภูมิใจ.
คุณอาจคุ้นเคยเป็นอย่างดีในตอนนี้ด้วยการแบ่งปันภาพถ่าย iCloud โดยทั่วไปหากคุณเป็นเจ้าของอุปกรณ์ Apple และคุณสำรองรูปภาพของคุณไปยัง iCloud สิ่งที่คุณจัดเก็บที่นั่นจะเผยแพร่ไปยังอุปกรณ์ Apple อื่น ๆ ที่ลงชื่อเข้าใช้ด้วยบัญชีเดียวกัน.
เมื่อไม่นานมานี้เราได้พูดคุยกันเกี่ยวกับการแชร์ภาพถ่าย iCloud โดยเฉพาะอย่างยิ่งแอปพลิเคชั่น Photos ของ Apple ซึ่งตอนนี้ไม่เพียง แต่ใช้งานบน iOS เท่านั้น แต่ยังรวมถึงอุปกรณ์ OS X ด้วย สิ่งนี้ทำให้ Apple สามารถรวบรวมวิธีที่ผู้ใช้จัดเก็บและแบ่งปันรูปถ่ายของพวกเขาในทั้งสองแพลตฟอร์ม.
นอกจากนี้ยังหมายความว่า Apple TV สามารถซิงค์และแสดงสตรีมรูปภาพและไลบรารีที่แชร์ของคุณเป็นโปรแกรมรักษาหน้าจอและแม้กระทั่งเป็นสไลด์โชว์ดังนั้นคุณจึงสามารถแสดงภาพเหล่านั้นในงานปาร์ตี้งานนำเสนอหรือเพียงเพราะคุณชอบพวกเขา.
การเปิด iCloud ใน Apple TV
การเปิดใช้การซิงค์ iCloud จะทำให้คุณต้องลงชื่อเข้าใช้บัญชีของคุณด้วยรหัสผ่านดังนั้นหากคุณไม่ต้องการใช้รีโมทคอนโทรลของ Apple TV ในการทำเช่นนั้นคุณสามารถใช้แป้นพิมพ์บลูทู ธ หรือแม้แต่ iPhone หรือ iPad เป็นรีโมทสำรอง.
สิ่งแรกที่คุณต้องทำคือคลิกที่“ การตั้งค่า” ไทล์จากหน้าจอเมนูหลักของ Apple TV.

บนเมนู“ การตั้งค่า” คุณจะต้องคลิก“ iCloud”.

ในหน้าจอ“ บัญชี iCloud” คลิกตัวเลือก“ ลงชื่อเข้าใช้”.

คุณอาจลงชื่อเข้าใช้บัญชีของคุณเป็นอย่างดีโดยใช้ Apple ID ของคุณแล้ว แต่คุณยังต้องลงชื่อเข้าใช้ iCloud.
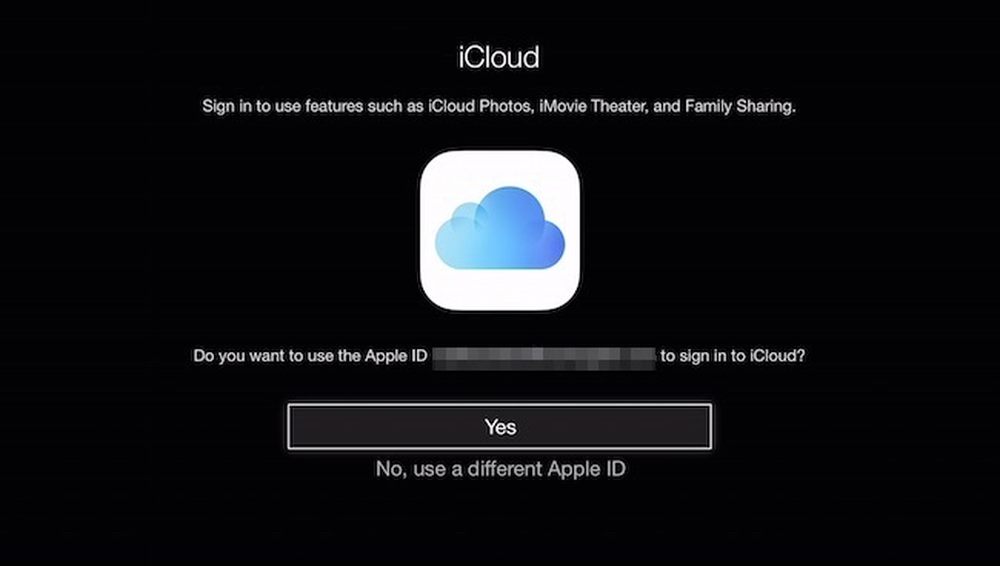 คุณสามารถใช้ Apple ID ปัจจุบันของคุณหรืออีกอันหนึ่งได้โดยคลิก“ ไม่ใช้ Apple ID อื่น”.
คุณสามารถใช้ Apple ID ปัจจุบันของคุณหรืออีกอันหนึ่งได้โดยคลิก“ ไม่ใช้ Apple ID อื่น”. เราเลือก“ ใช่” และถูกขอให้ระบุรหัสผ่าน iCloud ของเรา.

หากคุณเปิดใช้งานการยืนยันสองขั้นตอน (คุณควร) ใน Apple ID ของคุณคุณจะต้องยืนยันว่า.

เราเพียงป้อนรหัส 4 หลักที่ส่งไปยังโทรศัพท์ของเราแล้วคลิก“ ส่ง”.
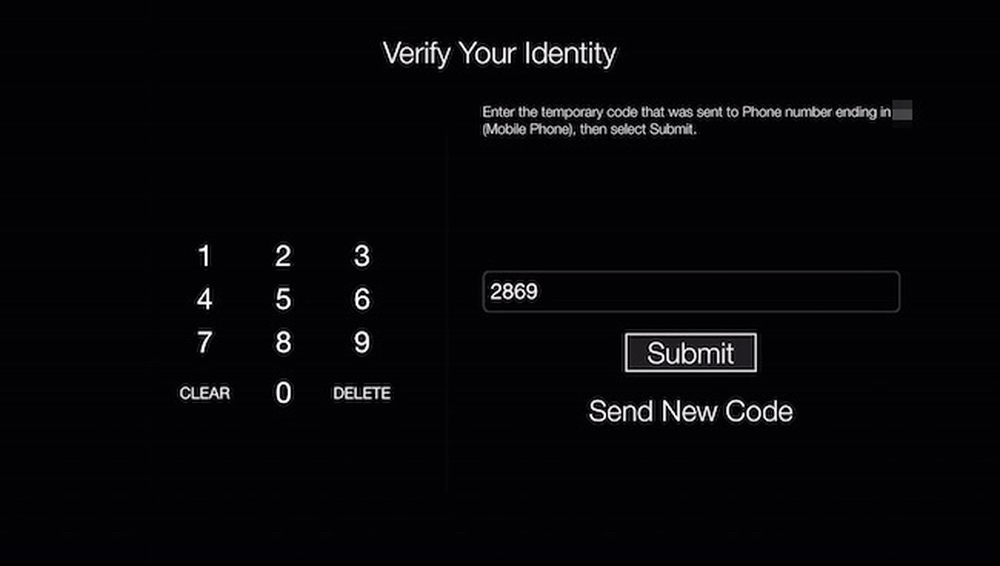 หากคุณไม่ได้รับรหัสคุณสามารถให้ระบบส่งรหัสใหม่ได้.
หากคุณไม่ได้รับรหัสคุณสามารถให้ระบบส่งรหัสใหม่ได้. เมื่อคุณลงชื่อเข้าใช้และตรวจสอบแล้วคุณจะสามารถกลับไปที่“ การตั้งค่ารูปภาพ iCloud” และเปิดสตรีมรูปภาพ iCloud และ / หรือการแชร์รูปภาพ.

เมื่อคุณเปิดใช้งานตัวเลือก Photo Stream คุณจะได้รับแจ้งให้ใช้เป็นโปรแกรมรักษาหน้าจอ หากคุณไม่ต้องการทำสิ่งนี้ตอนนี้คุณสามารถเปิดใช้งานได้ในภายหลังในการตั้งค่า“ โปรแกรมรักษาหน้าจอ”.

หากคุณต้องการเปิดใช้งาน Photo Stream (หรือไลบรารีที่แชร์อื่น ๆ ) เป็นโปรแกรมรักษาหน้าจอคุณต้องกลับไปที่ "การตั้งค่า" คลิก "โปรแกรมรักษาหน้าจอ" จากนั้นคลิก "ภาพถ่าย".

ในหน้าจอ“ เลือกรูปถ่าย” คลิก“ รูปถ่าย iCloud”.

ตอนนี้คุณสามารถเลือกสตรีมรูปภาพซึ่งโดยพื้นฐานแล้วทุกอย่างที่คุณเชื่อมข้อมูลกับ iCloud หรือคุณสามารถเลือกบางอย่างจากหมวดหมู่ "การแชร์ภาพถ่าย" นี่คืออัลบั้มที่คุณแบ่งปันหรือที่แชร์กับคุณ.

เมื่อคุณตัดสินใจว่าจะใช้รูปถ่าย iCloud ใดที่คุณต้องการให้แสดงเป็นภาพพักหน้าจอคุณสามารถย้อนกลับไปและปรับการตั้งค่าของคุณเช่นเมื่อมันเริ่มขึ้นไม่ว่าจะปรากฏขึ้นในขณะที่กำลังเล่นเพลงอยู่.
หากคุณไม่ต้องการที่จะขุดลงในการตั้งค่าโปรแกรมรักษาหน้าจอเพื่อกำหนดพวกเขาหรือคุณต้องการสร้างสไลด์โชว์อย่างรวดเร็วจากสตรีมรูปภาพหรือไลบรารีที่แชร์คุณสามารถเพิ่มช่อง“ iCloud Photos” ในเมนูหลักของคุณ.
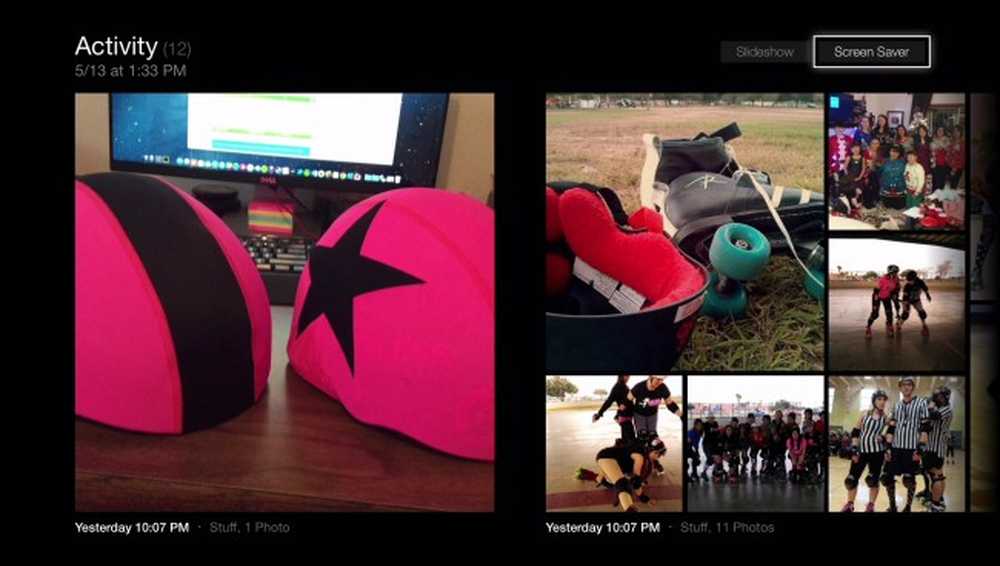 เมื่อคุณเลือกแหล่งที่มาของรูปภาพ iCloud ของคุณ (สตรีมรูปภาพหรือไลบรารีที่แชร์) คุณสามารถตั้งค่าให้เป็นภาพพักหน้าจอหรือใช้เพื่อสร้างสไลด์โชว์.
เมื่อคุณเลือกแหล่งที่มาของรูปภาพ iCloud ของคุณ (สตรีมรูปภาพหรือไลบรารีที่แชร์) คุณสามารถตั้งค่าให้เป็นภาพพักหน้าจอหรือใช้เพื่อสร้างสไลด์โชว์. ช่อง“ iCloud Photos” จะช่วยให้คุณดู Photo Stream และไลบรารีที่แชร์ของคุณรวมถึงกำหนดเป็นสกรีนเซฟเวอร์หรือตั้งค่าเป็นสไลด์โชว์.
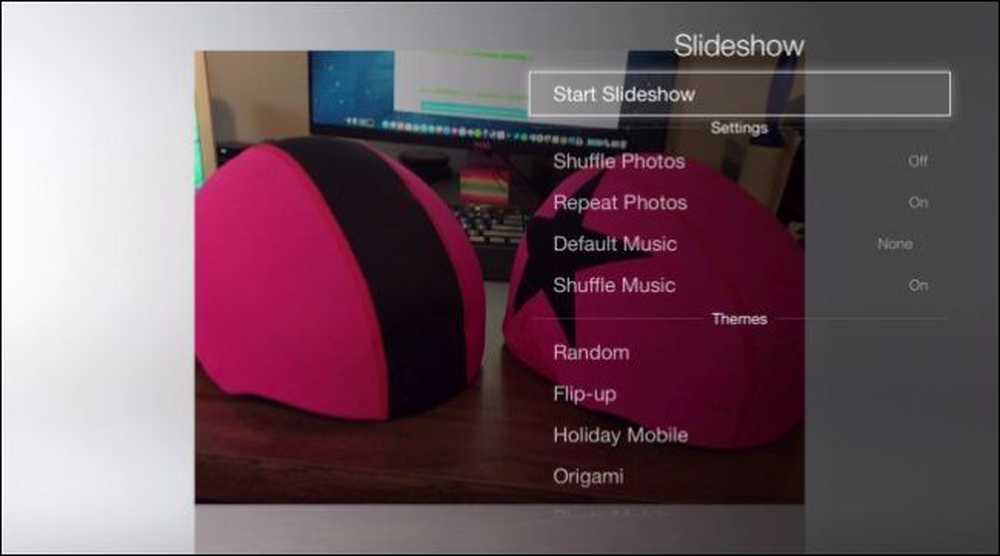 ตัวเลือกสไลด์โชว์ของคุณคล้ายกับตัวเลือกโปรแกรมรักษาหน้าจอที่กล่าวถึงก่อนหน้า.
ตัวเลือกสไลด์โชว์ของคุณคล้ายกับตัวเลือกโปรแกรมรักษาหน้าจอที่กล่าวถึงก่อนหน้า. การเพิ่มช่อง“ iCloud Photos” นั้นเป็นวิธีที่ง่ายในการเร่งการกำหนดโปรแกรมรักษาหน้าจอโดยเฉพาะอย่างยิ่งหากคุณเพิ่งสร้างห้องสมุดสาธารณะที่คุณต้องการให้แสดงบนหน้าจอขนาดใหญ่ นอกจากนี้ยังช่วยให้คุณตั้งค่าสไลด์โชว์บน Apple TV ได้ซึ่งต่างกับการใช้งาน Mac และแอพ Photos.
โดยรวมแล้วการแสดง iCloud Photo Stream ของคุณหรืออัลบั้มที่แชร์กับ Apple TV เป็นวิธีที่ง่ายและสง่างามในการเพิ่มสัมผัสที่ดีให้กับพื้นที่ส่วนตัวของคุณ หากคุณมีคำถามหรือความคิดเห็นใด ๆ ที่คุณต้องการเพิ่มโปรดแสดงความคิดเห็นของคุณในฟอรัมสนทนาของเรา.




