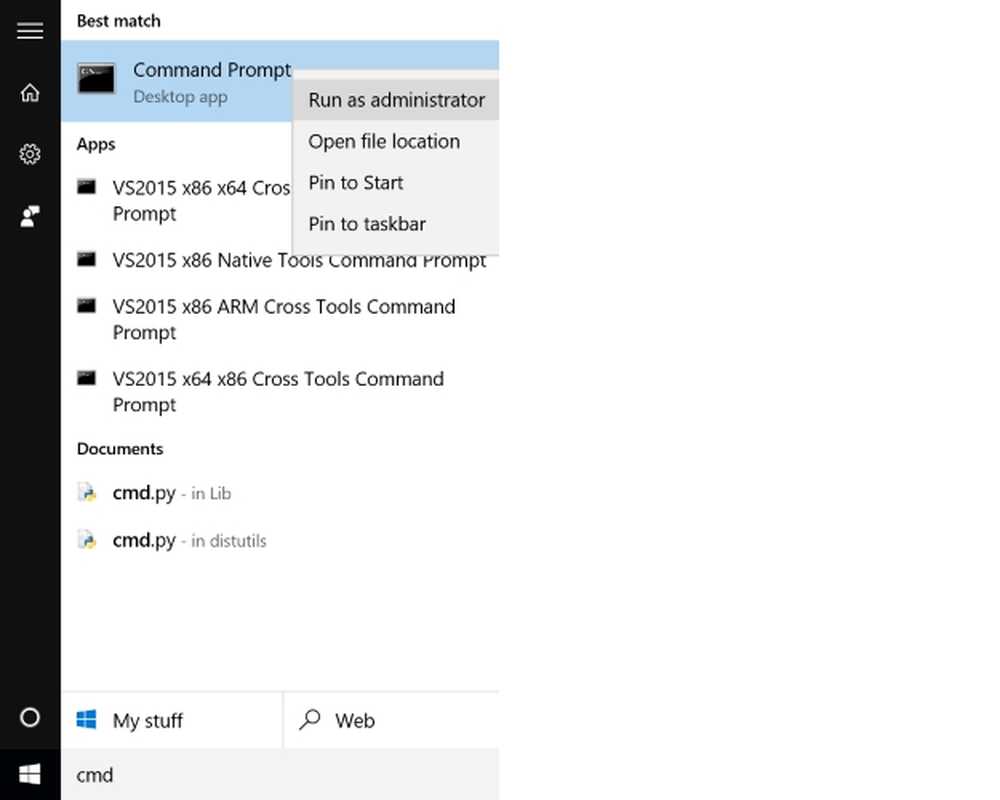มีวิธีที่รวดเร็วในการเปิดโปรแกรมในฐานะผู้ดูแลระบบเมื่อเปิดใช้งาน UAC หรือไม่
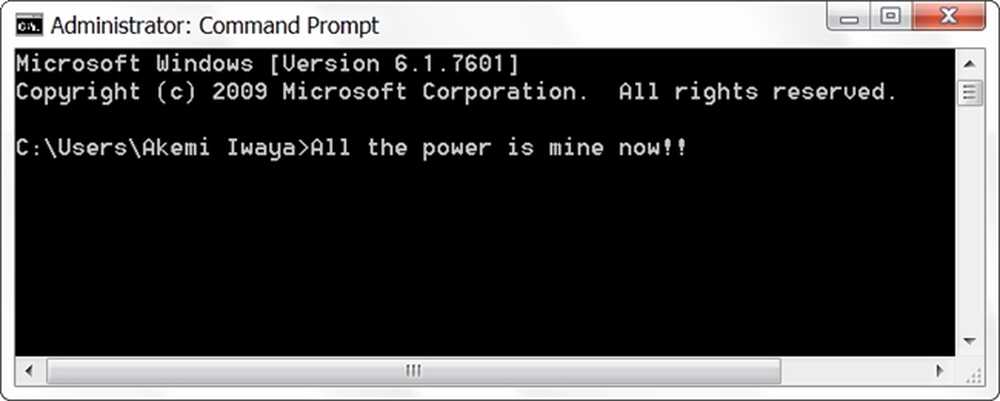
ในขณะที่เราส่วนใหญ่ไม่ต้องการการเข้าถึงระดับผู้ดูแลระบบเพื่อทำงานของเราบนคอมพิวเตอร์ให้สมบูรณ์ แต่ก็มีบางครั้งที่จำเป็น เมื่อเราต้องการระดับการเข้าถึงนั้นจะมีวิธีที่รวดเร็วในการเปิดใช้งาน UAC หรือไม่ บทความถามตอบ SuperUser ในวันนี้มีคำตอบที่เป็นประโยชน์สำหรับผู้อ่านที่กำลังมองหาวิธีที่รวดเร็วและคล่องตัวยิ่งขึ้น.
เซสชั่นคำถามและคำตอบในวันนี้มาถึงเราด้วยความอนุเคราะห์จาก SuperUser - แผนกย่อยของ Exchange Exchange ซึ่งเป็นกลุ่มที่ขับเคลื่อนด้วยชุมชนของเว็บไซต์ถาม - ตอบ.
คำถาม
ผู้อ่าน SuperUser Jonno ต้องการทราบว่ามีวิธีที่รวดเร็วในการเปิดโปรแกรมในฐานะผู้ดูแลระบบที่เปิดใช้งาน UAC ในระบบ Windows 10 ของเขาหรือไม่:
ในปัจจุบันหากฉันต้องการเปิดพรอมต์คำสั่งบนระบบ Windows 10 ของฉันฉันจะกด รหัส Windows, ชนิด CMD, จากนั้นกดปุ่ม เข้าสู่. ถ้าฉันต้องการเปิดมัน ผู้บริหาร, ฉันต้องคลิกขวาแล้วเลือก เรียกใช้ในฐานะผู้ดูแลระบบ. มีวิธีที่ฉันสามารถทำได้โดยไม่ต้องใช้เมาส์?
มีวิธีที่รวดเร็วในการเปิดโปรแกรมในฐานะผู้ดูแลระบบที่เปิดใช้งาน UAC ในระบบ Windows หรือไม่?
คำตอบ
ผู้สนับสนุน SuperUser Jonno, David Marshall และ Ben N มีคำตอบสำหรับเรา ก่อนอื่น Jonno:
โดยการถือ Ctrl + Shift ในขณะที่กด เข้าสู่, มันจะเปิดเป็น ผู้บริหาร. คุณยังสามารถถือ Ctrl + Shift และคลิกซ้ายที่หน้าต่างพรอมต์คำสั่งบนทาสก์บาร์ (อาจเป็นแอพพลิเคชั่นอื่นด้วย) เพื่อเปิดขึ้นมาใหม่ ผู้บริหาร.
ยืนยันว่าใช้งานได้กับ Windows 7, 8, 8.1 และ 10.
ตามด้วยคำตอบจาก David Marshall:
สำหรับ Windows 8.1 และ 10 (เวอร์ชันภาษาอังกฤษ) คุณสามารถเปิดหน้าต่างพรอมต์คำสั่งระดับผู้ดูแลผ่านแป้นพิมพ์โดยใช้ Windows Key + X ติดตามโดย . สำหรับภาษาอื่น ๆ คีย์ที่เหมาะสมที่จะใช้จะถูกระบุโดยขีดเส้นใต้ในเมนูป๊อปอัพ.
และคำตอบสุดท้ายของเราจาก Ben N:
หากคุณพบว่าตัวเองกำลังเปิดหน้าต่างพรอมต์คำสั่งระดับผู้ดูแลระบบอยู่ตลอดเวลาคุณสามารถสร้างทางลัดบนทาสก์บาร์ดังต่อไปนี้:
- ค้นหาพรอมต์คำสั่งในผลลัพธ์การค้นหา (กำลังค้นหา CMD ผลงาน).
- คลิกขวาแล้วเลือก ปักหมุดที่แถบงาน.
- เปิดคุณสมบัติของทางลัดแถบงานโดยคลิกขวาที่ไอคอนจากนั้นคลิกขวาที่รายการพร้อมรับคำสั่งที่ปรากฏขึ้นและเลือก คุณสมบัติ.
- บน แท็บทางลัด, คลิก ปุ่มขั้นสูง.
- ตรวจสอบ เรียกใช้ในฐานะผู้ดูแลระบบ, จากนั้นคลิก ตกลง เพื่อออกจากหน้าต่างคุณสมบัติ.
ตอนนี้คุณสามารถเปิดทางลัดได้โดยกดปุ่ม รหัส Windows และกดหมายเลขที่แสดงถึงตำแหน่งของไอคอนทางลัดบนทาสก์บาร์ (ไม่รวมไอคอนตัวสลับเดสก์ท็อป Windows 10) ตัวอย่างเช่นหากไอคอนพรอมต์คำสั่งของคุณเป็นรายการที่ถูกตรึงที่สองจากนั้นกด Windows Key + 2 จะเปิดมัน การกด Alt + Y จะ 'ยอมรับ' พรอมต์ UAC เมื่อมันปรากฏขึ้น นั่นเป็นเพียงแป้นพิมพ์ลัดสองปุ่มที่มีการใช้ปุ่มทั้งหมดสี่ปุ่ม (และไม่ต้องใช้เมาส์).
หมายเหตุพิเศษ: เครื่องอ่าน SuperUser Todd Wilcox ตั้งข้อสังเกตว่า หากคุณไม่ได้ใช้บัญชีผู้ดูแลระบบภายในด้วยแป้นพิมพ์ลัด Alt + Y คุณจะต้องป้อนชื่อผู้ใช้และรหัสผ่านของบัญชีผู้ดูแลระบบที่ใช้งานในระบบนั้น.
มีสิ่งที่จะเพิ่มคำอธิบายหรือไม่ ปิดเสียงในความคิดเห็น ต้องการอ่านคำตอบเพิ่มเติมจากผู้ใช้ Stack Exchange คนอื่นหรือไม่ ลองอ่านหัวข้อสนทนาเต็มได้ที่นี่.