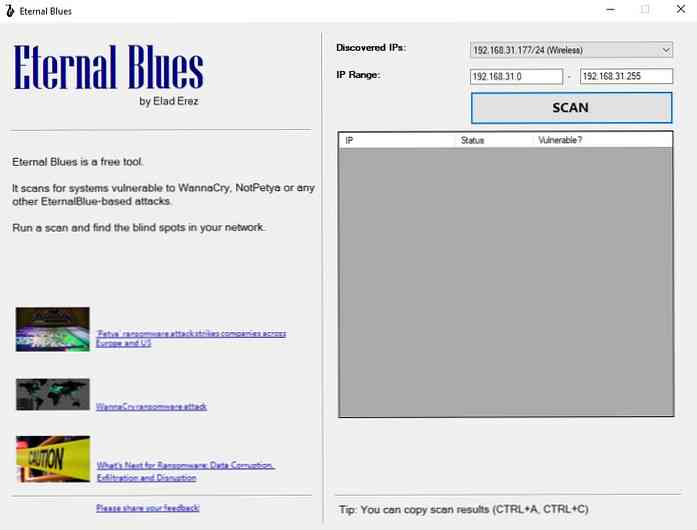สแกน Windows PC เพื่อหาไวรัสจาก Ubuntu Live CD
การได้รับไวรัสไม่ดี การได้รับไวรัสที่ทำให้คอมพิวเตอร์ของคุณพังเมื่อรีบูตเครื่องยิ่งแย่ลงไปกว่าเดิม เราจะแสดงวิธีกำจัดไวรัสจากคอมพิวเตอร์ของคุณแม้ว่าคุณจะไม่สามารถบูตเข้าสู่ Windows ได้โดยใช้เครื่องสแกนไวรัสใน Ubuntu Live CD.
มีโปรแกรมสแกนไวรัสจำนวนมากสำหรับ Ubuntu แต่เราพบว่า avast! เป็นตัวเลือกที่ดีที่สุดด้วยอัตราการตรวจจับและการใช้งานที่ยอดเยี่ยม.
UPDATE
บทความนี้เขียนขึ้นเมื่อไม่นานมานี้และแอพพลิเคชั่นต่อต้านไวรัสเกือบทั้งหมดสำหรับ Linux ไม่ได้รับการสนับสนุนอีกต่อไป นี่คือสิ่งที่ยังคงใช้ได้:
- Bitdefender
- ClamAV
คุณควรติดตั้ง Clam จากศูนย์แอปพลิเคชัน Ubuntu.
วิธีแก้ไขที่ดีกว่าคือใช้ BitDefender Rescue CD เพื่อสแกนพีซีของคุณ.
อ่านด้านล่างเพื่อจุดประสงค์ในการเก็บถาวรเท่านั้น
น่าเสียดายที่ Avast! ไม่มีรุ่น 64 บิตที่เหมาะสมและการบังคับให้ติดตั้งไม่ทำงานอย่างถูกต้อง. หากคุณต้องการใช้ avast! เพื่อสแกนหาไวรัสจากนั้นตรวจสอบให้แน่ใจว่าคุณมี Ubuntu Live CD 32 บิต.
หากคุณมี Ubuntu Live CD 64- บิตบนแฟลชไดรฟ์ที่สามารถบู๊ตได้ใช้เวลาไม่นานในการเช็ดแฟลชไดรฟ์ของคุณและอ่านคำแนะนำของเราอีกครั้ง เพื่อจุดประสงค์ในการแก้ไขการติดตั้ง Windows ของคุณซีดี Live แบบ 64 บิตจะไม่ให้ประโยชน์ใด ๆ.
เมื่อ Ubuntu 9.10 บูทขึ้นให้เปิด Firefox โดยคลิกที่ไอคอนในแผงด้านบน.


คลิกที่แท็บดาวน์โหลดแล้วคลิกที่ลิงค์เพื่อดาวน์โหลดแพ็คเกจ DEB.

บันทึกลงในตำแหน่งเริ่มต้น.

ในขณะที่ Avast! กำลังดาวน์โหลดคลิกที่ลิงค์ไปยังแบบฟอร์มลงทะเบียนในหน้าดาวน์โหลด กรอกแบบฟอร์มลงทะเบียนหากคุณยังไม่มีใบอนุญาตทดลองใช้งานสำหรับ avast!.

ตามเวลาที่คุณกรอกแบบฟอร์มการลงทะเบียน avast! หวังว่าจะเสร็จสิ้นการดาวน์โหลด.
เปิดหน้าต่างเทอร์มินัลโดยคลิกที่แอปพลิเคชันที่มุมบนซ้ายของหน้าจอจากนั้นขยายเมนูอุปกรณ์เสริมและคลิกที่เทอร์มินัล.

ในหน้าต่างเทอร์มินัลพิมพ์คำสั่งต่อไปนี้กด enter หลังจากแต่ละบรรทัด.
ดาวน์โหลดซีดี
sudo dpkg -i avast *

สิ่งนี้จะติดตั้ง avast! บนสภาพแวดล้อม Ubuntu สด.
เพื่อให้แน่ใจว่าคุณสามารถใช้ฐานข้อมูลไวรัสล่าสุดในขณะที่ยังอยู่ในหน้าต่างเทอร์มินัลให้พิมพ์คำสั่งต่อไปนี้:
sudo sysctl -w kernel.shmmax = 128000000

ตอนนี้เราพร้อมที่จะเปิด avast! คลิกที่ Applications ที่มุมบนซ้ายของหน้าจอขยายโฟลเดอร์ Accessories แล้วคลิกที่ avast ใหม่! รายการแอนติไวรัส.

ก่อนอื่นคุณจะได้รับการต้อนรับด้วยหน้าต่างที่ขอรหัสลิขสิทธิ์ของคุณ หวังว่าคุณจะได้รับในอีเมลของคุณในตอนนี้ เปิดอีเมลที่ avast! ส่งให้คุณคัดลอกรหัสลิขสิทธิ์และวางลงในหน้าต่างการลงทะเบียน.

Avast! Antivirus จะเปิดขึ้น คุณจะสังเกตเห็นว่าฐานข้อมูลไวรัสล้าสมัยแล้ว.

คลิกที่ปุ่มอัพเดทฐานข้อมูลและ avast! จะเริ่มดาวน์โหลดฐานข้อมูลไวรัสล่าสุด.

ในการสแกนฮาร์ดไดรฟ์ Windows ของคุณคุณจะต้อง "ติดตั้ง" มัน ในขณะที่กำลังดาวน์โหลดฐานข้อมูลไวรัสให้คลิกที่สถานที่ที่ด้านบนซ้ายของหน้าจอและคลิกที่ฮาร์ดไดรฟ์ Windows ของคุณหากคุณสามารถบอกได้ว่ามีขนาดใด.

หากคุณไม่สามารถบอกได้ว่าเป็นฮาร์ดไดรฟ์ที่ถูกต้องให้คลิกที่คอมพิวเตอร์และตรวจสอบฮาร์ดไดรฟ์แต่ละตัวจนกว่าคุณจะพบฮาร์ดไดรฟ์ที่ถูกต้อง เมื่อคุณพบให้จดบันทึกฉลากของไดรฟ์ซึ่งจะปรากฏในแถบเมนูของเบราว์เซอร์ไฟล์.

โปรดทราบด้วยว่าฮาร์ดไดรฟ์ของคุณจะปรากฏบนเดสก์ท็อปของคุณ.

ถึงตอนนี้ฐานข้อมูลไวรัสของคุณควรได้รับการอัพเดต ในขณะที่เขียนบทความนี้เวอร์ชันล่าสุดคือ 100404-0.

ในอวาสต์หลัก! หน้าต่างคลิกที่ปุ่มตัวเลือกถัดจากโฟลเดอร์ที่เลือกจากนั้นคลิกที่ปุ่ม“ +” ทางด้านขวาของกล่องรายการ มันจะเปิดกล่องโต้ตอบเพื่อเรียกดูตำแหน่ง.

ในการค้นหาฮาร์ดไดรฟ์ Windows ของคุณให้คลิกที่“>” ถัดจากไอคอนคอมพิวเตอร์ ในรายการที่ขยายให้ค้นหาโฟลเดอร์ที่ระบุว่า "สื่อ" และคลิกที่ ">" ถัดจากโฟลเดอร์เพื่อขยาย ในรายการนี้คุณควรจะสามารถค้นหาฉลากที่สอดคล้องกับฮาร์ดไดรฟ์ Windows ของคุณ.

หากคุณต้องการสแกนโฟลเดอร์ที่ต้องการคุณสามารถไปยังลำดับชั้นนี้เพิ่มเติมและเลือกโฟลเดอร์นั้น อย่างไรก็ตามเราจะสแกนฮาร์ดไดรฟ์ทั้งหมดดังนั้นเราจะกด OK.

คลิกที่เริ่มสแกนและ avast! จะเริ่มสแกนฮาร์ดไดรฟ์ของคุณ.

หากพบไวรัสคุณจะได้รับแจ้งให้เลือกการกระทำ หากคุณรู้ว่าไฟล์ดังกล่าวเป็นไวรัสคุณสามารถลบมันได้ แต่มีความเป็นไปได้ที่จะเกิดการปลอมแปลงดังนั้นคุณสามารถเลือกย้ายไปที่หน้าอกเพื่อกักกันได้.

เมื่อ Avast! เสร็จสิ้นการสแกนมันจะสรุปสิ่งที่พบในฮาร์ดไดรฟ์ของคุณ คุณสามารถดำเนินการต่าง ๆ กับไฟล์เหล่านี้ได้ในเวลานี้โดยคลิกขวาที่ไฟล์และเลือกการกระทำที่เหมาะสม เมื่อเสร็จแล้วให้คลิกปิด.

พีซี Windows ของคุณไม่มีไวรัสในสายตาของ avast! รีบูทคอมพิวเตอร์ของคุณและโชคดีตอนนี้มันจะบูตขึ้นมา!
ข้อสรุป
ใช้ avast! จาก Ubuntu Live CD สามารถล้างไวรัสส่วนใหญ่จากพีซี Windows ของคุณ นี่เป็นอีกเหตุผลหนึ่งที่ทำให้ Ubuntu พร้อมใช้งานซีดี Live ในกรณีที่มีบางสิ่งเกิดขึ้นกับการติดตั้ง Windows ของคุณ!