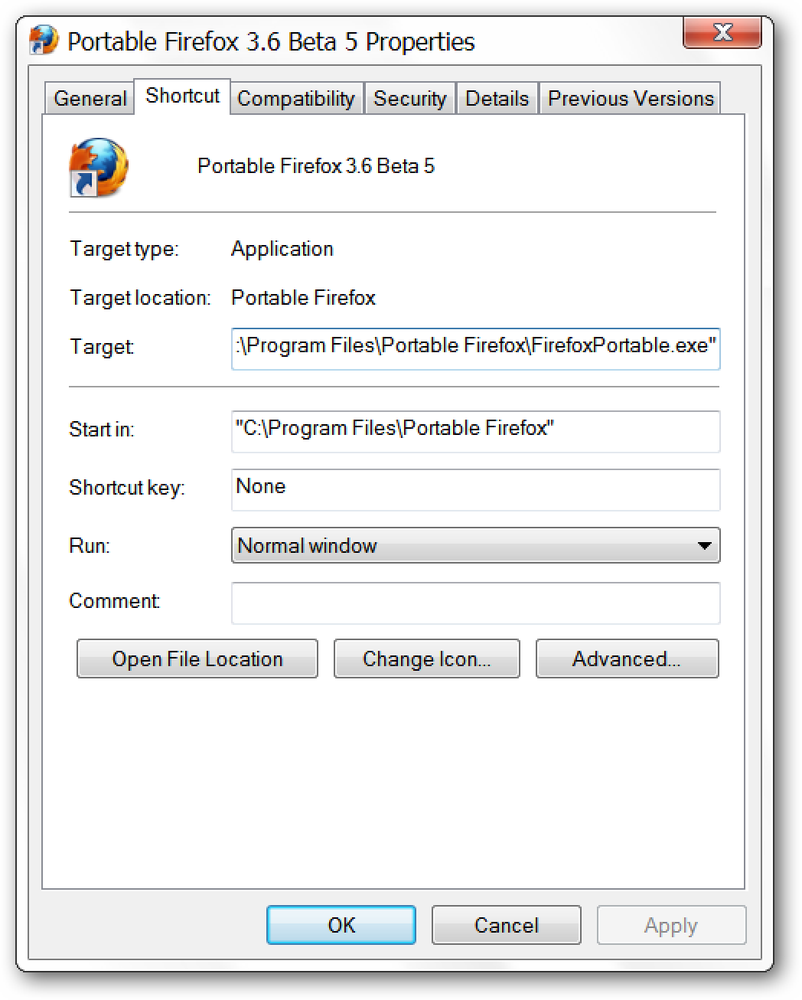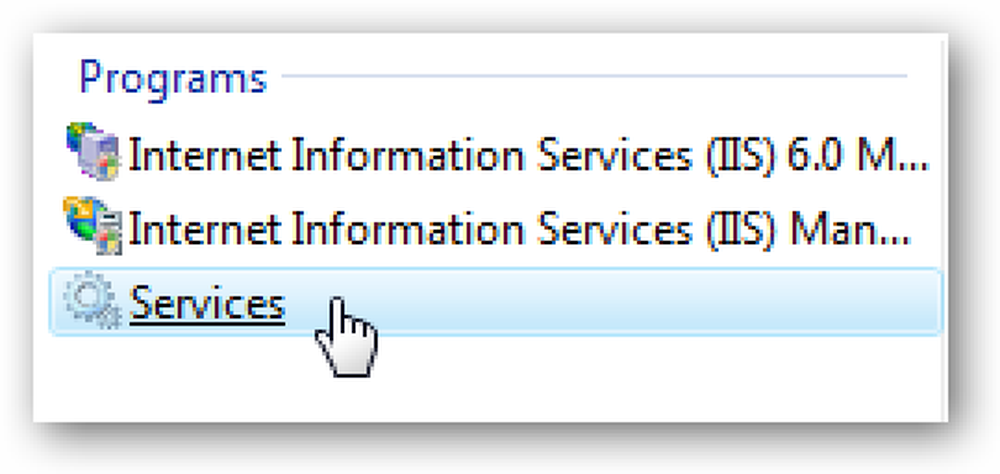การปรับแต่งเริ่มต้นสำหรับ Media Center ใน Windows 7
คุณต้องการที่จะกระโดดลงเล่นเพลงเมื่อคุณเปิด Media Center หรือไม่? หรืออาจแค่ข้ามภาพเคลื่อนไหวที่เริ่มต้นขึ้น วันนี้เราจะแสดงสวิตช์เริ่มต้นที่หลากหลายที่จะช่วยให้คุณปรับแต่งวิธีที่ Media Center เปิดใน Windows 7.
การปรับแต่งเริ่มต้น
เราจะทำการเพิ่มสวิตช์เหล่านี้ทั้งหมดไปที่ส่วนท้ายของ เป้า, บนแท็บทางลัดในคุณสมบัติของ Windows Media Center หากคุณเริ่ม Media Center จากเมนูเริ่มให้ไปที่ เริ่มต้น > ทุกโปรแกรม, คลิกขวาที่ Windows Media Center และเลือก“ Properties” หากคุณเปิด Media Center จากทางลัดบนเดสก์ท็อปเพียงคลิกขวาที่ไอคอนและเลือก“ Properties” บนแท็บ“ ทางลัด” คุณจะเห็น เป้า กล่องที่มีสตริงข้อความ: % windir% \ ehome \ ehshell.exe.
ในการเพิ่มสวิตช์แต่ละตัวเหล่านี้ในเป้าหมายเพียงแค่ ออกจากพื้นที่ หลังจาก % windir% \ ehome \ ehshell.exe, พิมพ์สวิตช์แล้วคลิก "บันทึก" เมื่อเสร็จแล้วควรอ่านดังนี้:
% windir% \ ehome \ ehshell.exe / nostartupanimation

ปิดใช้งานภาพเคลื่อนไหวและเพลงเริ่มต้น
สวิตช์นี้เปิด Media Center โดยไม่มีภาพเคลื่อนไหวและเพลง ดูเหมือนจะไม่เปิด Media Center เร็วกว่านี้ แต่ถ้าคุณรำคาญกับภาพเคลื่อนไหวและเพลงสิ่งนี้จะกำจัดคุณทั้งคู่.
/ ไม่มีการเริ่มต้น

โหมดสื่อเท่านั้น
โหมด Media Only ช่วยให้ Windows Media Center แสดงผลแบบเต็มหน้าจอโดยซ่อนปุ่มย่อ / ขยายและปิดไว้ กุญแจขนาดเล็กจะปรากฏขึ้นที่มุมขวาบนถัดจากเวลา.
/ mediamode
คุณสามารถปิดโหมด Media Only ได้จากภายใน Media Center โดยไปที่ Tasks> Exit Media Only.

โหมด RTL
หากคุณต้องการดูสิ่งต่าง ๆ จากขวาไปซ้ายคุณอาจเพลิดเพลินกับโหมด RTL.
/ rtl
สวิตช์นี้พลิกทิศทางของทุกสิ่งใน Media Center เป็นหลัก คุณจะสังเกตเห็นว่าในโหมดหน้าต่างแม้ปุ่มปิด, ขยายใหญ่สุดและย่อเล็กสุดจะพลิกไปทางด้านซ้าย.

ลบ Shut Down ออกจาก Tasks
สวิตช์นี้ปิดการใช้งานไทล์ชัตดาวน์ภายใต้งานในเมนูเริ่มของ Windows Media Center.
/noshutdownui
สิ่งนี้มีประโยชน์อย่างยิ่งในการป้องกันไม่ให้สมาชิกในครอบครัวคลิกปิดและปิดพีซีของคุณเมื่อต้องการใช้งานเพื่อบันทึกรายการโปรดของคุณ.

ไม่มี Chrome
สวิตช์นี้เปิด Media Center โดยไม่มีกรอบหน้าต่างและไม่แสดงไอคอนบนแถบงาน.
/nochrome
มันดูดีมากถ้าคุณไม่รังเกียจว่าจะไม่สามารถย้ายหน้าต่างโดยใช้เมาส์หรือออกจาก Media Center ได้อย่างง่ายดาย หากต้องการออกจากโหมดนี้เมื่อคุณเข้าสู่โหมดนี้ให้ดับเบิลคลิกที่โลโก้ Media Center สีเขียวที่ด้านบนซ้ายเพื่อเปิดออกในโหมดเต็มหน้าจอจากนั้นคลิก "X" ที่มุมขวาบนเพื่อออก.

เปิดในไลบรารีวิดีโอ
เริ่มโดยตรงในไลบรารีวิดีโอในโหมดเต็มหน้าจอด้วยสวิตช์นี้.
/ DirectMedia: วิดีโอ
เริ่มในทีวีที่บันทึกไว้
หากคุณต้องการดำดิ่งลงในรายการทีวีที่บันทึกของคุณทันทีปิดสวิตช์นี้จะเปิด Media Center ในคลังรายการทีวีที่บันทึกในโหมดเต็มหน้าจอ.
/ DirectMedia: ทีวี

เปิดในไลบรารีรูปภาพ
หากรูปภาพของคุณมีมากกว่าสิ่งอื่นให้ลองเปิด Media Center ในไลบรารีรูปภาพในโหมดเต็มหน้าจอ.
/ DirectMedia: ภาพ
เปิดใน Music Library
หากคุณใช้ Windows Media Center เป็นเพลงมากกว่าวิดีโอหรือทีวีคุณอาจต้องลองใช้สวิตช์นี้เพื่อดูขนาด มันเปิด Media Center ในคลังเพลงในโหมดเต็มหน้าจอ.
/ DirectMedia: เพลง

เล่นเพลงของคุณที่เริ่มต้น
เริ่มคอลเลคชันเพลงที่เล่นเมื่อเริ่มต้นด้วยสวิตช์นี้.
/ playallmusic
หากคุณต้องการเริ่มต้นเพลงโปรดของคุณให้ลองสวิตช์นี้แทน.
/ playfavmusic

เล่นเพลงด้วยสไลด์โชว์
เริ่มต้น Media Center พร้อมสไลด์โชว์พร้อมเพลงของคุณ.
/ playslideshowwithmusic
หรือเล่นสไลด์โชว์ด้วยเพลงโปรดของคุณเท่านั้น.
/ playfavslideshowwithmusic

เริ่มด้วย Just a Slideshow
หากคุณต้องการเพียงสไลด์โชว์เมื่อเริ่มต้นลองสวิตช์นี้.
/ playslideshow
หรือสไลด์โชว์เพียงรายการโปรดของคุณ.
/ playfavslideshow

ข้อสรุป
สวิตช์บางตัวเหล่านี้จะช่วยให้คุณปรับแต่งประสบการณ์ Windows 7 Media Center ตามที่คุณต้องการ คนอื่นอาจน่าสนใจยิ่งกว่ามีประโยชน์ ถ้าคุณชอบสวิตช์เหล่านี้และใช้ Media Center เป็นหลักในการรับชมรายการสดคุณอาจต้องการดูบทความก่อนหน้าของเราเกี่ยวกับการเริ่ม Windows 7 Media Center ในโหมดถ่ายทอดสด.