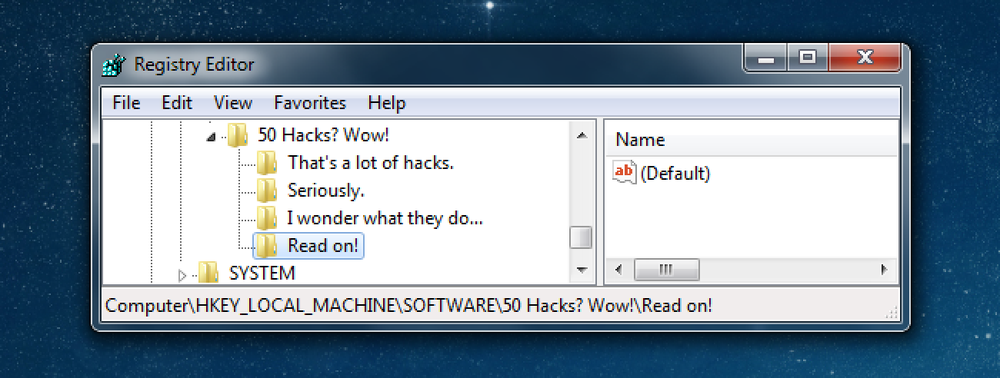50 วิธีที่ดีที่สุดในการปิดใช้งานฟีเจอร์ Windows ในตัวที่คุณไม่ต้องการ

ในช่วงหลายปีที่ผ่านมาเราได้เขียนเกี่ยวกับวิธีการมากมายในการปิดใช้งานคุณสมบัติปรับแต่งสิ่งที่ไม่ทำงานตามที่คุณต้องการและลบสิ่งอื่น ๆ ทั้งหมด นี่คือรายการ 50 วิธีที่ดีที่สุดในการทำเช่นนั้น.
ในกรณีที่คุณพลาดบทความ Roundup ล่าสุดของเรานี่คือ Roundup สองสามบทความที่ดีที่สุดของเราเพื่อให้คุณตรวจสอบ:
- 50 Best Hacks Registry ที่ทำให้ Windows ดีขึ้น
- 20 หัวข้อวิธีที่ดีที่สุด Geek Explainer สำหรับปี 2010
- 20 สุดยอด Windows Tweaks ที่ยังใช้งานได้ใน Windows 7
- 50 บทความดีที่สุดของ How-To Geek Windows ของปี 2010
- 10 วิธีที่ฉลาดที่สุดในการใช้ Linux เพื่อแก้ไขพีซี Windows ของคุณ
หากคุณเคยผ่านการใช้งานมาแล้วโปรดอ่านวิธีปิดการใช้งานคุณสมบัติ Windows ที่คุณอาจไม่ต้องการ.
ปิดใช้งานรายการเมนูบริบท

หลังจากที่คุณเริ่มการติดตั้งซอฟต์แวร์จำนวนมากคุณจะสังเกตเห็นเมนูบริบทของคุณเริ่มเต็มไปด้วยรายการมากขึ้นกลายเป็นป่องช้าและน่ารำคาญยิ่งขึ้น - มันเริ่มขึ้นทั้งหน้าจอ ต่อไปนี้เป็นวิธีกำจัดบางส่วนของรายการเหล่านั้นและตัดกลับเป็นขนาด.
- วิธีทำความสะอาดเมนูบริบท Windows ของคุณยุ่ง
- ปิดการใช้งานโฟลเดอร์“ ส่งไปยัง” บนเมนูบริบท Windows Explorer
- ลบ Gadgets และความละเอียดหน้าจอในเมนูบริบท Windows 7 Desktop
- วิธีล้างเมนูบริบทของ Internet Explorer ให้ยุ่ง
- ลบ“ แก้ไขปัญหาความเข้ากันได้” ออกจากเมนูบริบทของ Windows
- ลบโปรแกรมออกจาก Open With Menu ใน Explorer
- เอา ATI Catalyst Control Center ออกจากเมนูคลิกขวาที่เดสก์ท็อป
- เอา NVIDIA Control Panel ออกจากเมนูคลิกขวาบนเดสก์ท็อป
คุณอาจสังเกตเห็นว่าบทความแรกเป็นคู่มือเชิงลึกเพื่อช่วยคุณกำจัดสิ่งของใด ๆ ในขณะที่ส่วนที่เหลือมีความเฉพาะเจาะจงมากขึ้นสำหรับรายการที่น่ารำคาญ.
วิธีปิดการใช้งาน Caps Lock Key ใน Windows 7 หรือ Vista

ปุ่มแคปล็อคเป็นหนึ่งในส่วนที่เหลือของคอมพิวเตอร์อีกยุคหนึ่งเมื่อผู้คนมักจะตะโกนใส่กันบ่อยขึ้น หากคุณไม่ได้อยู่ในแผนกบัญชีมันอาจไม่มีประโยชน์มากนักดังนั้นวันนี้เราจะเรียนรู้วิธีปิดการใช้งาน.
วิธีปิดการใช้งาน Caps Lock Key ใน Windows 7 หรือ Vista
ปิดใช้งานกล่องโต้ตอบและป๊อปอัปที่ระคายเคือง

ไม่มีอะไรน่ารำคาญไปกว่าการทำงานบางอย่างเมื่อกล่องโต้ตอบ Windows Update ปรากฏขึ้นและบอกให้คุณรีบูตทันทีว่านั้น แต่โชคดีที่คุณสามารถปิดการใช้งานนั้นได้รวมถึงกล่องโต้ตอบและป๊อปอัปอื่น ๆ.
- ปิดใช้งานกล่องโต้ตอบการยืนยันการลบใน Windows 7 หรือ Vista
- ปิดใช้งานการรายงานข้อผิดพลาดใน XP, Vista และ Windows 7
- ปิดใช้งานโปรแกรมช่วยในการใช้งานร่วมกันได้ใน Windows 7 และ Vista
- ปิดใช้งานการสแกนและแก้ไขสำหรับไดรฟ์แบบถอดได้ใน Windows
- ปิดการใช้งาน "อุปกรณ์นี้สามารถทำงานได้เร็วขึ้น" ข้อความบอลลูนใน Windows 7
- ปิดใช้งานการรีบูตอัตโนมัติของ Windows Update ชั่วคราวใน Win7 หรือ Vista
- ปิดใช้งานกล่องโต้ตอบป็อปอัพ Sticky Sticky / คีย์กรองที่ระคายเคือง
- ปิดใช้งานลูกโป่งแจ้งเตือนทั้งหมดใน Windows 7 หรือ Vista
- ป้องกันไม่ให้ Windows Update บังคับให้ทำการรีบูตคอมพิวเตอร์ของคุณ
คุณอาจไม่ต้องการใช้ขั้นตอนที่รุนแรงในการปิดการใช้งานบอลลูนแจ้งเตือนทั้งหมด แต่เป็นตัวเลือก.
ปิดการใช้งานไอคอนที่คุณอาจไม่ต้องการ

นี่คือรายการย่อของบทความที่เกี่ยวข้องกับไอคอนทั้งหมดที่เรามีซึ่งครอบคลุมถึงวิธีการปิดการใช้งานนี้หรือที่เกี่ยวกับไอคอน คุณอาจรู้วิธีกำจัดไอคอนถังรีไซเคิล แต่เรามีสิ่งอื่น ๆ ที่ครอบคลุมไดรฟ์ที่ซ่อนตัวเหมือนจากคอมพิวเตอร์ของคุณมากเกินไปหรือซ่อนข้อความไอคอนเดสก์ท็อปทั้งหมด.
- ซ่อนลบหรือทำลายไอคอนถังรีไซเคิลใน Windows 7 หรือ Vista
- ปิดใช้งานไอคอนช็อตคัต Arrow Arrow Overlay ใน Windows 7 หรือ Vista
- ปิดใช้งานภาพตัวอย่างขนาดย่อใน Windows 7 หรือ Vista Explorer
- ซ่อนไดรฟ์จากคอมพิวเตอร์ของคุณใน Windows 7 หรือ Vista
- ซ่อนเดสก์ท็อปไอคอนข้อความใน Windows 7 หรือ Vista
- ปิดใช้งาน System Tray โดยสมบูรณ์ใน Windows 7 / Vista / XP
- ลบข้อความ“ ทางลัด” ออกจากทางลัดใหม่ใน Windows 7 หรือ Vista
- ลบไอคอนล็อคออกจากโฟลเดอร์ใน Windows 7
- ลบหรือซ่อนรายการที่ไม่ต้องการออกจากแผงควบคุมใน Windows 7
- ป้องกันชุดรูปแบบจากการปรับเปลี่ยนไอคอนและเคอร์เซอร์ใน Windows 7
ใช่เรารวมวิธีปิดใช้งานซิสเต็มเทรย์ซึ่งอาจไม่ใช่สิ่งที่คุณควรทำ การเรียนรู้เป็นเรื่องสนุก.
ปิดการใช้งาน Windows Aero และเช่น

หากคุณไม่ใช่แฟนของฟีเจอร์ใหม่ของ Aero ใน Windows 7 คุณสามารถกำจัดมันได้หรือบางทีคุณอาจต้องการกำจัดคีย์ลัดในตัวหรือเพียงแค่ปรับแต่งการหน่วงเวลาของ Aero Peek นี่คือวิธีที่จะทำ.
- ปิดใช้งาน Aero บน Windows 7 หรือ Vista
- ปิดใช้งาน Aero Shake ใน Windows 7
- ปิดการใช้งาน Aero Snap (คุณสมบัติการจัดเรียงหน้าต่างลากเมาส์ใน Windows 7)
- ปิดการใช้งาน Sidebar / Desktop Gadgets บน Windows 7
- ปิดการใช้งาน Windows Mobility Center ใน Windows 7 หรือ Vista
- ปิดใช้งานหรือแก้ไข“ เวลาหน่วง” สำหรับ Aero Peek ใน Windows 7
- ปิดใช้งานปุ่มลัด Win + X บน Windows 7 หรือ Vista
- ปิดการใช้งาน / เปิดใช้งานฟังก์ชั่นล็อคเวิร์กสเตชัน (Windows + L)
ไม่มีใครใช้ Mobility Center จริงๆ?
ปิดการใช้งานบริการและคุณสมบัติในตัว

ต้องการกำจัดกล่องโต้ตอบการควบคุมบัญชีผู้ใช้? สิ่งที่เกี่ยวกับไลบรารี่โฮมกรุ๊ปหรือ Windows Defender ต่อไปนี้เป็นวิธีปิดหรือลบบริการในตัวหลายตัวที่คุณควรทำ.
- ปิดการใช้งานการควบคุมบัญชีผู้ใช้ (UAC) วิธีง่ายๆใน Win 7 หรือ Vista
- ปิดใช้งาน System Restore ใน Windows 7 หรือ Vista
- ปิดการใช้งานการจัดการพลังงานใน Windows 7 หรือ Vista
- วิธีการลบบริการ Windows ใน Windows 7, Vista หรือ XP
- วิธีปิดการใช้งานการค้นหาใน Windows 7
- วิธีเปิดใช้งานหรือปิดใช้งานฟีเจอร์ไลบรารีใน Windows 7
- ถอนการติดตั้งปิดใช้งานหรือลบ Internet Explorer 8 จาก Windows 7
- ถอนการติดตั้งปิดใช้งานหรือลบ Windows 7 Media Center
- วิธีปิดการใช้งานการเข้าถึง Registry ใน Windows 7
- วิธีการปิดการใช้งานแผงควบคุมใน Windows 7
- วิธีการปิดการใช้งานหรือเปิดใช้งานฟีเจอร์โฮมกรุ๊ปใน Windows 7
- วิธีถอนการติดตั้งปิดใช้งานและลบ Windows Defender นอกจากนี้วิธีปิด
- วิธีการลบแผนการใช้พลังงานของ Windows 7 ในตัว (และทำไมคุณไม่ควรทำ)
- วิธีการลบไฟล์ระบบใน Windows 7 หรือ Vista
คุณควรอ่านคำเตือนอย่างถี่ถ้วนก่อนที่จะเริ่มปิดการใช้งานบริการที่มีอยู่แล้วและคุณไม่ควรลบแผนการใช้พลังงานหรือบริการยกเว้นว่าคุณแน่ใจว่ากำลังทำอะไรอยู่.
การตั้งค่าคุณสามารถปรับแต่งเพื่อปิดการใช้งานพฤติกรรม

บางครั้งคุณไม่ต้องการปิดการใช้งานบางอย่างโดยสิ้นเชิงคุณเพียงแค่ต้องการปิดใช้งานวิธีการทำงานเช่น Windows Update ไฮแจ็กปุ่ม Sleep เมื่อคุณไม่ต้องการ ต่อไปนี้เป็นวิธีเปลี่ยนวิธีการทำงานของสิ่งต่าง ๆ โดยค่าเริ่มต้น.
- ป้องกัน Windows ขอรหัสผ่านเมื่อเปิดเครื่องจากโหมดสลีป / สแตนด์บาย
- เคล็ดลับอย่างรวดเร็ว: ปิดการใช้งานการเน้นโปรแกรมใหม่ใน Windows 7, Vista และ XP
- หยุด Windows Update จากการไฮแจ็คปุ่ม Sleep / Shutdown
- ปิด Windows Explorer คลิกเสียงใน Windows 7 หรือ Vista
- Beginner Geek: ปรับแต่งหรือปิดการใช้งานเหตุการณ์เสียงใน Windows 7 หรือ Vista
- ช่วยแก้ไขหน้าจอสีน้ำเงินแห่งความตายโดยการป้องกันการรีบูตอัตโนมัติ
- วิธีการยกเลิกการเชื่อมต่อเส้นทาง UNC ที่ไม่ใช่การแมป“ ไดรฟ์” ใน Windows
- วิธีการแทนที่ Notepad ใน Windows 7
- ทำให้การคืนค่าระบบใช้พื้นที่ไดรฟ์น้อยลงใน Windows 7
- ทำให้ Windows 7 หรือ Vista Log On โดยอัตโนมัติ
- ทำให้พีซี Windows 7 ของคุณไม่หยุดทำงานเมื่อคุณกดปุ่มเปิดปิดโดยไม่ตั้งใจ
- แมปคีย์ใด ๆ กับคีย์ใด ๆ บน Windows 7 / XP / Vista
- เคล็ดลับด่วน: ปิดเกมใน Windows 7
- ลบปุ่มปิดและรีสตาร์ทใน Windows 7
- ลบไดรเวอร์เก่าหลังจากอัปเกรดเป็นฮาร์ดแวร์ใหม่
- หยุดเมาส์ของคุณจากการปลุกคอมพิวเตอร์ Windows 7 ของคุณ
เสียงคลิก Windows Explorer เหล่านั้นน่ารำคาญจริงๆ.
ปิดการใช้งานคอมพิวเตอร์ของคุณ (และลบข้อมูลทั้งหมด)

คุณอาจถามตัวเองว่าทำไมเรารวมสิ่งนี้ไว้ในบทสรุป ทำไม? เนื่องจากนี่เป็นวิธีที่ดีที่สุดในการปิดการใช้งานสิ่งที่คุณไม่ต้องการหากคุณกำลังจะขายพีซีของคุณหรือมอบให้คุณอาจไม่ต้องการให้ใครมารับข้อมูลของคุณ นี่คือวิธีการล้างไดรฟ์ของคุณทั้งหมด.
เช็ดลบและทำลายข้อมูลของฮาร์ดไดรฟ์อย่างปลอดภัยเป็นวิธีที่ง่าย