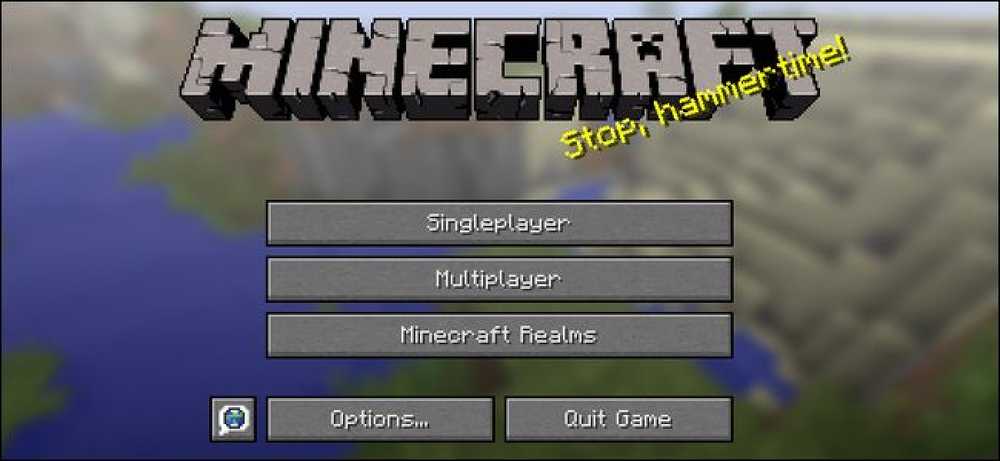วิธีเดียวที่ปลอดภัยในการอัพเดทไดรเวอร์ฮาร์ดแวร์ของคุณบน Windows

ต้องการอัปเดตไดรเวอร์ฮาร์ดแวร์ของคอมพิวเตอร์ของคุณหรือไม่ รับการอัปเดตไดรเวอร์ของคุณจาก Windows Update หรือเว็บไซต์ของผู้ผลิตอุปกรณ์ของคุณ นี่คือวิธี.
ไดรเวอร์ฮาร์ดแวร์เป็นบิตของซอฟต์แวร์ที่ Windows ใช้เพื่อสื่อสารกับฮาร์ดแวร์ของพีซีของคุณ ผู้ผลิตอุปกรณ์สร้างไดรเวอร์เหล่านี้และคุณสามารถรับไดรเวอร์ได้โดยตรงจากผู้ผลิตอุปกรณ์ของคุณ ผู้ผลิตยังส่งไดรเวอร์ไปยัง Microsoft เพื่อทดสอบและลงนามและคุณสามารถรับไดรเวอร์มากมายจาก Microsoft ผ่านทาง Windows Update บ่อยครั้งที่คุณไม่จำเป็นต้องกังวลกับการอัปเดตไดรเวอร์ แต่บางครั้งคุณอาจจำเป็นต้องรับเวอร์ชันล่าสุดโดยเฉพาะอย่างยิ่งหากมีบางสิ่งที่ไม่ถูกต้อง ในขณะที่พวกเขากำลังดึงดูดเราขอแนะนำให้คุณไม่ใช้ยูทิลิตี้อัพเดทไดรเวอร์.
คุณควรอัพเดทไดรเวอร์ของคุณหรือไม่?
โดยทั่วไปเราไม่แนะนำให้อัปเดตไดรเวอร์ฮาร์ดแวร์เว้นแต่คุณจะมีเหตุผล ไดรเวอร์สำหรับเครื่องอ่านการ์ด SD ที่มาพร้อมกับคอมพิวเตอร์ของคุณอาจเป็นเรื่องปกติ แม้ว่าผู้ผลิตจะเสนอรุ่นที่ใหม่กว่าเล็กน้อยคุณอาจไม่สังเกตเห็นความแตกต่าง ไม่มีเหตุผลที่จะต้องหมกมุ่นกับการมีไดรเวอร์ฮาร์ดแวร์ล่าสุดสำหรับทุกองค์ประกอบในคอมพิวเตอร์ของคุณ.
มีบางเหตุผลที่ดีในการอัพเดทไดรเวอร์ โดยเฉพาะอย่างยิ่งนักเล่นเกมโดยทั่วไปควรปรับปรุงไดรเวอร์กราฟิกให้ทันสมัยที่สุดเท่าที่จะเป็นไปได้เพื่อให้แน่ใจว่ากราฟิกที่มีประสิทธิภาพดีที่สุด ในกรณีอื่น ๆ คุณอาจต้องรับไดรเวอร์ฮาร์ดแวร์รุ่นล่าสุดหากอันปัจจุบันเป็นสาเหตุของปัญหากับคอมพิวเตอร์ของคุณ.
หากคุณต้องการอัปเดตไดรเวอร์ให้ข้ามยูทิลิตี้อัพเดตไดรเวอร์ เราไม่สามารถทำซ้ำได้มากพอ ไปทางด้านขวาของแหล่งข้อมูลสำหรับไดรเวอร์ฮาร์ดแวร์ของคุณ นี่หมายถึงการดาวน์โหลดไดรเวอร์จากเว็บไซต์ของผู้ผลิตฮาร์ดแวร์แต่ละรายหรือให้ Windows Update ของ Microsoft ทำงานให้คุณได้.
อัพเดตไดรเวอร์ฮาร์ดแวร์ของคุณด้วย Windows Update
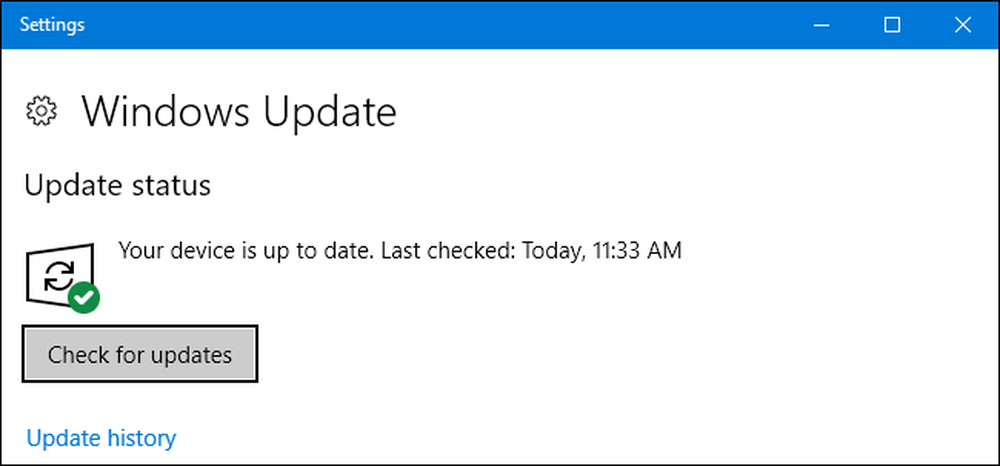
เมื่อคุณใช้ Windows 10 Windows Update จะดาวน์โหลดและติดตั้งไดรเวอร์ล่าสุดให้คุณโดยอัตโนมัติ Windows 7 และ 8 ให้การอัปเดตไดรเวอร์ผ่าน Windows Update ด้วยเช่นกัน แต่ Microsoft กำลังก้าวร้าวมากขึ้นในเรื่องนี้ใน Windows 10 ทุกอย่างเกิดขึ้นโดยอัตโนมัติ แม้ว่าคุณจะติดตั้งไดรเวอร์ฮาร์ดแวร์ของคุณเองบางครั้ง Windows จะเขียนทับพวกเขาโดยอัตโนมัติเมื่อมีรุ่นใหม่ให้ใช้งาน Windows ค่อนข้างดีเกี่ยวกับการไม่เขียนทับสิ่งต่าง ๆ เช่นไดรเวอร์กราฟฟิกโดยเฉพาะอย่างยิ่งถ้าคุณมียูทิลิตี้จากผู้ผลิตที่ติดตามการอัพเดท.
การใช้ Windows Update ใน Windows 10 เป็นโซลูชันอัตโนมัติ set-it-and-forget-it คุณไม่ต้องการยูทิลิตี้อัปเดตไดรเวอร์เนื่องจาก Windows มีหนึ่งในตัว.
บน Windows 7, 8 และ 8.1 ไดรเวอร์ฮาร์ดแวร์จะปรากฏในส่วนต่อประสาน Windows Update เป็นการปรับปรุงเพิ่มเติม หากคุณต้องการไดรเวอร์ฮาร์ดแวร์ล่าสุดให้เปิด Windows Update ตรวจสอบการอัปเดตและติดตั้งการอัปเดตไดรเวอร์ฮาร์ดแวร์ที่มีอยู่.
อัพเดตไดรเวอร์กราฟิกของคุณ
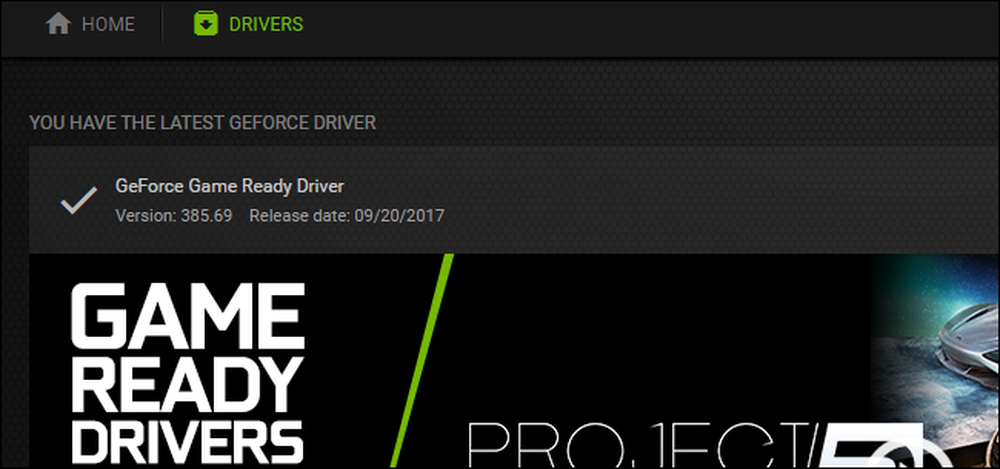
สำหรับไดรเวอร์กราฟิกคุณสามารถใช้แผงควบคุมที่ให้มาพร้อมกับไดรเวอร์กราฟฟิกของคุณเพื่อตรวจสอบการอัพเดตได้ NVIDIA, AMD และแม้กระทั่ง Intel มีแผงควบคุมที่ตรวจสอบและดาวน์โหลดไดรเวอร์กราฟฟิกล่าสุดสำหรับคุณโดยอัตโนมัติ.
เพียงเปิดแอปพลิเคชัน NVIDIA GeForce Experience, Radeon Software Crimson Edition ของ AMD หรือแผงควบคุมกราฟิกของ Intel แล้วแต่ว่าสิ่งใดจะอยู่ในคอมพิวเตอร์ของคุณ สิ่งเหล่านี้มักปรากฏในซิสเต็มเทรย์ของคุณและคุณสามารถค้นหามันได้ด้วยการค้นหาเมนูเริ่ม.
คุณสามารถไปที่ต้นกำเนิดตรงนี้ได้ มุ่งหน้าไปที่ NVIDIA, AMD หรือเว็บไซต์ของ Intel เพื่อดาวน์โหลดแพ็คเกจไดรเวอร์กราฟิกล่าสุดสำหรับฮาร์ดแวร์ของคุณและติดตั้ง.
แม้ว่าคุณจะใช้ Windows 10 คุณอาจต้องการทำสิ่งนี้อย่างน้อยถ้าคุณเป็นนักเล่นเกม Windows 10 จะไม่อัปเดตไดรเวอร์กราฟิกโดยอัตโนมัติทุกครั้งที่ NVIDIA หรือ AMD ออกเวอร์ชันใหม่ การอัปเดตเหล่านี้จำเป็นสำหรับผู้ที่เล่นเกม PC เท่านั้น.
ใช้เว็บไซต์ของผู้ผลิต
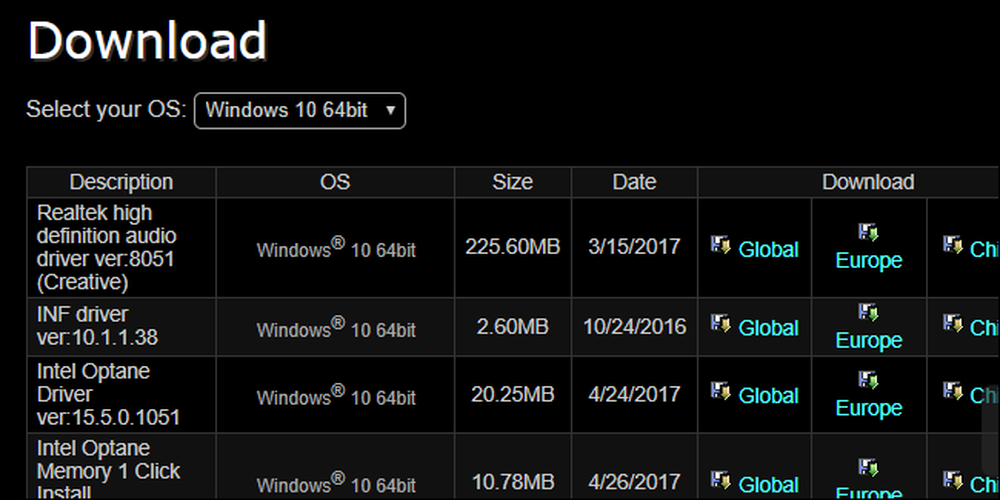
สำหรับไดรเวอร์อื่น ๆ ตรงไปที่เว็บไซต์ของผู้ผลิตฮาร์ดแวร์ของคุณ หากคุณมีแล็ปท็อปหรือพีซีตั้งโต๊ะที่สร้างไว้ล่วงหน้าไปที่เว็บไซต์ของผู้ผลิตและค้นหาหน้าดาวน์โหลดไดรเวอร์สำหรับคอมพิวเตอร์รุ่นที่คุณต้องการ โดยปกติแล้วคุณจะพบหน้าเว็บเดียวที่มีรายชื่อไดรเวอร์มากมายที่คุณสามารถดาวน์โหลดได้ มีการโพสต์ไดรเวอร์รุ่นใหม่ลงในหน้าเว็บนี้เมื่อมีให้บริการและคุณมักจะเห็นวันที่อัปโหลดเพื่อให้คุณทราบว่าเป็นรุ่นใหม่.
นี่เป็นสถานที่ที่คุณจะพบการอัพเดตเฟิร์มแวร์ BIOS และ UEFI โดยทั่วไป แต่เราไม่แนะนำให้ติดตั้งสิ่งเหล่านี้จนกว่าคุณจะมีเหตุผลที่ดี.
หากคุณสร้างเดสก์ท็อปพีซีของคุณเองคุณจะต้องดาวน์โหลดไดรเวอร์จากผู้ผลิตส่วนประกอบแต่ละตัว ตัวอย่างเช่นไปที่เว็บไซต์ของผู้ผลิตเมนบอร์ดของคุณและค้นหารุ่นเฉพาะของเมนบอร์ดเพื่อค้นหาไดรเวอร์เมนบอร์ดของคุณ ทำซ้ำกระบวนการนี้สำหรับส่วนประกอบฮาร์ดแวร์แต่ละรายการ.
ข่าวดีก็คือคุณไม่ต้องทำสิ่งนี้ให้มากที่สุด Windows-Windows 10 โดยเฉพาะช่วยให้ไดรเวอร์ของคุณทันสมัยอยู่เสมอสำหรับคุณ.
หากคุณเป็นนักเล่นเกมคุณจะต้องการไดรเวอร์กราฟฟิกล่าสุด แต่หลังจากคุณดาวน์โหลดและติดตั้งครั้งเดียวคุณจะได้รับแจ้งเมื่อมีไดรเวอร์ใหม่ให้คุณดาวน์โหลดและติดตั้งได้.
สำหรับการอัพเดทไดรเวอร์อื่น ๆ คุณสามารถตรวจสอบเวอร์ชั่นใหม่ของเว็บไซต์ผู้ผลิตได้ โดยปกติไม่จำเป็นและคุณไม่จำเป็นต้องทำนอกจากว่าคุณมีเหตุผลที่เฉพาะเจาะจง Windows ทำให้ไดรเวอร์ฮาร์ดแวร์ของคุณทันสมัยอยู่เสมอ.
เครดิตรูปภาพ: Quasic on Flickr