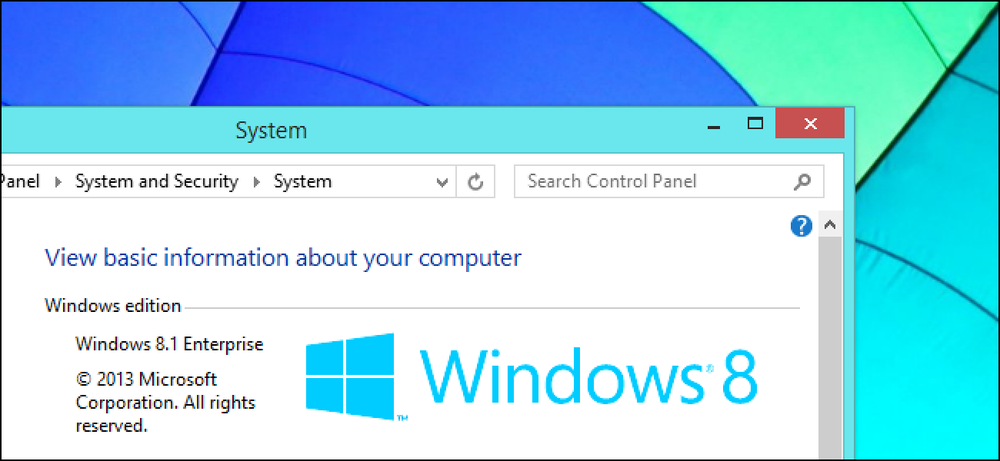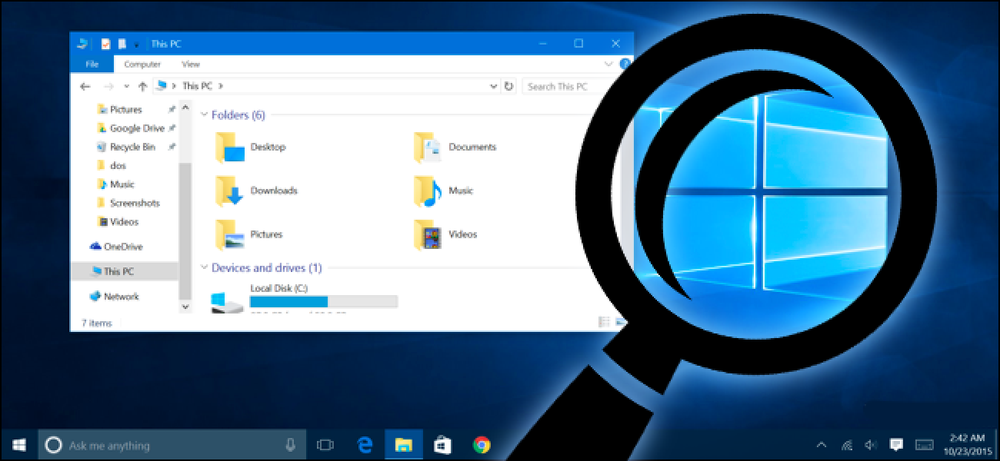คุณยังสามารถรับ Windows 10 ได้ฟรีด้วยปุ่ม Windows 7, 8 หรือ 8.1

ข้อเสนอการอัปเกรด Windows 10 ของ Microsoft ฟรีหรือมากกว่านั้นจริงหรือ ยังคงมีวิธีการเปิดใช้งาน Windows 10 ด้วยคีย์ Windows 7, 8 หรือ 8.1 นอกเหนือจากข้อเสนอการช่วยสำหรับการเข้าถึงของ Microsoft.
ปรับปรุง: เราได้ทดสอบวิธีการอัพเกรดนี้อีกครั้งในวันที่ 5 มกราคม 2018 มันยังใช้งานได้!
คุณยังสามารถใช้รหัสเก่ากับการอัพเดทครบรอบ
ในฐานะที่เป็นส่วนหนึ่งของการอัปเดตในเดือนพฤศจิกายนของ Windows 10 Microsoft ได้เปลี่ยนแผ่นดิสก์ของตัวติดตั้ง Windows 10 เพื่อยอมรับคีย์ Windows 7 หรือ 8.1 สิ่งนี้อนุญาตให้ผู้ใช้ทำการติดตั้ง Windows 10 ใหม่ทั้งหมดและป้อนคีย์ Windows 7, 8 หรือ 8.1 ที่ถูกต้องระหว่างการติดตั้ง Windows 10 จะรายงานคีย์นั้นไปยังเซิร์ฟเวอร์ของ Microsoft และเซิร์ฟเวอร์การเปิดใช้งานของ Windows 10 จะให้“ สิทธิดิจิทัล” (ตอนนี้เป็น“ สิทธิ์ใช้งานดิจิทัล”) เพื่อใช้งาน Windows 10 ต่อไปได้ฟรีเหมือนกับที่คุณอัพเกรด.
สิ่งนี้สามารถใช้งานได้จากภายใน Windows 10 แม้ว่าคุณจะไม่ได้ระบุรหัสใด ๆ ในระหว่างกระบวนการติดตั้งคุณสามารถไปที่การตั้งค่า> การปรับปรุงและความปลอดภัย> การเปิดใช้งานและป้อนรหัส Windows 7 หรือ 8.1 ที่นี่แทนคีย์ Windows 10 พีซีของคุณจะได้รับสิทธิ์ดิจิทัล.
ถึงแม้ว่าในทางเทคนิคจะมีข้อเสนอการอัปเกรดฟรี แต่วิธีนี้ยังคงใช้งานได้ใน Anniversary Update ไม่ว่าจะเป็นการติดตั้ง Windows 10 ด้วยสื่อการอัพเดทครบรอบหรือโดยการกดปุ่มหลังจากติดตั้ง Windows 10 ป้อน Windows 7, 8 หรือ 8.1 ที่ก่อนหน้านี้ไม่ได้ใช้เพื่ออัปเกรดเป็น 10 และเซิร์ฟเวอร์ของ Microsoft จะให้สิทธิ์การใช้งานดิจิทัลในรูปแบบใหม่ที่จะช่วยให้คุณสามารถใช้งาน Windows 10 ได้อย่างไม่มีกำหนดบนพีซีเครื่องนั้น.
Microsoft ยังไม่ได้เผยแพร่คำสั่งใด ๆ เกี่ยวกับวิธีการอัปเกรดนี้เลย อาจเป็นไปได้ว่า Microsoft จะปิดการใช้งานในไม่ช้า แต่ก็เป็นไปได้ที่ Microsoft จะมองไปทางอื่นและทำตามเคล็ดลับเหล่านี้เพื่อส่งเสริมให้มีการอัพเกรด Windows 10 มากขึ้นเป็นเวลานาน.
วิธีใช้คีย์ Windows 7, 8 หรือ 8.1 เพื่อรับ Windows 10
กระบวนการนี้ง่าย ก่อนอื่นคุณจะต้องใช้รหัส Windows 7, 8 หรือ 8.1 หากคุณมีหนึ่งในผู้ที่โกหกรอบ ๆ ที่ดี หากไม่เป็นเช่นนั้นคุณสามารถใช้เครื่องมือเช่น ProduKey ของ NirSoft เพื่อค้นหากุญแจที่ใช้อยู่ในปัจจุบันบนพีซีที่ใช้ Windows 7, 8 หรือ 8.1 เขียนมันลง.
ตรวจสอบให้แน่ใจว่าคุณได้สำรองไฟล์สำคัญของคุณก่อนดำเนินการต่อ แม้ว่าคุณวางแผนที่จะทำการติดตั้งการอัปเกรด แต่มีบางอย่างผิดพลาด เป็นความคิดที่ดีที่จะมีการสำรองข้อมูลโดยเฉพาะอย่างยิ่งเมื่อติดตั้งระบบปฏิบัติการใหม่.
สร้างสื่อการติดตั้ง Windows 10 หากคุณยังไม่ได้วางไว้ คุณสามารถทำได้ด้วยเครื่องมือสร้างสื่อ Windows 10 ของ Microsoft เลือก“ สร้างสื่อการติดตั้งสำหรับพีซีเครื่องอื่น” และเครื่องมือจะเสนอให้สร้างแฟลชไดรฟ์ USB ที่สามารถบู๊ตได้หรือเบิร์นดีวีดีที่สามารถบู๊ตได้.

ใส่สื่อบันทึกการติดตั้งลงในคอมพิวเตอร์ที่คุณต้องการอัพเกรดรีบูตและบูตจากสื่อการติดตั้ง ติดตั้ง Windows 10 ตามปกติ คุณสามารถทำการติดตั้งการอัปเกรดที่เก็บไฟล์ที่มีอยู่ของคุณหรือการติดตั้งใหม่ทั้งหมดที่จะลบล้างไดรฟ์ระบบของคุณ.
เมื่อคุณถูกขอให้ป้อนรหัสให้ป้อนคีย์ Windows 7, 8 หรือ 8.1 โปรแกรมติดตั้งจะยอมรับรหัสนี้และกระบวนการติดตั้งจะดำเนินต่อไปตามปกติ.
(หากคุณใช้ระบบ Windows 8 หรือ 8.1 กับรหัสผลิตภัณฑ์ที่ฝังอยู่ใน UEFI เฟิร์มแวร์หรือ BIOS คุณอาจคลิก“ ฉันไม่มีรหัสผลิตภัณฑ์” Windows 10 ควรค้นหารหัสโดยอัตโนมัติ ในเฟิร์มแวร์ UEFI ของคุณในภายหลังและเปิดใช้งานระบบของคุณ)

หลังจากติดตั้ง Windows 10 แล้วให้ไปที่การตั้งค่า> การปรับปรุงและความปลอดภัย> การเปิดใช้งานและคุณจะเห็นว่าพีซีของคุณมีลิขสิทธิ์ดิจิทัล.
หากคุณไม่ได้ป้อนรหัสในระหว่างขั้นตอนการติดตั้งคุณสามารถป้อนรหัส Windows 7, 8 หรือ 8.1 ได้ในหน้าต่างนี้เมื่อระบบขอให้คุณใส่รหัส Windows 10 Windows จะตรวจสอบกับเซิร์ฟเวอร์ของ Microsoft และมอบลิขสิทธิ์ดิจิทัลสำหรับพีซีของคุณให้กับ Windows 10.

มันง่ายมาก หากคุณต้องการติดตั้ง Windows 10 อีกครั้งในอนาคตคุณควรจะสามารถใช้คีย์ Windows 7, 8 หรือ 8.1 เดิมที่คุณป้อนได้ที่นี่ รหัสดังกล่าวจะเชื่อมโยงกับ“ ใบอนุญาตดิจิทัล” บนเซิร์ฟเวอร์ของ Microsoft ช่วยให้คุณสามารถติดตั้ง Windows 10 ต่อได้แม้ว่า Microsoft จะปิดใช้งานวิธีการรับ Windows 10 นี้.
คุณยังสามารถลงชื่อเข้าใช้พีซีเครื่องใหม่ของคุณด้วยบัญชี Microsoft และรหัสนั้นจะเชื่อมโยงกับบัญชี Microsoft ของคุณทำให้ง่ายต่อการเปิดใช้งานใบอนุญาตดิจิทัลของคุณอีกครั้งหากคุณจำเป็นต้องติดตั้ง Windows 10 ใหม่ในภายหลัง.