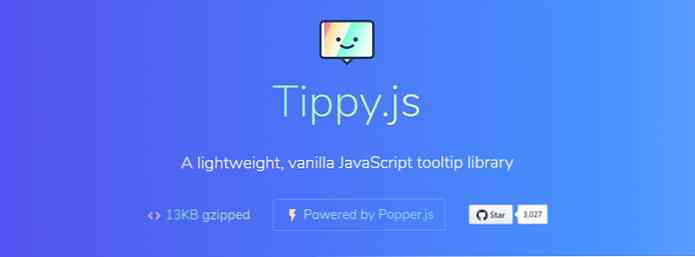เคล็ดลับ & เทคนิคกระชับความปลอดภัย Gmail ของคุณให้ดีที่สุด
อีเมล์เป็นส่วนใหญ่ ลักษณะสำคัญของตัวตนดิจิทัลของเรา, เมื่อเห็นว่าสามารถปลดล็อคประตูสู่บัญชีและสินทรัพย์ดิจิทัลอื่น ๆ ของเรา นั่นคือเหตุผลที่เราต้องรักษาความปลอดภัยบัญชีอีเมลของเราเพื่อป้องกันไม่ให้ข้อมูลของเราอยู่ในมือผิด.
แม้ว่า Gmail จะมีคุณสมบัติความปลอดภัยที่ทรงพลัง แต่เราก็ไม่ทราบหรือใช้ทั้งหมด นั่นคือเหตุผลที่ในบทความนี้ฉันกำลังแบ่งปันรายการเคล็ดลับและลูกเล่นที่จำเป็นเพื่อช่วย รักษาความปลอดภัยบัญชีของคุณจากการเข้าถึงโดยไม่ได้รับอนุญาตการแฮ็กและการทุจริตอื่น ๆ. เอาล่ะมาเริ่มกันเลยดีกว่า.
บัญชี Google ที่แข็งแกร่ง
เราจะเริ่มด้วยการทำให้บัญชี Google ของคุณแข็งขึ้นเนื่องจากทุกบัญชี Gmail เป็นบัญชี Google ในตอนแรก ฉันจะช่วยคุณตรวจสอบการตั้งค่าที่จำเป็นไป ตรวจสอบให้แน่ใจว่าบัญชีของคุณปลอดภัย กับปัญหาความปลอดภัยทั่วไป นอกจากนี้ฉันจะแสดงวิธีกำหนดค่าบางสิ่งเพื่อเสริมความปลอดภัยโดยรวม.
1. เปิดการยืนยันแบบสองขั้นตอน
การยืนยันแบบ 2 ขั้นตอนเป็นกลยุทธ์การรักษาความปลอดภัยเพิ่มเติมที่ช่วยปกป้องบัญชีของคุณได้ดียิ่งขึ้นเนื่องจากจะขอข้อมูลลับการตรวจสอบสิทธิ์ครั้งที่สอง (นอกเหนือจากรหัสผ่าน) นั่นคือเหตุผลที่แนะนำให้เปิดใช้งานและใช้การยืนยันสองขั้นตอนสำหรับบัญชีของคุณเสมอ คุณสามารถเปิดใช้งานได้โดยทำตามขั้นตอนเหล่านี้:
- เปิด “การลงชื่อเข้าใช้และความปลอดภัย” ในเบราว์เซอร์และคลิก “การยืนยันแบบสองขั้นตอน“.
- คลิก “เริ่ม” ในหน้าจอถัดไป Google จะขอให้คุณใช้โทรศัพท์เป็นขั้นตอนการลงชื่อเข้าใช้ครั้งที่สองซึ่งเป็นคุณลักษณะที่มีชื่อว่า Google Prompt หากคุณต้องการเปิดใช้งานให้คลิก “ลองตอนนี้“, และหากโทรศัพท์ของคุณไม่ปรากฏให้คลิก “ไม่เห็นอุปกรณ์ของคุณ?” เพื่อเพิ่ม อย่างไรก็ตามหากคุณต้องการใช้หมายเลขโทรศัพท์แทนให้คลิก “ไม่ใช้พรอมต์”.
- หากคุณคลิก “ไม่ใช้พรอมต์” ในขั้นตอนสุดท้ายและต้องการตั้งค่าหมายเลขโทรศัพท์ของคุณเป็นการยืนยันแบบสองขั้นตอนจากนั้นป้อนหมายเลขโทรศัพท์ของคุณแล้วกด ส่ง. Google จะส่งรหัสยืนยันในหมายเลขโทรศัพท์ของคุณ ป้อนถ้าถามและคุณตั้งค่าเสร็จแล้ว.

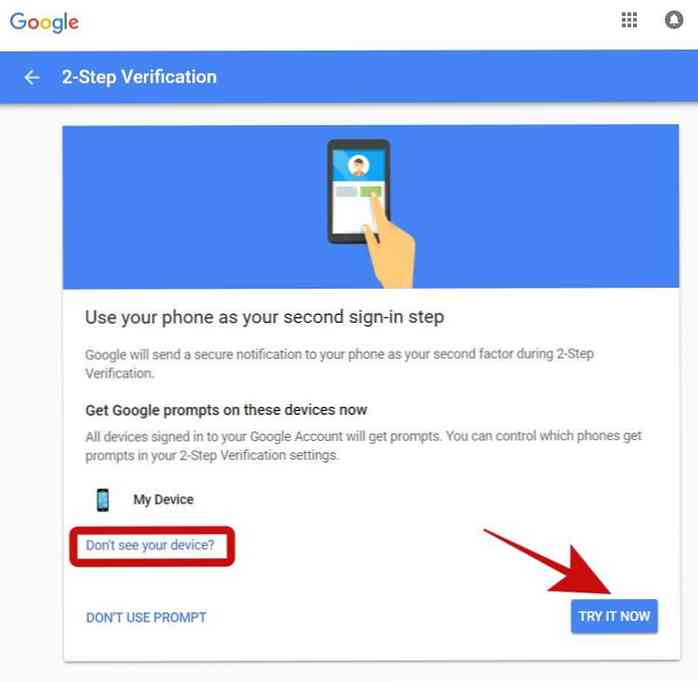
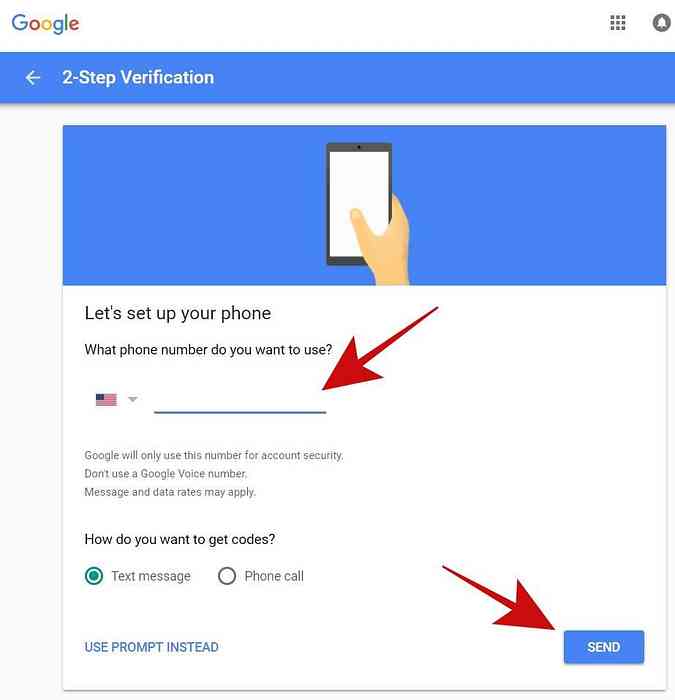
2. ตั้งค่าข้อมูลการกู้คืน
เป็นความคิดที่ดีเสมอที่จะเพิ่มข้อมูลการกู้คืนในกรณีที่ข้อมูลบางอย่างไม่สามารถเข้าถึงคุณได้ ในการที่จะทำเช่นนั้นคุณจะต้อง:
- เปิด “การลงชื่อเข้าใช้และความปลอดภัย” ในเบราว์เซอร์ของคุณและเข้าสู่ระบบหากถูกถาม.
- คลิก “ลงชื่อเข้าใช้ Google” ในแถบด้านข้างซ้ายและเลื่อนลงไปที่ส่วนที่มีชื่อ “ตัวเลือกการกู้คืนบัญชี“.
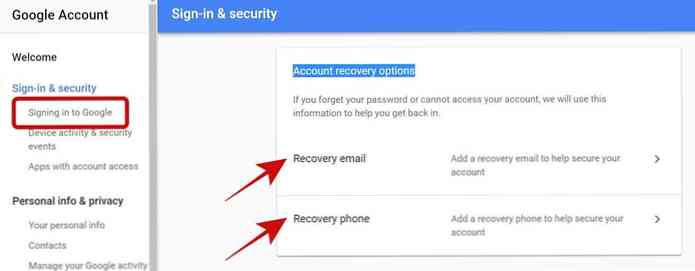
เพิ่มหรือเปลี่ยนอีเมลการกู้คืน
คลิกที่ “อีเมลกู้คืน”, จากนั้นคลิกที่ “เพิ่มอีเมลการกู้คืน“, จากนั้นพิมพ์ที่อยู่อีเมลที่คุณต้องการเพิ่มเป็นอีเมลสำรองแล้วคลิก เสร็จสิ้น. หากคุณต้องการแก้ไขให้คลิกไอคอนดินสอและเปลี่ยนอีเมลการกู้คืน.
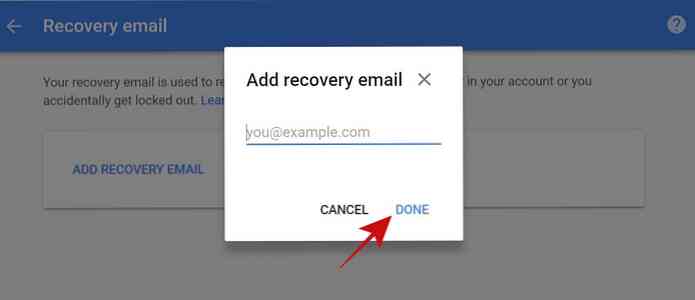
เพิ่มหรือเปลี่ยนโทรศัพท์สำหรับการกู้คืน
คลิกที่ “โทรศัพท์กู้คืน”, จากนั้นคลิกที่ “เพิ่มโทรศัพท์การกู้คืน“, จากนั้นพิมพ์หมายเลขโทรศัพท์ที่คุณต้องการเพิ่มเป็นโทรศัพท์สำรองแล้วคลิก ต่อไป. Google จะขอให้คุณยืนยันหมายเลขของคุณเพื่อตรวจสอบและจะได้รับการเพิ่ม หากคุณต้องการแก้ไข, คลิกที่ไอคอนดินสอและเปลี่ยนโทรศัพท์สำรอง.
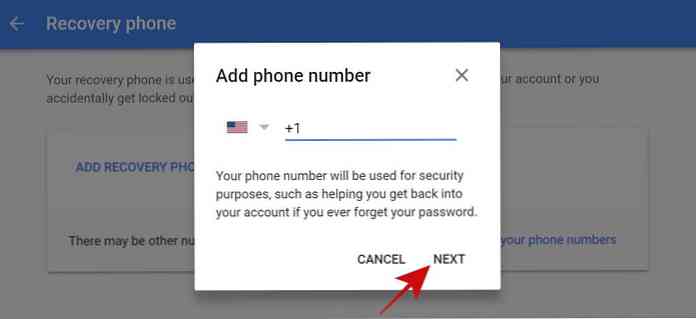
3. เพิกถอนแอปที่ไม่ได้รับอนุญาต
เมื่อใดก็ตามที่คุณลงชื่อเข้าใช้แอพหรือเว็บไซต์โดยใช้ Google คุณจะอนุญาตให้แอปเข้าถึงบัญชีของคุณและเป็น “เวลาผ่านไม่ จำกัด” ที่คุณอนุญาต นั่นหมายความว่ามันสามารถ เข้าถึงบัญชีของคุณได้ทุกเมื่อตามความสะดวก แม้ว่าจะสามารถเข้าถึงข้อมูลหรือบริการที่คุณอนุญาตเท่านั้น.
อย่างไรก็ตามมันไม่ปลอดภัยที่จะให้กุญแจกับคนแปลกหน้าในบ้านของคุณใช่ไหม? ในทำนองเดียวกันก็ปลอดภัยกว่า ตรวจสอบบัญชีของคุณเป็นประจำ สำหรับแอปที่ไม่ได้รับอนุญาตและไม่ได้ใช้งานและยกเลิกเพื่อปกป้องบัญชีของคุณ นี่คือวิธีที่จะทำ:
- เปิด “การลงชื่อเข้าใช้และความปลอดภัย” ในเบราว์เซอร์ของคุณและเข้าสู่ระบบหากถูกถาม.
- คลิก “แอพที่มีการเข้าถึงบัญชี” ทางด้านซ้ายจากนั้นคลิก “จัดการแอพ“.
- ตอนนี้คุณจะเห็นรายการแอพที่เชื่อมต่อกับบัญชีของคุณเช่นแอพที่สามารถเข้าถึงข้อมูลบัญชีของคุณตามสิทธิ์ที่ได้รับอนุมัติ คุณสามารถ คลิกที่แอปเพื่อดูรายละเอียด รวมถึงสิทธิ์การเข้าถึงและวันที่อนุมัติแล้วคลิก “ลบการเข้าถึง” เพื่อยกเลิกแอป ฉันจะแนะนำให้ยกเลิกแอปที่น่าสงสัยไม่ได้รับอนุญาตและไม่ได้ใช้ทั้งหมด.
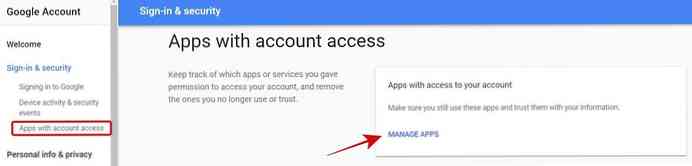
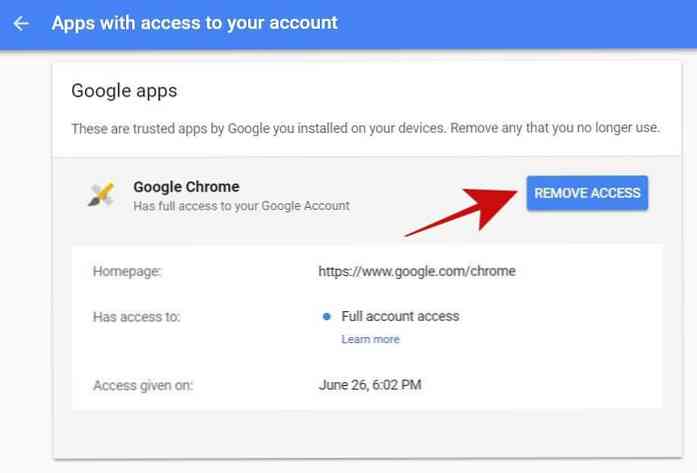
4. ไม่อนุญาตแอปที่มีความปลอดภัยน้อย
“อนุญาตแอปที่ปลอดภัยน้อยกว่า” เป็นคุณลักษณะที่เอาชนะความปลอดภัยที่อนุญาตให้แอปที่มีความปลอดภัยต่ำเข้าถึงบัญชีของคุณ แม้ว่าจะได้รับการแนะนำเป็นอย่างยิ่งให้ปิดการทำงานไว้ แต่คุณอาจเปิดใช้งานคุณสมบัตินี้ด้วยเหตุผลบางอย่าง แต่ให้เข้าถึงอีเมลของคุณโดยตรงภายในไคลเอนต์อีเมลเช่น Microsoft Outlook.
อย่างไรก็ตามเป็นการดีที่สุดที่จะปิดใช้งานคุณลักษณะนี้และคุณสามารถทำได้ตลอดเวลา มองหาทางเลือกอื่นสำหรับแอพที่ปลอดภัยน้อยกว่า คุณต้องเปิดการตั้งค่านี้ไว้ ตัวอย่างเช่นคุณสามารถเปลี่ยนไปใช้ Gmail ใหม่และใช้คุณสมบัติออฟไลน์เพื่อเข้าถึงอีเมลตอบกลับจัดเก็บหรือลบออฟไลน์.
- เปิด “การลงชื่อเข้าใช้และความปลอดภัย” ในเบราว์เซอร์ของคุณ.
- คลิก “แอพที่มีการเข้าถึงบัญชี” ในแถบด้านข้างซ้ายและสลับปุ่มที่ชื่อขึ้นต้นด้วย “อนุญาตแอปที่ปลอดภัยน้อยกว่า”.
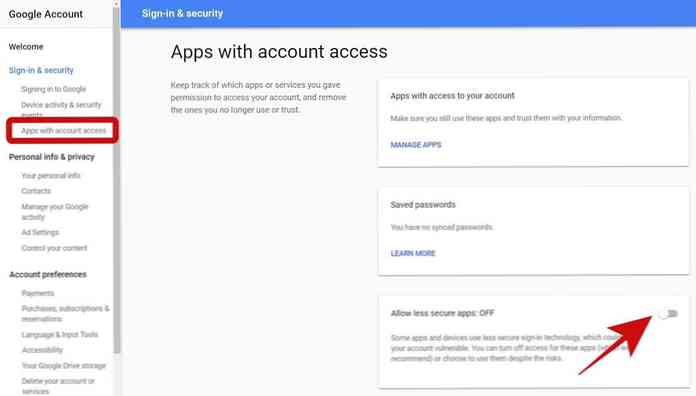
5. ตรวจสอบเหตุการณ์สำคัญของบัญชี
บันทึกกิจกรรมเป็นประโยชน์ มาตรการรักษาความปลอดภัยเพื่อระบุและติดตาม ความพยายามในการแฮ็คที่เป็นไปได้หรือการเข้าถึงที่ไม่ได้รับอนุญาตและ Google จะเก็บบันทึกกิจกรรมของบัญชีของคุณ คุณต้องตรวจสอบเป็นประจำและ ตั้งค่าสถานะเหตุการณ์ที่น่าสงสัย, เหมือนบัญชีที่ไม่รู้จักหรืออัพเดทข้อมูล มาดูวิธีตรวจสอบบันทึกนี้:
- เปิด “การลงชื่อเข้าใช้และความปลอดภัย” ในเบราว์เซอร์ของคุณ.
- คลิกที่ “กิจกรรมอุปกรณ์และกิจกรรมความปลอดภัย” จากทางซ้าย.
- คุณจะเห็นชื่อสองส่วน “เหตุการณ์ความปลอดภัยล่าสุด” และ “อุปกรณ์ที่ใช้ล่าสุด” - ตรวจสอบส่วนเหล่านี้สำหรับเหตุการณ์ที่น่าสงสัยเช่นการเข้าสู่ระบบจากอุปกรณ์ที่ไม่รู้จักหรือประเทศ นอกจากนี้คุณสามารถคลิก “รีวิวกิจกรรม” และ “อุปกรณ์ตรวจสอบ” เพื่อตรวจสอบรายละเอียด.
บัญชี Gmail ที่แข็งแกร่ง
เมื่อคุณทำให้บัญชี Google ของคุณแข็งขึ้นและกำหนดค่าการตั้งค่าความปลอดภัยขั้นพื้นฐานทั้งหมดได้เวลาทำงานกับบัญชี Gmail ของคุณแล้ว เนื่องจากเรากำลังพูดถึงการรักษาความปลอดภัยอีเมลของคุณในโพสต์นี้จึงมีความสำคัญสูงสุด ตรวจสอบและทำความเข้าใจกับคุณลักษณะด้านความปลอดภัย ของกล่องจดหมายของคุณ - Gmail.
1. ตรวจสอบการตั้งค่า Gmail
ก่อนอื่น ยืนยันการตั้งค่าของ Gmail บัญชีเพื่อดูว่าทุกอย่างเรียบร้อย แม้ว่า Gmail จะไม่เสนอตัวเลือกมากมาย แต่ก็เพียงพอที่จะทำให้อีเมลของคุณปลอดภัย เอาล่ะเรามาเริ่มต้นปรับแต่งการตั้งค่ากล่องจดหมายของคุณ.
ประการแรก, คลิกไอคอน clog / gear เพื่อเปิดการตั้งค่าใน Gmail จากนั้นดำเนินการต่อด้านล่าง.
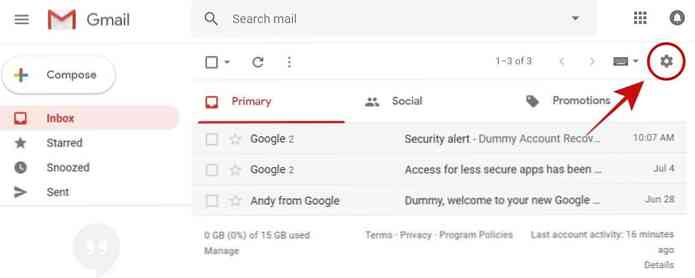
แท็บทั่วไป
ในแท็บนี้โปรดตรวจสอบตัวเลือกต่อไปนี้:
- ลายเซ็น: ตรวจสอบให้แน่ใจว่าไม่มีการดัดแปลงลายเซ็นหรือไม่มีลิงค์ต่างประเทศหรือที่ไม่รู้จัก.
- การตอบกลับวันหยุด: ควรเปิดหรือปิดตามการกำหนดค่าของคุณและเนื้อหานั้นถูกต้อง.
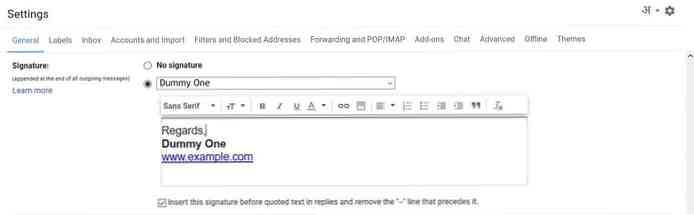
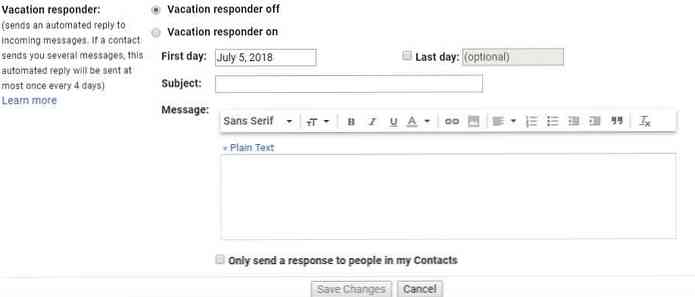
แท็บบัญชีและการนำเข้า
ในแท็บนี้คุณต้องตรวจสอบตัวเลือกต่อไปนี้:
- ส่งจดหมายเป็น: ตรวจสอบให้แน่ใจว่าที่อยู่อีเมลทั้งหมดที่อยู่ในรายการในส่วนนี้เป็นของคุณ.
- ตรวจสอบจดหมายจากบัญชีอื่น ๆ : ที่อยู่อีเมลทั้งหมดที่แสดงในที่นี้จะต้องเป็นของคุณคุณจะต้องตรวจสอบอีเมลของบุคคลที่ไม่รู้จักโดยไม่ได้รับอนุญาต.
- ให้สิทธิ์การเข้าถึงบัญชีของคุณ: คุณต้องตรวจสอบว่าตัวเลือกนี้ไม่มีรายชื่อที่อยู่ที่ไม่รู้จัก หากเป็นเช่นนั้นนั่นหมายความว่ามีบางคนเข้าถึงบัญชีของคุณและคุณต้องเพิกถอนเขาทันที คุณสามารถเพิกถอนบุคคลที่ได้รับมอบหมายคลิก ลบ แสดงไปพร้อมกับมัน.
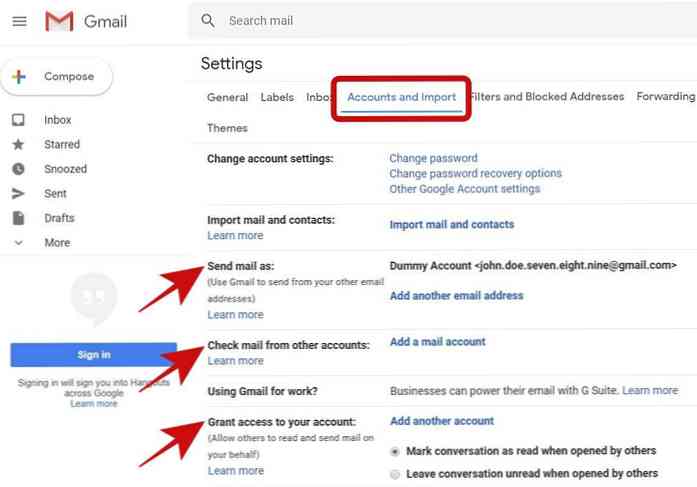
แท็บตัวกรองและที่อยู่ที่ถูกบล็อก
ภายใต้แท็บนี้คุณจะเจอสิ่งต่อไปนี้:
- อีเมลที่กรอง: ตรวจสอบให้แน่ใจว่าคุณไม่มีตัวกรองเพิ่มเติมใด ๆ หากคุณมีตัวกรองที่น่าสงสัยให้ลบออกทันที.
- อีเมลที่ถูกบล็อก: คุณสามารถตรวจสอบทั้งหมดที่ถูกบล็อกระบุไว้ในส่วนนี้ - คุณจะไม่ได้รับอีเมลจากที่อยู่เหล่านี้ดังนั้นตรวจสอบให้แน่ใจว่าไม่มีที่อยู่อีเมลที่สำคัญหรือที่รู้จัก หากเป็นเช่นนั้นให้ปลดบล็อก.
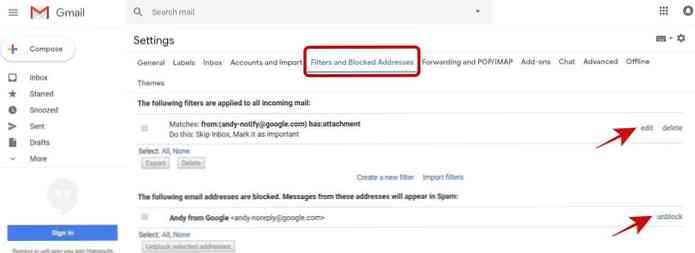
การส่งต่อและแท็บ POP / IMAP
ภายใต้แท็บนี้คุณจะต้องตรวจสอบตัวเลือกต่อไปนี้:
- ส่งต่อ: ตรวจสอบให้แน่ใจว่าอีเมลของคุณไม่ได้ถูกส่งต่อไปยังบุคคลอื่นโดยไม่ได้รับอนุญาตจากคุณ หากคุณพบที่อยู่ที่ไม่รู้จักให้ลบออกเพื่อไม่อนุญาตให้ผู้อื่นเข้าถึงอีเมลของคุณ.
- ดาวน์โหลด POP: ตรวจสอบว่าไม่ได้เปิดใช้งาน POP โดยที่คุณไม่รู้.
- การเข้าถึง IMAP: คุณต้องตรวจสอบว่า IMAP ไม่ได้เปิดใช้งานหากคุณไม่ได้ใช้งาน.
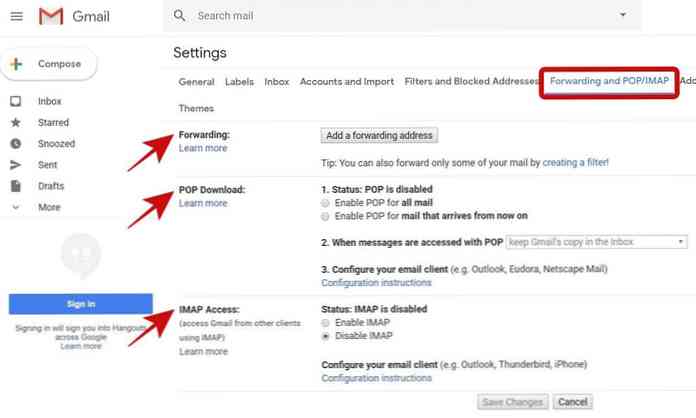
2. ยกเลิกอีเมลที่น่าสงสัย
บล็อกที่อยู่อีเมล
หากคุณได้รับอีเมลที่คุณพบว่ามีอาการคาวหรือน่าสงสัยและคุณไม่ต้องการรับอีเมลเพิ่มเติมจากผู้ส่งรายเดียวกันคุณสามารถบล็อกผู้ส่งได้ Gmail จะอัตโนมัติ ส่งอีเมลในอนาคตของเขาไปที่สแปม ในกล่องจดหมายของคุณ.
ในการบล็อกที่อยู่อีเมลให้ทำตามขั้นตอนด้านล่าง:
- เปิด อีเมลที่ส่งจากที่อยู่อีเมล คุณต้องการบล็อก.
- คลิกที่ไอคอนตัวเลือก ที่มุมบนขวาของข้อความและเลือกตัวเลือกที่ขึ้นต้นด้วย “กลุ่ม” จากรายการตัวเลือก.
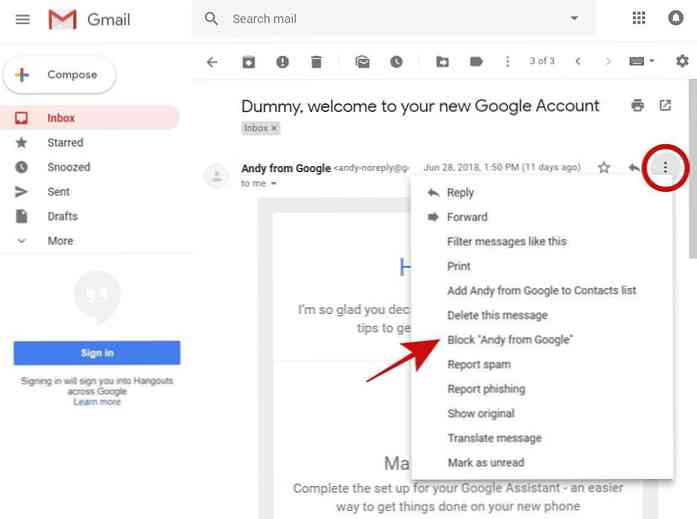
รายงานอีเมลฟิชชิง / สแปม
ไม่ใช่เรื่องแปลกที่จะรับอีเมลฟิชชิงหรืออีเมลขยะโดยเฉพาะอย่างยิ่งถ้าเป็นที่อยู่ที่ทำงานของคุณซึ่งมักจะแบ่งปันกับคนอื่น แน่นอนว่าไม่มีใครชอบอ่านอีเมลที่ไม่ต้องการในที่ทำงานของพวกเขาและถ้าคุณรู้สึกเหมือนกันคุณสามารถรายงานพวกเขาและหากพบว่าถูกต้อง Gmail จะ ถือว่าเป็นอีเมลขยะ ในอนาคต.
หากคุณต้องการรายงานอีเมลที่น่าสงสัยให้ทำตามขั้นตอนต่อไปนี้:
- เปิดข้อความฟิชชิง / สแปมใน Gmail.
- คลิกที่ไอคอนตัวเลือก ที่สามารถมองเห็นได้ที่มุมขวาบนและเลือกหนึ่งในนั้น “รายงานฟิชชิง” หรือ “รายงานจดหมายขยะ” ตามประเภทของอีเมลที่น่าสงสัยที่คุณต้องการรายงานต่อ Google.
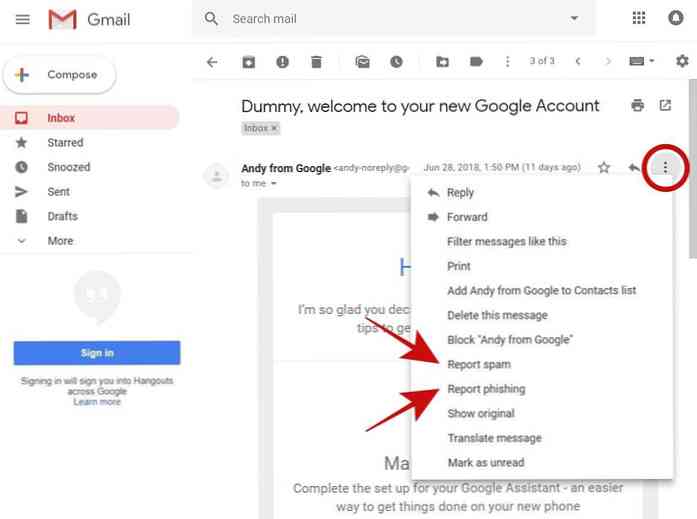
ฉันหวังว่าคุณจะพบโพสต์นี้มีประโยชน์ในการรักษาความปลอดภัยอีเมลของคุณในขณะที่ใช้ Gmail ฉันยังต้องเตือนคุณเกี่ยวกับ ระมัดระวังและปฏิบัติตามกฎความปลอดภัย ในขณะที่ใช้งานเว็บเพราะหากผู้โจมตีได้รับคอมพิวเตอร์หรือเซสชันการเรียกดูของคุณเขาก็สามารถเข้าถึงอีเมลของคุณได้.
กรุณาแสดงความคิดเห็นหรือเขียนถึงฉันที่ @aksingh เพื่อให้ข้อเสนอแนะของคุณ.