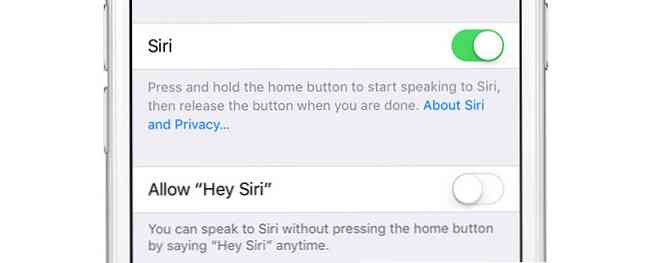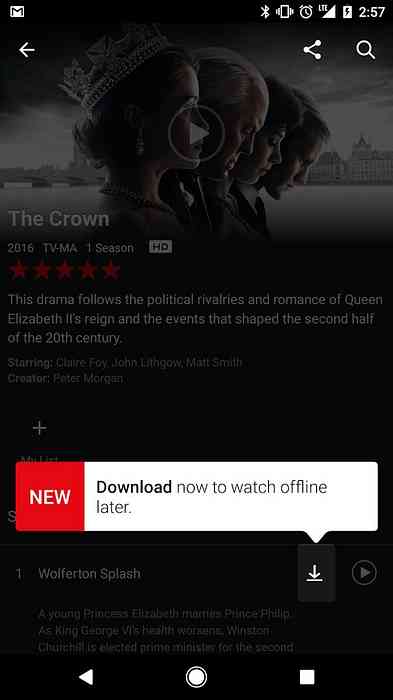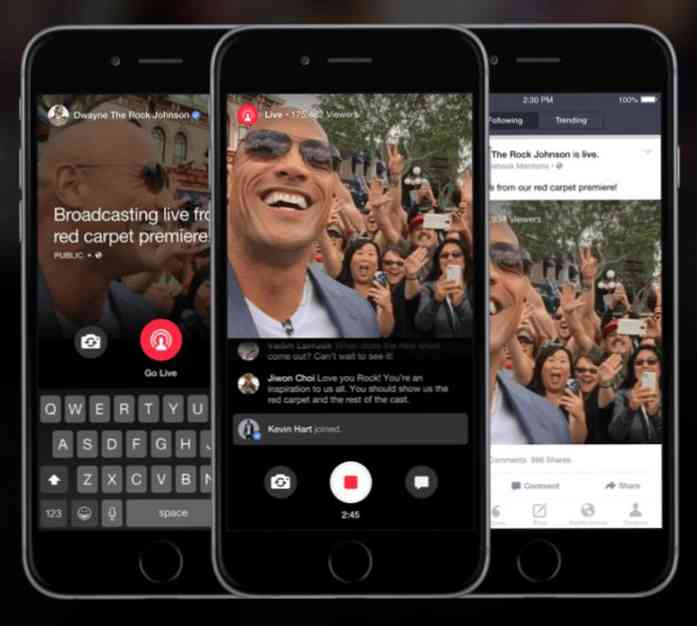มีหลายครั้งที่ฉันต้องรวมการคำนวณข้อมูลอย่างง่ายในเอกสาร Word และตารางเป็นตัวเลือกที่ดีที่สุด คุณสามารถลองแทรกทั้งสเปรดชีต Excel ลงในเอกสาร Word ของคุณได้ แต่บางครั้งก็เกินความจริง. ในบทความนี้ฉันจะพูดถึงวิธีที่คุณสามารถใช้สูตรในตารางใน Word มีเพียงไม่กี่สูตรที่คุณสามารถใช้ได้ แต่ก็พอที่จะรับผลรวมจำนวนนับตัวเลข ฯลฯ นอกจากนี้หากคุณคุ้นเคยกับ Excel อยู่แล้วการใช้สูตรใน Word จะกลายเป็นเค้กชิ้นหนึ่ง. แทรกสูตรลงในตาราง Word มาเริ่มกันด้วยการสร้างตารางทดสอบง่ายๆ คลิกที่ แทรก แล้วคลิกที่ ตาราง. เลือกจำนวนแถวและคอลัมน์ที่คุณต้องการจากกริด. เมื่อแทรกตารางของคุณแล้วให้ไปข้างหน้าและเพิ่มข้อมูลบางอย่าง ฉันเพิ่งสร้างตารางง่าย ๆ...
เคล็ดลับ MS Office - หน้า 7
ตั้งแต่ Windows 7 คุณลักษณะหนึ่งที่ได้รับการพัฒนาอย่างมากใน Windows คือความสามารถในการเชื่อมต่อโปรเจคเตอร์โดยใช้ตัวเลือกที่แตกต่างกันตามความต้องการของคุณ. ด้วยการใช้แป้นพิมพ์ลัดอย่างง่ายคุณสามารถทำซ้ำหน้าจอของคุณขยายได้อย่างรวดเร็วหรือเพียงแค่ปรากฏบนโปรเจคเตอร์เท่านั้น. ในบทความนี้ฉันจะแสดงวิธีเชื่อมต่อกับโปรเจคเตอร์ใน Windows และเลือกตัวเลือกที่ดีที่สุดสำหรับการแสดงงานนำเสนอ. ก่อนที่คุณจะเชื่อมต่อ Windows กับโปรเจ็กเตอร์ ก่อนที่คุณจะแสดงเนื้อหาบนโปรเจ็กเตอร์คุณต้องแน่ใจว่า Windows รับรู้ว่าโปรเจ็กเตอร์เชื่อมต่อกับพีซีและได้รับการกำหนดค่าอย่างเหมาะสมในระบบปฏิบัติการ. ก่อนอื่นให้ศึกษาเอกสารสำหรับโปรเจคเตอร์เกี่ยวกับการเชื่อมต่อและกำหนดค่าอุปกรณ์กับคอมพิวเตอร์ของคุณ โปรเจ็คเตอร์บางตัวเชื่อมต่อกับการ์ดวิดีโอของคุณขณะที่บางโปรเจ็กเตอร์เชื่อมต่อผ่านพอร์ต USB. ให้ความสนใจเป็นพิเศษกับลำดับที่คุณควรตั้งค่าโปรเจคเตอร์ การตั้งค่าโปรเจ็คเตอร์ส่วนใหญ่ในคอมพิวเตอร์ Windows เป็นเหมือนการตั้งค่าเครื่องพิมพ์ ขั้นแรกให้คุณเชื่อมต่อโปรเจ็กเตอร์กับคอมพิวเตอร์. จากนั้นคุณติดตั้งไดรเวอร์ที่ถูกต้องจากแผ่นดิสก์ที่มาพร้อมกับโปรเจคเตอร์หรือดาวน์โหลด ในที่สุดคุณรีสตาร์ทคอมพิวเตอร์และตรวจสอบว่า Windows รู้จักโปรเจคเตอร์แล้ว. ในการตรวจสอบว่าโปรเจ็กเตอร์ของคุณได้รับการยอมรับอย่างเหมาะสมหรือไม่ให้คลิกที่ เริ่มต้น...
เมื่อเร็ว ๆ นี้ฉันต้องทำสองสิ่งใน Outlook ที่ฉันไม่เคยทำมาก่อนและไม่ธรรมดามาก แต่สามารถมีประโยชน์เมื่อสถานการณ์เกิดขึ้น. ฉันต้องการส่งรายชื่อผู้ติดต่อทางธุรกิจที่มีใน Outlook และอีเมลบางฉบับที่ฉันได้รับจากบุคคลนั้น. เมื่อฉันเริ่มคัดลอกข้อมูลไปมาจากอีเมลหลายฉบับและจากบัตรผู้ติดต่อใน Outlook ฉันคิดกับตัวเองว่าเป็นนักเทคโนโลยีและทุกคนว่าต้องมีวิธีที่ง่ายกว่านี้! โชคดีที่มี! หากคุณต้องการแนบบางสิ่งภายใน Outlook กับอีเมลคุณต้องแนบรายการและไม่ใช่ไฟล์ นี่คือวิธีที่คุณทำ. แนบรายการใน Outlook ไปยังอีเมล เมื่อเปิดหน้าต่างจดหมายใหม่คุณจะเห็นว่า แนบ ปุ่มที่ปกติคุณใช้เพื่อแนบไฟล์จะมีปุ่มลูกศรชี้ลงเล็ก ๆ อยู่ข้างๆ. คลิกที่ลูกศรนั้นแล้วคุณจะเห็นตัวเลือกอื่น, ชิ้น. หากคุณใช้ Outlook รุ่นที่ใหม่กว่าคุณจะเห็นสองตัวเลือก:...
หากคุณกำลังสร้างงานนำเสนอ PowerPoint การเพิ่มแทร็กเพลงการพากย์เสียงหรือเอฟเฟกต์สองสามทางจะช่วยให้งานนำเสนอน่าสนใจและสนุกสนานยิ่งขึ้น การเพิ่มเสียงใด ๆ ลงใน PowerPoint เป็นกระบวนการที่เรียบง่ายและ PowerPoint ยังมีความสามารถในการทำงานง่าย ๆ บนเสียงเช่นการตัดแต่ง, เฟดและการปรับระดับเสียง. ในบทความนี้ฉันจะแนะนำคุณเกี่ยวกับขั้นตอนและตัวเลือกต่าง ๆ สำหรับการเพิ่มเสียงในงานนำเสนอของคุณ เมนูบางอย่างอาจมีตัวเลือกที่แตกต่างกันและฉันจะพยายามชี้ให้เห็นว่าขึ้นอยู่กับเวอร์ชันของ Office ของคุณ เราจะพูดถึง PowerPoint 2007, 2010 และ 2013. ก่อนที่เราจะเริ่มต้นให้ฉันพูดถึงรูปแบบเสียงต่างๆที่ PowerPoint รองรับแต่ละรุ่น หากไฟล์เสียงของคุณไม่อยู่ในรูปแบบที่เข้ากันได้คุณจะต้องแปลงไฟล์โดยใช้เครื่องมือแปลงเสียงก่อน. PowerPoint...
หากคุณกำลังสร้างงานนำเสนอ PowerPoint การเพิ่มแทร็กเพลงการพากย์เสียงหรือเอฟเฟกต์สองสามทางจะช่วยให้งานนำเสนอน่าสนใจและสนุกสนานยิ่งขึ้น การเพิ่มเสียงใด ๆ ลงใน PowerPoint เป็นกระบวนการที่เรียบง่ายและ PowerPoint ยังมีความสามารถในการทำงานง่าย ๆ บนเสียงเช่นการตัดแต่ง, เฟดและการปรับระดับเสียง. ในบทความนี้ฉันจะแนะนำคุณเกี่ยวกับขั้นตอนและตัวเลือกต่าง ๆ สำหรับการเพิ่มเสียงในงานนำเสนอของคุณ เมนูบางอย่างอาจมีตัวเลือกที่แตกต่างกันและฉันจะพยายามชี้ให้เห็นว่าขึ้นอยู่กับเวอร์ชันของ Office ของคุณ เราจะพูดถึง PowerPoint 2007, 2010 และ 2013. ก่อนที่เราจะเริ่มต้นให้ฉันพูดถึงรูปแบบเสียงต่างๆที่ PowerPoint รองรับแต่ละรุ่น หากไฟล์เสียงของคุณไม่อยู่ในรูปแบบที่เข้ากันได้คุณจะต้องแปลงไฟล์โดยใช้เครื่องมือแปลงเสียงก่อน. PowerPoint...
ฉันเป็นผู้ใช้งาน Excel ที่ยอดเยี่ยมและมันทำให้ฉันประหลาดใจเพียงไม่กี่คน เพิ่มความคิดเห็นในสเปรดชีต Excel ของพวกเขา! การเพิ่มและใช้ความคิดเห็นใน Excel เป็นวิธีที่ยอดเยี่ยมในการอธิบายสูตรเซลล์และข้อมูลอื่น ๆ ในสเปรดชีตทำให้ประหยัดเวลาในการใช้โทรศัพท์กับเพื่อนร่วมงาน! เป็นเรื่องง่ายมากที่จะเพิ่มความคิดเห็นไปยังเซลล์ใน Excel และฉันจะอธิบายวิธีการทำเช่นนั้นใน Excel XP / 2003, Excel 2007, Excel 2010 และ Excel 2013. ความคิดเห็นนั้นเป็นหมายเหตุที่สามารถแทรกลงในเซลล์ใดก็ได้ใน Excel มันมีประโยชน์สำหรับการเตือนความจำบันทึกย่อสำหรับผู้อื่นและสำหรับการอ้างอิงข้ามเวิร์กบุ๊กอื่น ๆ โปรดทราบว่า...
พบได้ในสถานที่แปลก ๆ ในแอปพลิเคชันคุณสามารถเพิ่มปุ่มการกระทำลงในสไลด์ PowerPoint เพื่อให้การนำเสนอของคุณมีการโต้ตอบและใช้งานง่ายขึ้นสำหรับผู้ดู. ปุ่มการกระทำเหล่านี้สามารถทำให้การนำเสนอง่ายขึ้นเพื่อนำทางและทำให้สไลด์ในการนำเสนอของคุณมีลักษณะเหมือนหน้าเว็บ. ก่อนที่คุณจะเพิ่มปุ่มการกระทำในงานนำเสนอ PowerPoint ให้พิจารณาอย่างรอบคอบว่าผู้ชมของคุณจะใช้งานนำเสนออย่างไร หากปุ่มการกระทำนั้นเป็นส่วนที่โดดเด่นของสไลด์หรือเพียงแค่ครอบครองส่วนเล็ก ๆ ที่ด้านล่างหรือออกไปด้านข้าง? ผู้ชมจะใช้ปุ่มอย่างไรและจะนำทางโดยปุ่มการกระทำเพียงสร้างความสับสนให้ข้อความที่งานนำเสนอของคุณพยายามที่จะวาดภาพ? เมื่อคุณตอบคำถามเหล่านี้คุณสามารถเพิ่มปุ่มการกระทำลงในงานนำเสนอของคุณได้เพราะรู้ว่าพวกเขาจะช่วยเหลือแทนที่จะทำให้ผู้ดูสับสน. การเพิ่มปุ่มการกระทำลงในสไลด์ PowerPoint เปิดงานนำเสนอสไลด์ PowerPoint ใหม่และตัดสินใจว่าคุณต้องการให้ปุ่มการกระทำของคุณอยู่ที่ไหน. ที่ด้านล่างเป็นตัวเลือกเชิงตรรกะ แต่คุณอาจต้องการปุ่มถัดไปและก่อนหน้าอยู่ด้านซ้ายและขวาของสไลด์ ในกรณีนี้ตรวจสอบให้แน่ใจว่าคุณจัดสรรพื้นที่ให้เพียงพอสำหรับปุ่มการกระทำ. สมมติว่าคุณต้องการเพิ่ม บ้าน, ก่อน สไลด์และ ต่อไป เลื่อนปุ่มการกระทำไปที่งานนำเสนอของคุณ เริ่มต้นด้วยการคลิกที่ แทรก...
Microsoft Word มีคุณสมบัติที่คุณสามารถซ่อนข้อความเพื่อที่จะไม่ปรากฏในเอกสาร หากคุณไม่ต้องการลบข้อความโดยสมบูรณ์การซ่อนข้อความเป็นตัวเลือกที่ดี. เหตุใดคุณจึงต้องการซ่อนข้อความในเอกสาร Word เหตุผลหนึ่งก็คือถ้าคุณต้องการพิมพ์เอกสารเดียวกันสองรุ่น แต่ไม่ต้องการสร้างไฟล์แยกกันสองไฟล์ ในกรณีนี้คุณสามารถซ่อนข้อความพิมพ์ไฟล์แล้วพิมพ์เอกสารอีกครั้ง แต่เลือกพิมพ์ข้อความที่ซ่อนอยู่ในกล่องโต้ตอบตัวเลือกการพิมพ์. ในบทความนี้ฉันจะแสดงวิธีซ่อนข้อความใน Word วิธีการดูข้อความที่ซ่อนอยู่และวิธีซ่อนข้อความและวิธีการทำเพื่อให้คนอื่นไม่สามารถแก้ไขข้อความที่ซ่อนอยู่ได้ โปรดทราบว่าคุณสามารถซ่อนข้อความใน Office for Mac ได้ในลักษณะเดียวกับที่แสดงด้านล่าง. ซ่อนข้อความใน Word 2007, 2010, 2013 ก่อนอื่นให้เปิดเอกสารใด ๆ ที่คุณอาจมีข้อความอยู่พอสมควร นี่คือเอกสารตัวอย่างที่ฉันใช้เพื่อวัตถุประสงค์ในการอธิบาย. เน้นข้อความที่คุณต้องการซ่อนจากนั้นคลิกขวาที่ข้อความแล้วเลือก ตัวอักษร. ใน...