วิธีการปรับเทียบแบตเตอรี่แล็ปท็อปของคุณสำหรับการประมาณการอายุการใช้งานแบตเตอรี่ที่ถูกต้อง

ดังนั้นคุณใช้แล็ปท็อปของคุณและทันใดนั้นมันก็ตาย ไม่มีคำเตือนแบตเตอรี่จาก Windows ในความเป็นจริงคุณเพิ่งตรวจสอบและ Windows บอกว่าคุณมีพลังงานแบตเตอรี่เหลือ 30% เกิดอะไรขึ้น?
แม้ว่าคุณจะดูแลแบตเตอรี่แล็ปท็อปของคุณอย่างเหมาะสมความจุของมันจะลดลงเมื่อเวลาผ่านไป เครื่องวัดพลังงานในตัวของมันจะประเมินว่ามีน้ำผลไม้ให้ใช้มากน้อยเพียงใดและเวลาที่เหลือในแบตเตอรี่ของคุณเหลืออยู่ แต่บางครั้งมันอาจทำให้คุณประมาณการไม่ถูกต้อง.
เทคนิคพื้นฐานนี้จะทำงานใน Windows 10, 8, 7, Vista จริงๆมันจะทำงานสำหรับอุปกรณ์ใด ๆ ที่มีแบตเตอรี่รวมถึง MacBooks รุ่นเก่า อย่างไรก็ตามอาจไม่จำเป็นสำหรับอุปกรณ์ใหม่บางรุ่น.
ทำไมการสอบเทียบแบตเตอรี่จึงมีความจำเป็น
หากคุณดูแลแบตเตอรี่แล็ปท็อปของคุณอย่างเหมาะสมคุณควรปล่อยให้แบตเตอรี่คลายประจุก่อนที่จะเสียบกลับเข้าไปใหม่ คุณไม่ควรปล่อยให้แบตเตอรี่แล็ปท็อปของคุณตายอย่างสมบูรณ์ทุกครั้งที่ใช้งานหรือแม้กระทั่งแบตเตอรี่เหลือน้อยมาก การเติมเงินตามปกติจะช่วยยืดอายุแบตเตอรี่ของคุณ.
อย่างไรก็ตามพฤติกรรมแบบนี้อาจทำให้เครื่องวัดแบตเตอรี่ของแล็ปท็อปสับสน ไม่ว่าคุณจะดูแลแบตเตอรี่ได้ดีเพียงใดความจุของแบตเตอรี่ก็ยังคงลดลงเนื่องจากปัจจัยที่ไม่สามารถหลีกเลี่ยงได้เช่นการใช้งานทั่วไปอายุและความร้อน หากแบตเตอรี่ไม่ได้รับอนุญาตให้ทำงานจาก 100% เป็น 0% เป็นครั้งคราว, ตัววัดพลังงานของแบตเตอรี่จะไม่รู้ว่ามีน้ำผลไม้อยู่ในแบตเตอรี่จริงเพียงใด นั่นหมายความว่าแล็ปท็อปของคุณอาจคิดว่ามันมีความจุ 30% เมื่อเป็นจริงที่ 1% - จากนั้นจะปิดเครื่องโดยไม่คาดหมาย.
การปรับเทียบแบตเตอรี่จะไม่ช่วยยืดอายุการใช้งานแบตเตอรี่ของคุณอีกต่อไป แต่จะให้การประมาณการที่แม่นยำยิ่งขึ้นว่าแบตเตอรี่ของคุณมีพลังงานเหลืออยู่เท่าใด.
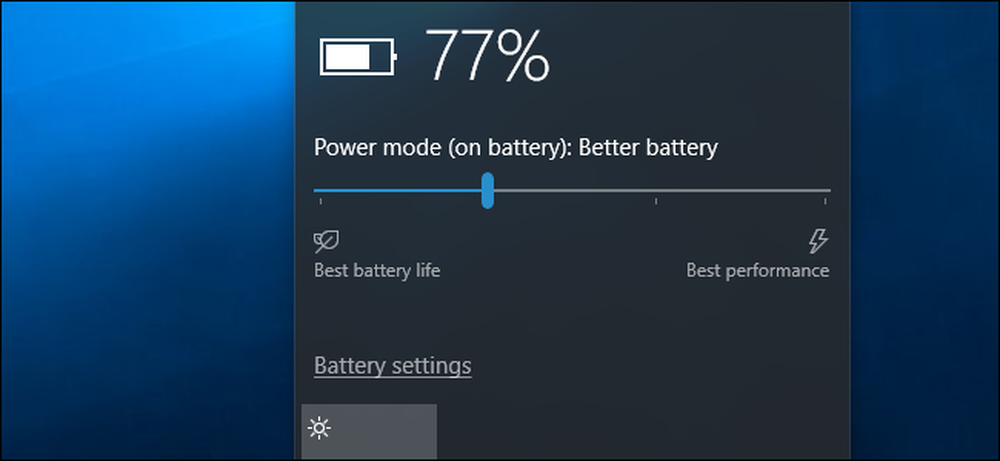
คุณควรปรับเทียบแบตเตอรี่บ่อยแค่ไหน?
ผู้ผลิตที่แนะนำให้ทำการปรับเทียบมักจะทำการปรับเทียบแบตเตอรี่ทุกสองถึงสามเดือน ซึ่งจะช่วยให้การอ่านแบตเตอรี่ของคุณถูกต้อง.
ในความเป็นจริงคุณอาจไม่ต้องทำเช่นนี้บ่อยครั้งถ้าคุณไม่กังวลเกี่ยวกับการอ่านแบตเตอรีของแล็ปท็อปของคุณอย่างแม่นยำ อย่างไรก็ตามหากคุณไม่ได้ทำการปรับเทียบแบตเตอรี่เป็นประจำคุณอาจพบว่าแล็ปท็อปของคุณกำลังจะตายเมื่อคุณใช้งานโดยไม่ได้รับคำเตือนล่วงหน้า เมื่อสิ่งนี้เกิดขึ้นก็ถึงเวลาปรับเทียบแบตเตอรี่แล้ว.
อุปกรณ์ที่ทันสมัยบางอย่างอาจไม่ต้องการการปรับเทียบแบตเตอรี่เลย ตัวอย่างเช่น Apple แนะนำให้ทำการปรับเทียบแบตเตอรี่สำหรับ Mac รุ่นเก่าที่มีแบตเตอรี่ที่ผู้ใช้เปลี่ยนได้ แต่บอกว่าไม่จำเป็นสำหรับ Mac แบบพกพาที่ทันสมัยที่มีแบตเตอรี่ในตัว ตรวจสอบเอกสารประกอบของผู้ผลิตอุปกรณ์ของคุณเพื่อเรียนรู้ว่าจำเป็นต้องทำการปรับเทียบแบตเตอรี่ในอุปกรณ์ของคุณหรือไม่.
คำแนะนำในการสอบเทียบขั้นพื้นฐาน
การปรับเทียบแบตเตอรี่ของคุณนั้นง่าย: เพียงแค่ปล่อยให้แบตเตอรี่ทำงานจากความจุ 100% ลงไปจนเกือบหมดแล้วจึงชาร์จกลับมาให้เต็ม เครื่องวัดพลังงานของแบตเตอรี่จะเห็นระยะเวลาที่แบตเตอรี่ใช้งานได้จริงและได้รับแนวคิดที่ถูกต้องมากขึ้นว่ามีแบตเตอรี่เหลืออยู่เท่าใด.
ผู้ผลิตแล็ปท็อปบางรายมีระบบสาธารณูปโภคที่จะปรับเทียบแบตเตอรี่ให้คุณ เครื่องมือเหล่านี้มักจะตรวจสอบให้แน่ใจว่าแล็ปท็อปของคุณมีแบตเตอรี่เต็มปิดการตั้งค่าการจัดการพลังงานและปล่อยให้แบตเตอรี่ว่างเปล่าเพื่อให้วงจรภายในของแบตเตอรี่สามารถรู้ได้ว่าแบตเตอรี่มีอายุการใช้งานนานเท่าใด ตรวจสอบเว็บไซต์ของผู้ผลิตแล็ปท็อปของคุณสำหรับข้อมูลเกี่ยวกับการใช้โปรแกรมอรรถประโยชน์ใด ๆ ที่พวกเขาให้.
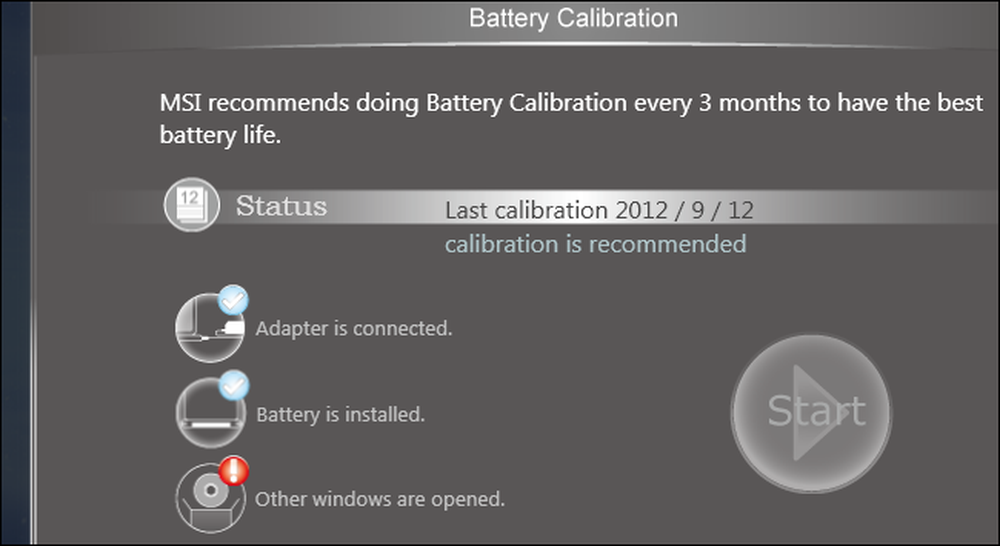
คุณควรดูคู่มือของแล็ปท็อปหรือไฟล์ช่วยเหลือ ผู้ผลิตแต่ละรายอาจแนะนำขั้นตอนการปรับเทียบหรือเครื่องมือที่แตกต่างกันเล็กน้อยเพื่อให้แน่ใจว่าแบตเตอรี่แล็ปท็อปของคุณได้รับการสอบเทียบอย่างถูกต้อง ผู้ผลิตบางรายอาจพูดว่าไม่จำเป็นต้องใช้ฮาร์ดแวร์ (เช่น Apple) อย่างไรก็ตามไม่มีอันตรายใด ๆ ต่อการปรับเทียบแม้ว่าผู้ผลิตแจ้งว่าไม่จำเป็น มันใช้เวลาพอสมควร กระบวนการสอบเทียบเป็นหลักใช้แบตเตอรี่ผ่านวงจรจำหน่ายและชาร์จเต็ม.
วิธีปรับเทียบแบตเตอรี่ด้วยตนเอง
แม้ว่าจะเป็นความคิดที่ดีที่จะใช้ยูทิลิตี้ที่มีให้หรือทำตามคำแนะนำเฉพาะสำหรับแล็ปท็อปของคุณคุณสามารถทำการปรับเทียบแบตเตอรี่โดยไม่ต้องใช้เครื่องมือพิเศษใด ๆ กระบวนการพื้นฐานนั้นง่ายมาก:
- ชาร์จแบตเตอรี่แล็ปท็อปของคุณให้เต็ม 100%.
- ปล่อยให้แบตเตอรี่หยุดพักอย่างน้อยสองชั่วโมงโดยเสียบปลั๊กคอมพิวเตอร์ทิ้งไว้เพื่อให้แน่ใจว่าแบตเตอรี่เย็นและไม่ร้อนจากกระบวนการชาร์จ คุณสามารถใช้คอมพิวเตอร์ได้ตามปกติขณะเสียบปลั๊ก แต่ต้องไม่ร้อนเกินไป คุณต้องการที่จะเย็นลง.
- เข้าสู่การตั้งค่าการจัดการพลังงานของคอมพิวเตอร์และตั้งค่าให้จำศีลโดยอัตโนมัติที่แบตเตอรี่ 5% ในการค้นหาตัวเลือกเหล่านี้ให้ไปที่แผงควบคุม> ฮาร์ดแวร์และเสียง> ตัวเลือกการใช้พลังงาน> เปลี่ยนการตั้งค่าแผน> เปลี่ยนการตั้งค่าพลังงานขั้นสูง ดูภายใต้หมวดหมู่ "แบตเตอรี่" สำหรับตัวเลือก "การกระทำที่สำคัญของแบตเตอรี่" และ "ระดับแบตเตอรี่ที่สำคัญ" (หากคุณไม่สามารถตั้งค่าเป็น 5% เพียงตั้งค่าให้ต่ำที่สุดเท่าที่คุณสามารถทำได้บนพีซีเครื่องใดเครื่องหนึ่งของเราเราไม่สามารถตั้งค่าตัวเลือกเหล่านี้ได้ต่ำกว่าแบตเตอรี่ 7%)
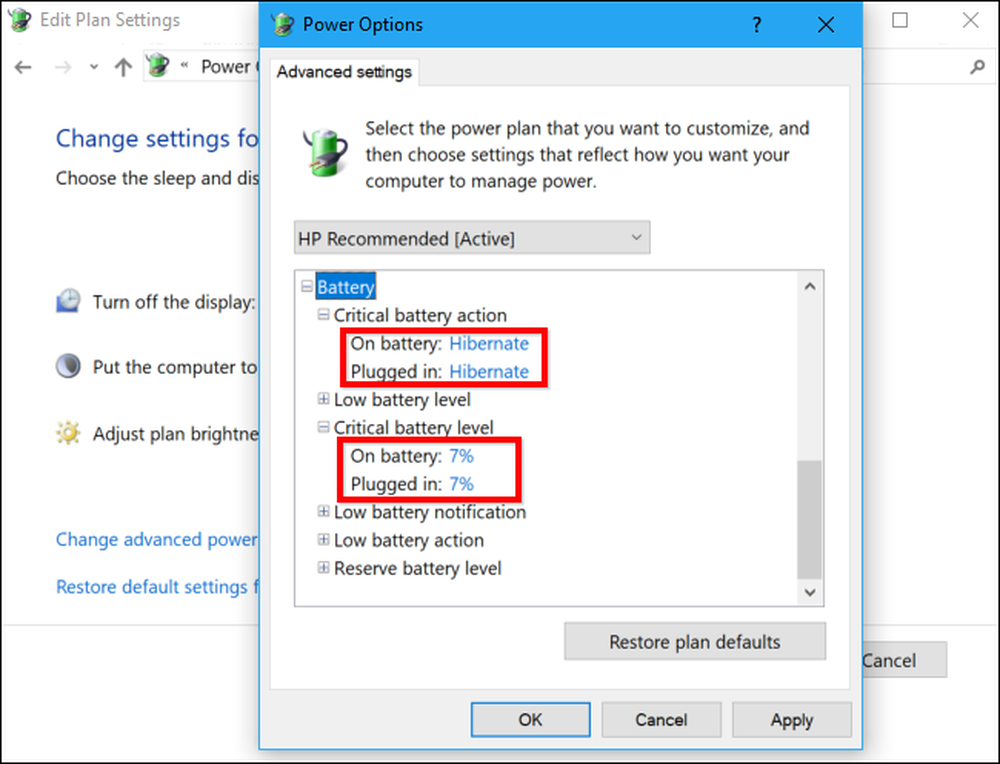
- ดึงปลั๊กไฟและปล่อยให้แล็ปท็อปของคุณทำงานและคลายประจุจนจำศีลโดยอัตโนมัติ คุณสามารถใช้คอมพิวเตอร์ได้ตามปกติในขณะที่เกิดเหตุการณ์นี้.
หมายเหตุ: หากคุณต้องการปรับเทียบแบตเตอรี่ในขณะที่คุณไม่ได้ใช้คอมพิวเตอร์ตรวจสอบให้แน่ใจว่าคอมพิวเตอร์ของคุณไม่ได้ตั้งค่าให้สลีปไฮเบอร์เนตหรือปิดจอแสดงผลโดยอัตโนมัติขณะไม่ได้ใช้งาน หากคอมพิวเตอร์ของคุณเข้าสู่โหมดประหยัดพลังงานโดยอัตโนมัติในขณะที่คุณไม่อยู่คอมพิวเตอร์จะประหยัดพลังงานและไม่ปล่อยประจุอย่างเหมาะสม หากต้องการค้นหาตัวเลือกเหล่านี้ให้ไปที่แผงควบคุม> ฮาร์ดแวร์และเสียง> ตัวเลือกการใช้พลังงาน> เปลี่ยนการตั้งค่าแผน.
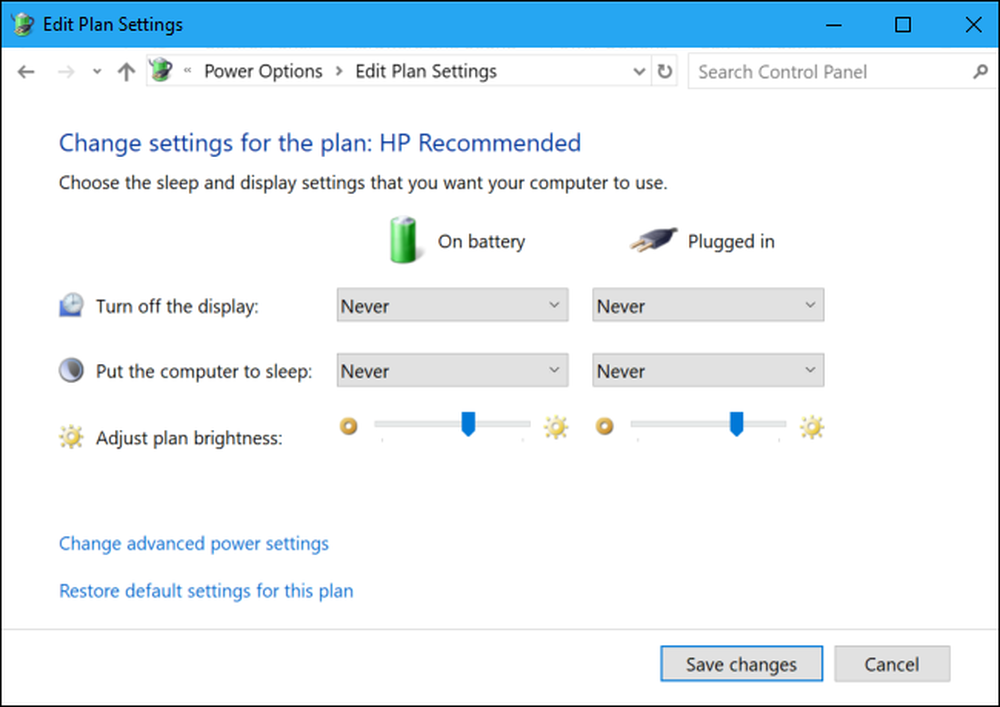
- อนุญาตให้คอมพิวเตอร์ของคุณนั่งเป็นเวลาห้าชั่วโมงหรือมากกว่านั้นหลังจากนั้นจึงจำศีลหรือปิดโดยอัตโนมัติ.
- เสียบปลั๊กคอมพิวเตอร์ของคุณเข้ากับเต้าเสียบและชาร์จกลับไปจนสุด 100% คุณสามารถใช้งานคอมพิวเตอร์ได้ตามปกติในขณะที่ชาร์จ.
- ตรวจสอบให้แน่ใจว่าการตั้งค่าการจัดการพลังงานถูกตั้งค่าเป็นค่าปกติ ตัวอย่างเช่นคุณอาจต้องการให้คอมพิวเตอร์ปิดหน้าจอโดยอัตโนมัติจากนั้นเข้าสู่โหมดสลีปเมื่อคุณไม่ได้ใช้งานเพื่อประหยัดพลังงานแบตเตอรี่ คุณสามารถเปลี่ยนการตั้งค่าเหล่านี้ได้ในขณะที่คอมพิวเตอร์เรียกเก็บเงิน.
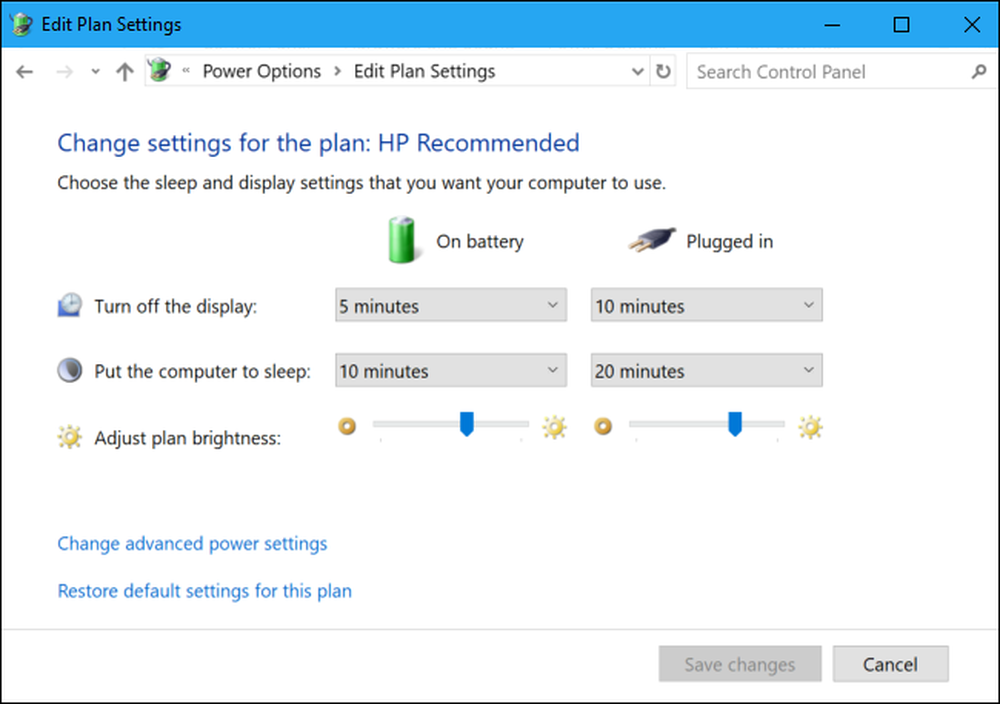
แล็ปท็อปของคุณควรรายงานจำนวนแบตเตอรี่ที่แม่นยำยิ่งขึ้นประหยัดการหยุดทำงานของคุณและทำให้คุณมีความคิดที่ดีขึ้นว่าคุณมีพลังงานแบตเตอรี่เท่าใดในเวลาใดก็ตาม.
กุญแจสำคัญในการปรับเทียบคือการอนุญาตให้แบตเตอรี่เรียกใช้จาก 100% เกือบจะว่างเปล่าแล้วชาร์จจนสุดถึง 100% อีกครั้งซึ่งอาจไม่เกิดขึ้นในการใช้งานปกติ เมื่อคุณผ่านวงจรการชาร์จเต็มนี้แล้วแบตเตอรี่จะรู้ว่ามีน้ำผลไม้เท่าไรและรายงานการอ่านที่แม่นยำยิ่งขึ้น.
เครดิตรูปภาพ: Intel Free Press บน Flickr




